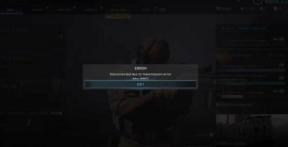विंडोज 11 वेब कैमरा काम नहीं कर रहा है, कैसे ठीक करें?
अनेक वस्तुओं का संग्रह / / December 20, 2021
वेब कैमरा हाल ही में ऑनलाइन बैठकों की छलांग में पीसी का सबसे महत्वपूर्ण घटक बन गया है। चाहे वह आधिकारिक बैठक हो, ऑनलाइन कक्षाएं हों या दूर से काम करना हो, अब वेबकैम के बिना लगभग असंभव है। लेकिन दुर्भाग्य से, कुछ उपयोगकर्ताओं ने हाल ही में बताया है कि विंडोज 11 में उनका वेबकैम ठीक से काम नहीं कर रहा है।
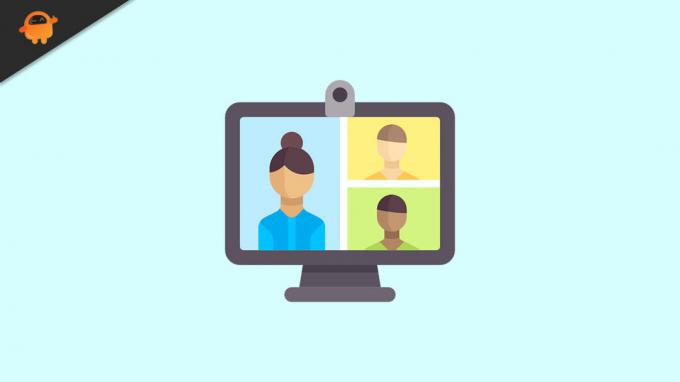
पृष्ठ सामग्री
-
विंडोज 11 वेब कैमरा के लिए फिक्स काम नहीं कर रहा है
- FIX 1: वेबकैम कनेक्शन जांचें
- FIX 2: कैमरा ड्राइवर अपडेट करें
- FIX 3: ऐप्स को एक्सेस दें
- FIX 4: वैकल्पिक अपडेट जांचें
- FIX 5: कैमरा ऐप रीसेट करें
- FIX 6: कैमरा समस्या निवारक चलाएँ
- FIX 7: एंटीवायरस अक्षम करें:
- FIX 8: अन्य कैमरों को अक्षम करें
विंडोज 11 वेब कैमरा के लिए फिक्स काम नहीं कर रहा है
एक ही समस्या कई कारणों से हो सकती है, जिसमें हार्डवेयर चिंताएं, हाल ही में सिस्टम अपडेट, एंटीवायरस हस्तक्षेप, और कई अन्य शामिल हैं। वैसे भी, इस ट्यूटोरियल में, हमने विंडोज 11 में वेबकैम के काम न करने की समस्या से छुटकारा पाने के कई तरीकों पर चर्चा की है। अधिक जानकारी के लिए, नीचे दिए गए दिशानिर्देशों का पालन करें और समस्या का शीघ्र समाधान करें।
FIX 1: वेबकैम कनेक्शन जांचें
यदि आपने वेबकैम को कॉर्ड के साथ सिस्टम से कनेक्ट किया है, तो इसे अनप्लग करें और कुछ सेकंड के बाद इसे वापस प्लग इन करें, फिर जांचें कि वेबकैम काम कर रहा है या नहीं। यदि नहीं, तो आप दूसरे पोर्ट पर स्विच कर सकते हैं और अवांछित यूएसबी डिवाइस जैसे प्रिंटर या बाहरी हार्ड ड्राइव को हटा सकते हैं।
FIX 2: कैमरा ड्राइवर अपडेट करें
यदि आपके सिस्टम पर स्थापित कैमरा ड्राइवर दूषित है, तो आपका वेबकैम ठीक से काम नहीं करेगा। यहां सबसे अच्छा संभव समाधान ड्राइवर को नवीनतम फर्मवेयर में अपडेट करना है। ऐसा करने के लिए, इन चरणों का पालन करें,
- सबसे पहले, टास्कबार में सर्च आइकन चुनें और टाइप करें डिवाइस मैनेजर।
- डिवाइस मैनेजर विंडो के अंदर, चुनें कैमरों और विस्तार करने के लिए उस पर डबल-क्लिक करें।
- फिर पर राइट क्लिक करें कैमरा ड्राइवर और चुनें ड्राइवर अपडेट करें उप-मेनू से।
- एक बार हो जाने के बाद, सिस्टम को पुनरारंभ करें और जांचें कि आपका वेबकैम काम कर रहा है या नहीं।
FIX 3: ऐप्स को एक्सेस दें
विंडोज 11 वेब कैमरा नॉट वर्किंग इश्यू को दूर करने का एक और उपाय ऐप्स को एक्सेस देना है। यह एक्सेस अस्वीकृत समस्या का समाधान कर सकता है जो आपको अपने वेबकैम का उपयोग करने का प्रयास करते समय मिल सकती है। ऐसा करने के लिए, इन चरणों का पालन करें,
- सबसे पहले, दबाएं विंडोज + आई पूरी तरह से खोलने के लिए समायोजन अनुप्रयोग।
- सेटिंग्स के अंदर, चुनें निजता एवं सुरक्षा बाएँ फलक मेनू से और पर क्लिक करें कैमरा।
- फिर स्विच ऑन करें कैमरा एक्सेस तथा ऐप को अपने कैमरे तक पहुंचने दें विकल्प और सभी ऐप्स पर स्विच करें कि आपको अपने कैमरे तक पहुंचने की आवश्यकता है।
- एक बार हो जाने के बाद, सिस्टम को पुनरारंभ करें और जांचें कि आपका वेबकैम अभी काम कर रहा है या नहीं।
FIX 4: वैकल्पिक अपडेट जांचें
हालांकि विंडोज आमतौर पर ड्राइवर अपडेट के लिए जिम्मेदार होता है, अगर आपको वेबकैम के काम न करने जैसी समस्या का सामना करना पड़ता है, तो आपको मैन्युअल रूप से अपडेट खोजने की जरूरत है। ऐसा करने के लिए, इन चरणों का पालन करें,
- सबसे पहले, दबाएं विंडोज + आई पूरी तरह से खोलने के लिए सेटिंग्स ऐप।
- सेटिंग्स के अंदर, चुनें विंडोज अपडेट और क्लिक करें उन्नत विकल्प।
- नई विंडो पर, नीचे स्क्रॉल करें और चुनें वैकल्पिक अपडेट के नीचे अतिरिक्त विकल्प अनुभाग।
- फिर पर क्लिक करें ड्राइवर अपडेट और सूची में सभी ड्राइवरों का चयन करें और क्लिक करें डाउनलोड करो और इंस्टॉल करो स्क्रीन के नीचे से बटन।
- एक बार हो जाने के बाद, जांचें कि आपका वेबकैम काम कर रहा है या नहीं।
FIX 5: कैमरा ऐप रीसेट करें
कभी-कभी केवल कैमरा ऐप को रिपेयर करने और रीसेट करने से आपको विंडोज 11 में वेबकैम नॉट वर्किंग इश्यू को हल करने में मदद मिल सकती है। ऐसा करने के लिए, इन चरणों का पालन करें,
- सबसे पहले, दबाएं विंडोज + आई पूरी तरह से खोलने के लिए सेटिंग्स ऐप।
- फिर चुनें ऐप्स बाएँ फलक मेनू से और पर क्लिक करें इंस्टॉल किए गए ऐप्स।
- इंस्टॉल किए गए ऐप्स सूची के अंदर, चुनें कैमरा, पर क्लिक करें तीन बिंदु और चुनें उन्नत विकल्प।
- नई खुली हुई विंडो में, नीचे स्क्रॉल करें और पर क्लिक करें मरम्मत और फिर रीसेट बटन।
- एक बार हो जाने के बाद, जांचें कि आपका वेबकैम ठीक से काम कर रहा है या नहीं।
FIX 6: कैमरा समस्या निवारक चलाएँ
विंडोज़ में एक अंतर्निहित समस्या निवारक उपकरण है जो सबसे आम मुद्दों को खत्म करने में मदद करता है। यदि आपका वेबकैम विंडोज 11 पर काम नहीं करता है, तो आप उसी समस्या से छुटकारा पाने के लिए इस समस्या निवारक उपयोगिता का उपयोग कर सकते हैं। ऐसा करने के लिए, इन चरणों का पालन करें,
- सबसे पहले, दबाएं विंडोज + आई पूरी तरह से खोलने के लिए सेटिंग्स ऐप।
- फिर चुनें प्रणाली और क्लिक करें समस्याओं का निवारण दाएँ फलक मेनू से विकल्प।
- अब पर क्लिक करें अन्य समस्या निवारक विकल्प और चुनें कैमरा।
- फिर पर टैप करें दौड़ना के बगल में बटन कैमरा समस्या निवारक चलाने का विकल्प।
- एक बार हो जाने के बाद, सिस्टम को पुनरारंभ करें और जांचें कि समस्या बनी रहती है या नहीं।
FIX 7: एंटीवायरस अक्षम करें:
कुछ पीड़ित उपयोगकर्ताओं के अनुसार, एंटीवायरस को अस्थायी रूप से अक्षम करने से उन्हें विंडोज 11 में वेबकैम के काम नहीं करने की समस्या को हल करने में मदद मिली। आप यहां भी यही कोशिश कर सकते हैं। ऐसा करने के लिए, इन चरणों का पालन करें,
विज्ञापनों
- सबसे पहले, टाइप करें विंडोज सुरक्षा खोज बॉक्स में और प्रासंगिक खोज परिणाम खोलें।
- फिर चुनें वायरस और खतरे से सुरक्षा विकल्प।
- नई स्क्रीन के अंदर, चुनें सेटिंग्स प्रबंधित करें के नीचे वायरस और खतरे से सुरक्षा सेटिंग्स।
- अब बंद कर दें वास्तविक समय सुरक्षा विकल्प।
- एक बार हो जाने के बाद, जांचें कि वेबकैम अभी काम कर रहा है या नहीं।
FIX 8: अन्य कैमरों को अक्षम करें
यदि आपके कंप्यूटर पर आंतरिक और बाहरी वेबकैम स्थापित हैं, तो अवांछित को अक्षम कर दें। विंडोज आमतौर पर उपयोगकर्ताओं को एक साथ दोनों वेबकैम का उपयोग करने की अनुमति नहीं देता है। ऐसा करने के लिए, इन चरणों का पालन करें,
- सबसे पहले सर्च बॉक्स में टाइप करें डिवाइस मैनेजर और परिणाम से उसी विंडो को खोलें।
- फिर चुनें और विस्तृत करें कैमरा अनुभाग, उस कैमरे पर राइट-क्लिक करें जिसका आप उपयोग नहीं कर रहे हैं और क्लिक करें डिवाइस अक्षम करें विकल्प।
- एक बार हो जाने के बाद, सिस्टम को पुनरारंभ करें और जांचें कि वेबकैम अभी काम कर रहा है या नहीं।
विंडोज 11 में वेबकैम के काम न करने की समस्या के लिए ये शीर्ष सुधार हैं। यदि आपका वेबकैम वास्तव में पुराना है, तो हो सकता है कि यह विंडोज़ के नए संस्करणों पर काम न करे; यहां, आपको वेबकैम को एक नए से बदलना होगा।
वैसे भी, हम आशा करते हैं कि ऊपर उल्लिखित विंडोज 11 में वेबकैम काम नहीं कर रहा है, इसके बारे में सभी जानकारी आपके लिए उपयोगी है। यदि आपका कोई प्रश्न या प्रतिक्रिया है, तो नीचे दिए गए कमेंट बॉक्स में एक टिप्पणी लिखें।
विज्ञापनों