फिक्स: विंडोज 11 ऐप्स इंटरनेट से कनेक्ट नहीं होंगे
अनेक वस्तुओं का संग्रह / / December 22, 2021
विंडोज सिस्टम में विभिन्न कार्यों के लिए कई उपयोगी ऐप्स इंस्टॉल किए गए हैं। यदि ये ऐप्स किसी भी गंभीर समस्या का सामना कर रहे हैं, तो स्थिति निराशाजनक हो सकती है और आपके दैनिक कार्य पर प्रतिकूल प्रभाव डाल सकती है। जैसा कि हमने कहा, कुछ रिपोर्टें हैं कि कभी-कभी विंडोज 11 ऐप इंटरनेट से कनेक्ट नहीं होते हैं; नतीजतन, ऐप बेकार हो जाता है।
पृष्ठ सामग्री
-
विंडोज 11 ऐप्स को कैसे ठीक करें जो इंटरनेट से कनेक्ट नहीं होंगे
- फिक्स 1: विंडोज फ़ायरवॉल बंद करें
- FIX 2: Windows Store समस्या निवारक चलाएँ
- फिक्स 3: विंडोज सॉकेट रीसेट करें
- फिक्स 4: स्टोर कैश साफ़ करें
- FIX 5: एक नया कनेक्शन सेट करें
- FIX 6: नेटवर्क पुनरारंभ करें
कैसे ठीक करेंWindows 11 ऐप्स इंटरनेट से कनेक्ट नहीं होंगे
यह कष्टप्रद स्थिति बहुत सामान्य है, जो ड्राइवर अपडेट या नेटवर्क हार्डवेयर परिवर्तन के बाद हो सकती है। अगर आपको भी ऐसी ही समस्या हो रही है, तो आप बिल्कुल सही जगह पर आए हैं। यदि आप ऐप के माध्यम से इंटरनेट का उपयोग नहीं कर सकते हैं, तो आप इन समस्या निवारण सुधारों को आज़मा सकते हैं। अधिक जानकारी के लिए, नीचे देखें:
फिक्स 1: विंडोज फ़ायरवॉल बंद करें
कुछ मामलों में, एक तृतीय-पक्ष फ़ायरवॉल ऐप जिसे आपने अपने विंडोज 11 पर इंस्टॉल किया है, ऐप्स को इंटरनेट से कनेक्ट होने से रोककर, उन्हें बाधित कर सकता है। यहां सबसे अच्छा समाधान उस तृतीय-पक्ष प्रोग्राम को अक्षम करना और Microsoft डिफेंडर पर स्विच करना है। ऐसा करने के लिए, इन चरणों का पालन करें,
- सबसे पहले, टाइप करें विंडोज़ रक्षक विंडोज 11 सर्च बॉक्स में और पहला सर्च रिजल्ट खोलें।
- के अंदर विंडोज डिफेंडर फ़ायरवॉल विंडो, चुनें विंडोज डिफेंडर फ़ायरवॉल चालू या बंद करें बाएँ फलक मेनू से विकल्प।

- अगली स्क्रीन पर, चुनें विंडोज डिफेंडर फ़ायरवॉल बंद करें (अनुशंसित नहीं) दोनों पर विकल्प सार्वजनिक नेटवर्क सेटिंग्स तथा निजी नेटवर्क सेटिंग्स।
- उसके बाद, पर क्लिक करें ठीक है और सिस्टम को पुनरारंभ करें।
FIX 2: Windows Store समस्या निवारक चलाएँ
कभी-कभी विंडोज स्टोर समस्या निवारक चलाने से आपको विंडोज 11 एप्स से छुटकारा पाने में मदद मिल सकती है जो कुछ ही समय में इंटरनेट से कनेक्ट नहीं होंगे। ऐसा करने पर, यह बिल्ट-इन टूल हाल के अपडेट और नेटवर्क एडेप्टर परिवर्तनों में त्रुटियों सहित सामान्य त्रुटियों को दूर करेगा। ऐसा करने के लिए, इन चरणों का पालन करें,
- सबसे पहले, टाइप करें विंडोज + आई लॉन्च करने के लिए सेटिंग्स ऐप।
- सेटिंग्स विंडो के अंदर, चुनें प्रणाली, पर क्लिक करें समस्याओं का निवारण दाएँ फलक मेनू से विकल्प।
- फिर पर क्लिक करें अन्य समस्या निवारक विकल्प और चुनें विंडोज स्टोर एप्स सूची से, और पर क्लिक करें दौड़ना बटन।
- एक बार हो जाने के बाद, सिस्टम को पुनरारंभ करें और जांचें कि उक्त समस्या हल हो गई है या नहीं।
- यदि समस्या बनी रहती है, तो उपरोक्त चरणों को दोहराएं और में अन्य समस्या निवारक स्क्रीन, चुनें इंटरनेट कनेक्शन और पर क्लिक करें दौड़ना बटन।
- इसके बाद ऐप आसानी से इंटरनेट से कनेक्ट हो जाएगा।
फिक्स 3: विंडोज सॉकेट रीसेट करें
कई बार विंडोज सॉकेट को रीसेट करने से आपको विंडोज 11 एप्स से छुटकारा पाने में मदद मिल सकती है जो इंटरनेट की समस्या से कनेक्ट नहीं होंगे। ऐसा करने के लिए, इन चरणों का पालन करें,
- सबसे पहले जाएं प्रारंभ मेनू, और सर्च बॉक्स में टाइप करें अध्यक्ष एवं प्रबंध निदेशक और खोलो सही कमाण्ड प्रशासनिक पहुंच के साथ विंडो।

- फिर आपको निम्न कमांड टाइप या कॉपी और पेस्ट करने की आवश्यकता है और दबाएं दर्ज,
नेटश विंसॉक रीसेट
- आइए प्रक्रिया को पूरा करने के लिए कुछ मिनट प्रतीक्षा करें।
- एक बार हो जाने के बाद, सिस्टम को पुनरारंभ करें और जांचें कि ऐप्स इंटरनेट से कनेक्ट होते हैं या नहीं।
फिक्स 4: स्टोर कैश साफ़ करें
कुछ पीड़ित उपयोगकर्ताओं के अनुसार, जब उन्होंने स्टोर कैश को साफ़ कर दिया, तो विंडोज 11 ऐप्स उनके लिए हल की गई इंटरनेट समस्या से कनेक्ट नहीं होंगे। आप नीचे दिए गए चरणों का पालन करके भी इसे आजमा सकते हैं,
- सबसे पहले, दबाएं विंडोज + आर एक साथ खोलने के लिए डायलॉग बॉक्स चलाएँ।
- फिर टाइप करें wsreset टेक्स्ट बॉक्स में और दबाएं ठीक है।
- इस प्रक्रिया को समाप्त होने में कुछ मिनट लग सकते हैं; एक बार पूरा हो जाने पर, अब जांचें कि ऐप्स इंटरनेट से कनेक्ट होते हैं।
FIX 5: एक नया कनेक्शन सेट करें
कभी-कभी, पुराने या गलत तरीके से कॉन्फ़िगर किए गए कनेक्शन भी विंडोज 11 ऐप में इंटरनेट की समस्या पैदा कर सकते हैं। यहां कनेक्शन समस्याओं को ठीक करने का सबसे उपयुक्त तरीका नई स्थितियाँ सेट करना है। ऐसा करने के लिए, इन चरणों का पालन करें,
- सबसे पहले, पर जाएँ प्रारंभ मेनू और सर्च बॉक्स में टाइप करें नियंत्रण और खोलो नियंत्रण कक्ष खिड़की।
- फिर चुनें नेटवर्क और इंटरनेट विकल्प और क्लिक करें नेटवर्क और शेयरिंग।

- नई खुली हुई विंडो में, चुनें नये सम्पर्क या संजाल की स्थापना करें।
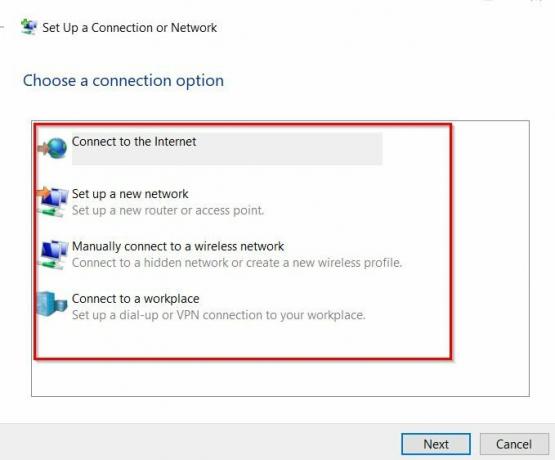
- अब सूची से एक कनेक्शन विकल्प चुनें और प्रक्रिया को पूरा करने के लिए ऑन-स्क्रीन निर्देशों का पालन करें।
- एक बार हो जाने के बाद, जांचें कि आपका ऐप इंटरनेट से जुड़ा है या नहीं।
FIX 6: नेटवर्क पुनरारंभ करें
यदि उपरोक्त में से कोई भी सुधार आपकी मदद नहीं करता है, तो आपको प्रदर्शन करने और नेटवर्क पुनरारंभ करने की आवश्यकता है। यह प्रक्रिया सभी नेटवर्क ड्राइवरों को अनइंस्टॉल करने और डिफ़ॉल्ट सेटिंग्स का उपयोग करके पुनर्स्थापित करने में मदद कर सकती है। ऐसा करने के लिए, इन चरणों का पालन करें,
- सबसे पहले, दबाएं विंडोज + आई खोलने के लिए सेटिंग ऐप और चुनें नेटवर्क और इंटरनेट बाएँ फलक मेनू से विकल्प।
- फिर चुनें उन्नत नेटवर्क सेटिंग्स और क्लिक करें नेटवर्क रीसेट विकल्प।
- अगली विंडो के अंदर, नीचे स्क्रॉल करें और पर क्लिक करें अभी रीसेट करें बटन। पर क्लिक करें हां यदि स्क्रीन पर एक संकेत दिखाई देता है,
- एक बार हो जाने के बाद, जांचें कि ऐप्स इंटरनेट से जुड़े हैं या नहीं।
विंडोज 11 एप्स को इंटरनेट से कनेक्ट नहीं करने को हल करने के लिए ये शीर्ष 6 फिक्स हैं। इन सभी सुधारों के अलावा, आप ईथरनेट कनेक्शन पर स्विच कर सकते हैं और देख सकते हैं कि यह आपकी मदद करता है या नहीं। इसी तरह, यदि आपका इंटरनेट कनेक्शन धीमा है, तो ऐप्स इंटरनेट से कनेक्ट नहीं होंगे। यहां आपको अधिक सहायता के लिए अपने इंटरनेट सेवा प्रदाता से संपर्क करने की आवश्यकता है।
विज्ञापनों
ऊपर दिए गए सभी सुधारों का परीक्षण और परीक्षण विशेषज्ञों द्वारा किया जाता है। यदि आपका कोई प्रश्न या प्रतिक्रिया है, तो नीचे दिए गए कमेंट बॉक्स में एक टिप्पणी लिखें।

![कैसे आसानी से रूट Vestel शुक्र E4 Magisk का उपयोग कर [कोई TWRP की जरूरत]](/f/a4ee45f13c0d829c29a30ff665bf77a7.jpg?width=288&height=384)
![Pixelphone M1 [फर्मवेयर फाइल / अनब्रिक] पर स्टॉक रॉम को कैसे स्थापित करें](/f/1d0221a7e66c689673807ad3cf452ae6.jpg?width=288&height=384)
