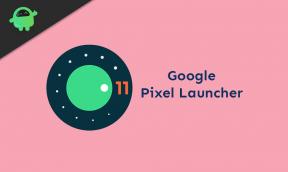अगर आउटलुक विंडोज 11 पर क्रैश होता रहता है तो कैसे ठीक करें?
अनेक वस्तुओं का संग्रह / / December 23, 2021
माइक्रोसॉफ्ट दृष्टिकोण एक व्यक्तिगत प्रबंधन सॉफ्टवेयर है जो माइक्रोसॉफ्ट ऑफिस सूट के साथ आता है। यह हमारे आउटलुक डॉट कॉम, जीमेल डॉट कॉम, याहू ईमेल या किसी अन्य ईमेल एड्रेस को सेट करने के लिए एक बेहतरीन सॉफ्टवेयर है। इसके अलावा, हम Microsoft आउटलुक क्लाइंट का उपयोग करके सभी ईमेल पतों को केंद्रीय रूप से प्रबंधित कर सकते हैं।
लेकिन, दुर्भाग्य से, पिछले कुछ पैच अपडेट से, उपयोगकर्ताओं ने नियमित रूप से रिपोर्ट किया कि वे आउटलुक का उपयोग करते समय विभिन्न मुद्दों का सामना कर रहे हैं। कल, मैं माइक्रोसॉफ्ट कम्युनिटी फोरम के माध्यम से नेविगेट कर रहा था और पाया कि उपयोगकर्ता शिकायत कर रहे हैं कि आउटलुक एप्लिकेशन उनके विंडोज 11 पीसी पर क्रैश हो रहा है। खैर, जब मैंने इसके बारे में शोध किया, तो मुझे कुछ सुधार मिले जो निश्चित रूप से इस समस्या को ठीक करने में आपकी मदद करेंगे। तो, अगर आप ऐसे व्यक्ति हैं जो इस समस्या से थक चुके हैं, तो आप सही जगह पर हैं। इसलिए, गाइड का अंत तक पालन करना सुनिश्चित करें।

पृष्ठ सामग्री
-
फिक्स: आउटलुक विंडोज 11 पर क्रैश होता रहता है
- विधि 1: ऐड-इन्स अक्षम करें
- विधि 2: मरम्मत कार्यालय
- विधि 3: ऐप को रीसेट करें
- विधि 4: Windows समस्या निवारक चलाएँ
- विधि 5: आउटलुक ऐप्स को अपडेट करें
- विधि 6: Office 365 को पुनर्स्थापित करें
फिक्स: आउटलुक विंडोज 11 पर क्रैश होता रहता है
Microsoft Outlook एक ऐसा सॉफ़्टवेयर है जो आपको अपने कंप्यूटर से अपने ईमेल, संपर्क, कैलेंडर और कार्यों को प्रबंधित करने देता है। हालाँकि, आपका आउटलुक प्रोफाइल एमएस आउटलुक का एक महत्वपूर्ण हिस्सा है क्योंकि इसमें आपके ईमेल खाते की डेटा फाइलें और जानकारी सहेजी गई है। इस बीच, जब आप अपना आउटलुक प्रोफ़ाइल हटाते हैं तो आपका सभी ईमेल डेटा आपके डिवाइस से हटा दिया जाता है।
विधि 1: ऐड-इन्स अक्षम करें
कभी-कभी आपके द्वारा उपयोग किए जा रहे ऐड-इन्स आउटलुक के मुख्य अपराधी के रूप में सामने आ सकते हैं, जो दुर्घटनाग्रस्त हो जाते हैं। इसलिए, आपको इसे अक्षम करने का प्रयास करना चाहिए। हालाँकि, यदि आप नहीं जानते कि यह कैसे करना है, तो बस हमारे द्वारा नीचे बताए गए चरणों का पालन करें:
- सबसे पहले, आउटलुक ऐप को खोलने के लिए उस पर क्लिक करें और फाइलों पर होवर करें।
- उसके बाद, ऐड-इन्स के बाद के विकल्पों पर क्लिक करें।
-
फिर, आपको यह सत्यापित करने की आवश्यकता है कि क्या प्रबंधित करना विकल्प पर सेट है कॉम ऐड-इन्स या नहीं। उसके बाद, हिट करें जाओ बटन।

- उसके बाद, अनावश्यक ऐड-इन्स के सामने स्थित बॉक्स को अचयनित करें और ओके बटन दबाएं।
इतना ही। अब, आप बस आउटलुक लॉन्च कर सकते हैं और जांच सकते हैं कि समस्या हल हो गई है या नहीं। खैर, शायद, ऐसा करने के बाद समस्या अपने आप ठीक हो जाती है। लेकिन, अगर आप अभी भी उसी समस्या से पीड़ित हैं, तो चिंता न करें! हमारे पास आपके लिए और सुधार हैं।
विधि 2: मरम्मत कार्यालय
यह संभव हो सकता है कि आपके विंडोज पीसी पर फाइलें क्षतिग्रस्त हो जाएं; इसलिए आप आउटलुक तक नहीं पहुंच पा रहे हैं। इसलिए, आपको यह जांचने की आवश्यकता है कि क्या कोई फ़ाइल गुम है और उसे सुधारें। हालांकि, अगर आप इससे परिचित नहीं हैं तो चिंता न करें; ऐसा करने के लिए आप दिशानिर्देशों का पालन कर सकते हैं:
- प्रारंभ में, दबाकर रखें जीत + मैं विंडोज सेटिंग्स को खोलने के लिए एक साथ बटन।
- उसके बाद, पर नेविगेट करें ऐप्स और सुविधाएं.
- अब, अंदर ऐप्स और सुविधाएं अनुभाग, सूची से कार्यालय का पता लगाएं और ड्रॉप-डाउन मेनू खोलने के लिए तीन लंबवत बिंदुओं पर क्लिक करें।
- फिर, खुले ड्रॉप-डाउन मेनू से, चुनें उन्नत विकल्प।
- उसके बाद, आपको नीचे स्क्रॉल करना होगा और पर क्लिक करना होगा मरम्मत के अंतर्गत स्थित विकल्प रीसेट अनुभाग।
इतना ही। अब, आपको आकार के आधार पर कुछ मिनट प्रतीक्षा करने की आवश्यकता है, क्योंकि मरम्मत प्रक्रिया को पूरा करने में समय लगता है। हालाँकि, एक बार प्रक्रिया पूरी हो जाने के बाद, आपको अपने डिवाइस को रिबूट करना होगा।
विधि 3: ऐप को रीसेट करें
यदि आउटलुक क्रैश होता रहता है तो सिर्फ ऑफिस ऐप को रिपेयर करने से समस्या ठीक नहीं होगी, तो आपको एप्लिकेशन को रीसेट करना होगा। तो, यहां वे चरण दिए गए हैं जिन्हें आपको आउटलुक ऐप को रीसेट करने के लिए करने की आवश्यकता है:
- अंत में, दबाकर रखें जीत + मैं विंडोज सेटिंग्स को खोलने के लिए एक साथ बटन।
- उसके बाद, पर नेविगेट करें ऐप्स और सुविधाएं.
- अब, अंदर ऐप्स और सुविधाएं अनुभाग, सूची से कार्यालय का पता लगाएं और ड्रॉप-डाउन मेनू खोलने के लिए तीन लंबवत बिंदुओं पर क्लिक करें।
- फिर, खुले ड्रॉप-डाउन मेनू से, चुनें उन्नत विकल्प।
- उसके बाद, आपको नीचे स्क्रॉल करना होगा और पर क्लिक करना होगा रीसेट के अंतर्गत स्थित विकल्प रीसेट अनुभाग।
तो यह बात है। अब, प्रक्रिया पूरी होने तक कुछ मिनट प्रतीक्षा करें। एक बार हो जाने के बाद, अपने डिवाइस को रिबूट करें और जांचें कि क्या समस्या हल हो गई है।
विज्ञापनों
विधि 4: Windows समस्या निवारक चलाएँ
क्या आपने पहले यह कोशिश की थी? यदि नहीं, तो मैं स्पष्ट कर दूं कि कई उपयोगकर्ताओं ने पहले बताया था कि आउटलुक क्रैश होने की समस्या विंडोज ट्रबलशूटर का उपयोग करके स्वचालित रूप से ठीक हो जाती है। इसलिए, यदि आप Windows समस्या निवारक को चलाना नहीं जानते हैं, तो बस नीचे दिए गए चरणों का पालन करें:
- प्रारंभ में, दबाकर रखें जीत + मैं विंडोज सेटिंग्स को खोलने के लिए एक साथ बटन।
- उसके बाद, चुनें समस्याओं का निवारण विकल्प।
-
फिर, पर क्लिक करें अन्य संकटमोचक के तहत स्थित समस्या निवारण मेनू.

- अब, नीचे स्क्रॉल करें, खोजें विंडोज स्टोर ऐप्स, और मारो दौड़ना बटन।
अब, यह स्वचालित रूप से त्रुटियों की खोज करेगा, और कुछ समय बाद, यह मौजूद होने पर कुछ बग और गड़बड़ दिखाएगा। लेकिन, चिंता मत करो! यह स्वचालित रूप से समस्या का पता लगाएगा और सुधार करेगा।
विधि 5: आउटलुक ऐप्स को अपडेट करें
अधिकांश समय, हम इस तथ्य को अनदेखा कर देते हैं कि एप्लिकेशन को अपडेट करना उसके प्रदर्शन से संबंधित नहीं होगा क्योंकि इससे उस पर कोई प्रभाव नहीं पड़ेगा। लेकिन यह सच नहीं है। इसके विपरीत, एप्लिकेशन को अपडेट करना बहुत महत्वपूर्ण है क्योंकि यह प्रदर्शन को बढ़ाता है। इसलिए, यदि आप अपडेट की जांच करना नहीं जानते हैं, तो नीचे दिए गए चरणों का पालन करें:
विज्ञापनों
- सबसे पहले, खोलें आउटलुक आवेदन और पर क्लिक करें फ़ाइलें.
- फिर, स्विच करें कार्यालय खाता टैब और पर क्लिक करें अद्यतन विकल्प।
-
उसके बाद, बस हिट करें अद्यतन बटन।

इतना ही। अब, आपको अपने सिस्टम को तब तक कुछ समय देना होगा जब तक कि वह आउटलुक के नवीनतम संस्करण का पता नहीं लगा लेता। उसके बाद, इसे स्थापित करने के लिए बस ऑन-स्क्रीन निर्देश का पालन करें। फिर, बस जांचें कि आउटलुक क्रैश होता रहता है या नहीं समस्या हल हो जाती है या नहीं।
विधि 6: Office 365 को पुनर्स्थापित करें
यदि ऊपर बताए गए तरीके आपके मामले में काम नहीं करेंगे, तो आपको अपने विंडोज 11 पीसी पर ऑफिस 365 को फिर से इंस्टॉल करना होगा। इसलिए, यदि आप नहीं जानते कि यह कैसे करना है, तो नीचे दिए गए चरणों का पालन करें:
- सबसे पहले, आपको को दबाकर रखना होगा जीत + मैं एक साथ विंडोज सेटिंग्स खोलने के लिए।
- उसके बाद, पर क्लिक करें ऐप्स और सुविधाएं.
- अब, अंदर ऐप्स और सुविधाएं अनुभाग, सूची से कार्यालय का पता लगाएं और ड्रॉप-डाउन मेनू खोलने के लिए तीन लंबवत बिंदुओं पर क्लिक करें।
- फिर, खुले ड्रॉप-डाउन मेनू से, चुनें स्थापना रद्द करें बटन।
- उसके बाद, बस अपना ब्राउज़र खोलें और Office 365 एप्लिकेशन खोजें। फिर, इसे अपने विंडोज 11 पीसी पर डाउनलोड और इंस्टॉल करें।
यह भी पढ़ें: विंडोज 11 और 10 पर स्लो माइक्रोसॉफ्ट एज को ठीक करें
यह निश्चित रूप से आपको आउटलुक पर क्रैशिंग समस्या को ठीक करने में मदद करेगा। कई उपयोगकर्ताओं ने पहले बताया कि इससे उन्हें मदद मिली और इस तरह की समस्या को ठीक करने की क्षमता है। लेकिन, अगर यह तरीका भी आपके लिए बेकार हो जाता है, तो सहायता टीम से संपर्क करें और उनसे मदद के लिए कहें।
तो, यह हमारी तरफ से है कि अगर आउटलुक एप्लिकेशन आपके विंडोज 11 पीसी पर क्रैश होता रहता है तो इसे कैसे ठीक किया जाए। हमें उम्मीद है कि इस गाइड ने आपकी मदद की है। इसके अलावा, यदि आपको इस गाइड में हमारे द्वारा बताए गए तरीकों के बारे में कोई संदेह है, तो कृपया हमें कमेंट सेक्शन में बताएं।