अगर YouTube विंडोज 11 पर पिछड़ रहा है तो कैसे ठीक करें?
अनेक वस्तुओं का संग्रह / / December 24, 2021
ऑनलाइन वीडियो स्ट्रीमिंग के लिए YouTube दुनिया का सबसे अच्छा प्लेटफॉर्म है। यह लगभग सभी विषयों पर वीडियो देखने का पसंदीदा स्थान है। कार्टून से लेकर पौराणिक कथाओं तक, टीवी सीरीज से लेकर स्टैंड-अप कॉमिक्स तक, YouTube पर आपको हर तरह के वीडियो मिल जाएंगे। हालांकि, कई यूजर्स ने बताया है कि स्ट्रीमिंग प्लेटफॉर्म विंडोज के लेटेस्ट वर्जन यानी विंडोज 11 में पिछड़ रहा है।
चूंकि YouTube एक ऐसी जगह है जहां हर कोई अपना खाली समय बिताने के लिए जाता है, कोई भी अपने पसंदीदा वीडियो को देखते हुए किसी भी तरह की गड़बड़ी का सामना करना पसंद नहीं करता है। कई उपयोगकर्ताओं ने बताया है कि YouTube विंडोज 11 पर पिछड़ रहा है, भले ही वे सबसे कम रिज़ॉल्यूशन पर स्ट्रीमिंग कर रहे हों। और यह समस्या मुख्य रूप से Google Chrome पर हो रही है। तो, अगर आप भी इसी तरह की समस्या का सामना कर रहे हैं, तो यह वह जगह है जहाँ आपको रहने की ज़रूरत है।
इस पोस्ट में, हम विंडोज 11 पर YouTube लैगिंग को ठीक करने के तरीके के बारे में बात करने जा रहे हैं। इससे कोई फर्क नहीं पड़ता कि आप YouTube को ब्राउज़र के माध्यम से स्ट्रीम कर रहे हैं या इसके एक्सटेंशन का उपयोग कर रहे हैं, समाधान दोनों परिदृश्यों में मदद करेंगे। तो, बिना किसी और हलचल के, चलिए शुरू करते हैं।
पृष्ठ सामग्री
- विंडोज 11 में YouTube पिछड़ता क्यों है?
-
अगर YouTube विंडोज 11 पर पिछड़ रहा है तो कैसे ठीक करें
- फिक्स 1: कैश मेमोरी और ब्राउजिंग डेटा साफ़ करें
- फिक्स 2: दोषपूर्ण एक्सटेंशन को अनइंस्टॉल करें
- फिक्स 3: ब्राउज़र का नवीनतम संस्करण डाउनलोड करें
- फिक्स 4: वीडियो URL बदलें
- फिक्स 5: वीडियो रिज़ॉल्यूशन कम करें
- फिक्स 6: अनावश्यक टैब बंद करें
- फिक्स 7: ग्राफिक्स ड्राइवर को अपडेट करें
- अंतिम शब्द
विंडोज 11 में YouTube पिछड़ता क्यों है?
अभी तक, कोई विशेष कारण नहीं है कि YouTube Windows 11 पर पिछड़ रहा है। समस्या पैदा करने वाले कई अपराधी हो सकते हैं। पुराने ड्राइवरों से लेकर दोषपूर्ण एक्सटेंशन तक, कुछ भी कारण हो सकता है कि YouTube विंडोज 11 पर पिछड़ रहा है। फिर भी, इस मुद्दे के कुछ बुनियादी कारण यहां दिए गए हैं।
- पुराना ग्राफिक्स कार्ड।
- कैश्ड और ब्राउज़िंग डेटा की एक बड़ी मात्रा।
- कमजोर इंटरनेट कनेक्शन।
- दोषपूर्ण एक्सटेंशन
- ब्राउज़र में एक बग।
- वायरस और मैलवेयर
अगर YouTube विंडोज 11 पर पिछड़ रहा है तो कैसे ठीक करें
अब जब आप समस्या के विभिन्न कारणों से अवगत हैं, तो यह पता लगाने का समय आ गया है कि उन्हें कैसे ठीक किया जाए। समान कारणों से, समस्या का कोई विशिष्ट समाधान नहीं है। इस प्रकार, आपको विभिन्न वर्कअराउंड से गुजरना होगा और समस्या को ठीक करने वाले के साथ रहना होगा। तो आइए देखें कि अगर YouTube विंडोज 11 पर पिछड़ रहा है तो इसे कैसे ठीक किया जाए।
फिक्स 1: कैश मेमोरी और ब्राउजिंग डेटा साफ़ करें
आपके द्वारा नियमित अंतराल पर उपयोग किए जा रहे ब्राउज़र के कैशे डेटा को साफ़ करते रहना बहुत महत्वपूर्ण है। कैशे डेटा साफ़ करना सुनिश्चित करता है कि आपको ब्राउज़र से सर्वश्रेष्ठ प्रदर्शन प्राप्त होगा। साथ ही, यह भी सुनिश्चित करता है कि ब्राउज़र किसी भी छोटी बग और गड़बड़ से मुक्त है। फिर भी, Google Chrome के कैशे डेटा को साफ़ करने के लिए आपको जिन चरणों का पालन करने की आवश्यकता है, वे यहां दिए गए हैं।
- Google Chrome के ऊपरी दाएं कोने में मौजूद तीन बिंदुओं पर टैप करें।

- "अधिक टूल" चुनें और फिर "ब्राउज़िंग डेटा साफ़ करें" चुनें।

- ब्राउज़िंग डेटा साफ़ करें विंडो खुल जाएगी। "कुकीज़ और अन्य साइट डेटा" और "कैश्ड इमेज और फ़ाइलें" विकल्पों की जाँच करें।
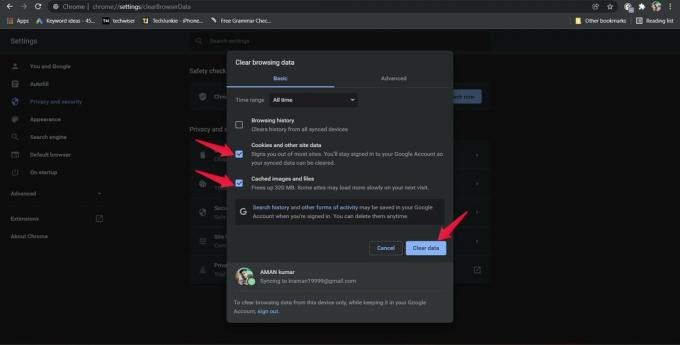
- "डेटा साफ़ करें" पर टैप करें।
अब, ब्राउज़र को फिर से लॉन्च करें, और YouTube खोलें। कोई भी वीडियो चलाएं और देखें कि क्या आप अभी भी किसी तरह के अंतराल का सामना कर रहे हैं या नहीं। यदि नहीं, तो आप जाने के लिए अच्छे हैं। हालाँकि, यदि समस्या बनी रहती है, तो ब्राउज़िंग डेटा को साफ़ करने का समय आ गया है।
विज्ञापनों
ध्यान दें कि ब्राउज़िंग डेटा साफ़ करने से सभी समन्वयित उपकरणों का प्रत्येक इतिहास साफ़ हो जाएगा। इसलिए, सुनिश्चित करें कि आपने हाल ही में देखी गई किसी भी महत्वपूर्ण वेबसाइट का बैकअप लिया है। Google Chrome से ब्राउज़िंग डेटा साफ़ करने के लिए आपको जिन चरणों का पालन करना होगा, वे यहां दिए गए हैं।
- उपरोक्त चरणों का पालन करके "ब्राउज़िंग डेटा साफ़ करें" विंडो पर आएं।
- इस बार, "ब्राउज़िंग इतिहास" विकल्प को चेक करें और "डेटा साफ़ करें" पर टैप करें।

Google क्रोम को फिर से लॉन्च करें, YouTube खोलें, और देखें कि आप अभी भी पैर का सामना कर रहे हैं या नहीं। यदि ऐसा है, तो अगले समाधान के साथ जारी रखें।
विज्ञापनों
फिक्स 2: दोषपूर्ण एक्सटेंशन को अनइंस्टॉल करें
Google क्रोम पर ऐड-ऑन या एक्सटेंशन इंस्टॉल करने के अपने फायदे और नुकसान हैं। एक ओर, यह इंटरनेट पर कार्य को आसान बनाता है, लेकिन दूसरी ओर, यह मुख्य अपराधी हो सकता है जो ब्राउज़र के लिए विभिन्न समस्याओं का कारण बनता है। विंडोज 11 पर यूट्यूब का पिछड़ना कई मुद्दों में से एक हो सकता है। इसलिए, समाधान के रूप में, सुनिश्चित करें कि आपके पास ब्राउज़र पर केवल सभी आवश्यक और भरोसेमंद एक्सटेंशन इंस्टॉल हैं। फिर किसी भी एक्सटेंशन को तुरंत हटा दें या हटा दें जिसकी अब आपको आवश्यकता नहीं है।
फिर भी, Google Chrome में किसी एक्सटेंशन को अनइंस्टॉल करने के लिए आपको जिन चरणों का पालन करना होगा, वे यहां दिए गए हैं।
- Google Chrome के ऊपरी दाएं कोने में मौजूद तीन बिंदुओं पर क्लिक करें।
- "अधिक उपकरण" और फिर "एक्सटेंशन" पर टैप करें।

- क्रोम एक्सटेंशन विंडो खुल जाएगी, जिसमें ब्राउज़र पर इंस्टॉल किए गए सभी एक्सटेंशन होंगे।
- आप जिस रिएक्शन को अनइंस्टॉल करना चाहते हैं, उसके नाम के नीचे मौजूद “Remove” ऑप्शन पर टैप करें।

- फिर से, पॉप अप होने वाले पुष्टिकरण संवाद बॉक्स में "निकालें" पर टैप करें।

इतना ही। अब YouTube को Google Chrome पर पुन: लॉन्च करें, और जांचें कि क्या समस्या बनी रहती है। यदि हां, तो लेख को जारी रखें।
फिक्स 3: ब्राउज़र का नवीनतम संस्करण डाउनलोड करें
एक पुराना ड्राइवर मुख्य कारण हो सकता है कि आप विंडोज 11 पर YouTube के पिछड़ने का सामना कर रहे हैं। प्रत्येक ब्राउज़र के डेवलपर छोटी-छोटी समस्याओं को ठीक करने के लिए अपडेट जारी करते रहते हैं, जो YouTube सहित विभिन्न प्लेटफार्मों पर समस्याएं पैदा कर रहे हैं। इसलिए, किसी भी प्रकार के बग और ग्लिच से मुक्त होने के लिए ब्राउज़र को अपडेट करते रहने की हमेशा अनुशंसा की जाती है।
विंडोज 11 पर Google क्रोम को अपडेट करने के लिए आपको जिन चरणों का पालन करना होगा, वे यहां दिए गए हैं।
- Google Chrome के ऊपरी दाएं कोने में मौजूद तीन बिंदुओं पर क्लिक करें।
- "सहायता" पर टैप करें और फिर "Google क्रोम के बारे में"।

- Google क्रोम स्वचालित रूप से किसी भी उपलब्ध अपडेट की जांच करेगा।
- यदि कोई अपडेट उपलब्ध है, तो YouTube समस्या को ठीक करने के लिए उसे तुरंत डाउनलोड करें।
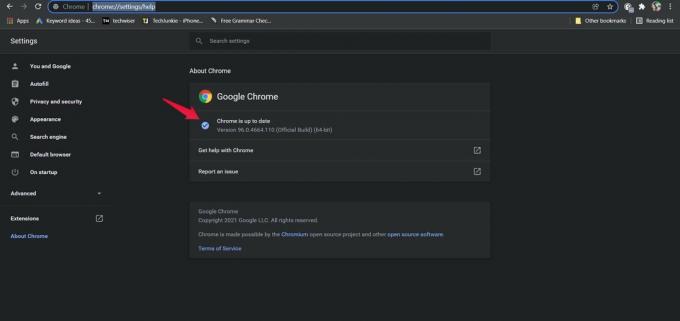
एक बार अपडेट होने के बाद, ब्राउज़र को फिर से लॉन्च करें, YouTube खोलें और कोई भी वीडियो चलाएं। जांचें कि क्या आप अभी भी समस्या का सामना कर रहे हैं या नहीं।
फिक्स 4: वीडियो URL बदलें
YouTube पर आपके सामने आने वाले किसी भी प्रकार के अंतराल को ठीक करने के लिए वीडियो URL को बदलना सबसे अच्छे तरीकों में से एक है। आप YouTube वीडियो के प्रदर्शन और स्थिरता को बेहतर बनाने के लिए ऐसा कर सकते हैं। आपको केवल URL के "www" भाग को "uk" से बदलना है। या "सीए"। आइए देखें कि यह विस्तार से कैसे किया जाता है।
- उदाहरण के लिए, यदि आप देख रहे हैं "विंडोज 11 में Google क्रोम नॉट रिस्पॉन्सिंग को कैसे ठीक करेंगेट ड्रॉयड टिप्स द्वारा वीडियो,
- "वीडियो यूआरएल" पर टैप करें।

- अब, "www" भाग को "uk" से बदलें। या "सीए"।

इतना ही। वीडियो शुरू करने के लिए एंटर दबाएं। जांचें कि लैगिंग की समस्या ठीक हुई है या नहीं।
फिक्स 5: वीडियो रिज़ॉल्यूशन कम करें
यदि आपके पास धीमा इंटरनेट कनेक्शन है, तो यह लगभग निश्चित है कि आपको YouTube पर लैगिंग समस्याओं का सामना करना पड़ेगा। इसलिए, इसके समाधान के रूप में, आपको वीडियो के रिज़ॉल्यूशन को तब तक कम करना होगा जब तक कि आपका इंटरनेट सामान्य न हो जाए। उदाहरण के लिए, यदि आप 1080p में वीडियो चला रहे हैं, तो गुणवत्ता को 240p या उससे कम कर दें।
YouTube पर किसी वीडियो की वीडियो की गुणवत्ता कम करने के लिए आपको जिन चरणों का पालन करना होगा, वे यहां दिए गए हैं।
- वह वीडियो खोलें जिसे आप YouTube पर देखना चाहते हैं।
- वीडियो के नीचे मौजूद गियर आइकन पर क्लिक करें।

- क्वालिटी पर टैप करें।
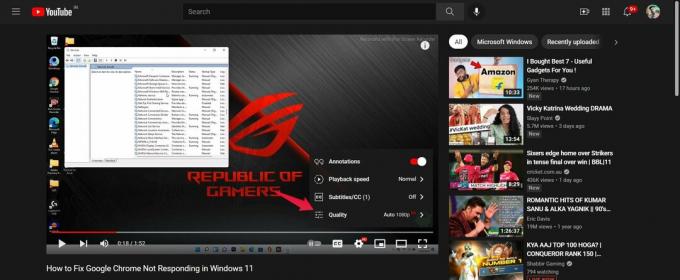
- अब, वह गुणवत्ता चुनें जिस पर आप वीडियो चलाना चाहते हैं।

एक बार हो जाने के बाद, जांचें कि क्या समस्या बनी रहती है।
फिक्स 6: अनावश्यक टैब बंद करें
यदि आप कई टैब खुले रखते हुए बहुत पुराने पीसी पर YouTube स्ट्रीमिंग कर रहे हैं, तो इस बात की संभावना है कि आप विभिन्न प्रकार की लैगिंग समस्याओं का अनुभव करेंगे। एक इंटरनेट ब्राउज़र एक ऐसा एप्लिकेशन है जो सबसे अधिक सिस्टम मेमोरी की खपत करता है। इसलिए, यदि आप सर्वश्रेष्ठ और अंतराल-मुक्त प्रदर्शन प्राप्त करना चाहते हैं, तो सुनिश्चित करें कि आपके पास केवल सभी महत्वपूर्ण ऐप्स खुले हैं। उदाहरण के लिए, यदि आप YouTube को स्ट्रीम करना चाहते हैं, तो अन्य सभी टैब बंद कर दें जो बिना किसी कारण के खुले हैं।
फिक्स 7: ग्राफिक्स ड्राइवर को अपडेट करें
अनुप्रयोगों की तरह, सर्वोत्तम प्रदर्शन प्राप्त करने के लिए आपके सिस्टम पर स्थापित ड्राइवरों को अपडेट करते रहना महत्वपूर्ण है। ग्राफ़िक्स ड्राइवर एक प्रकार के ड्राइवर होते हैं जिन्हें नियमित आधार पर अपडेट किया जाना चाहिए। तो, विंडोज 11 पर ग्राफिक्स ड्राइवर को अपडेट करने के लिए आपको जिन चरणों का पालन करने की आवश्यकता है, वे यहां दिए गए हैं।
- टास्कबार पर मौजूद सर्च आइकन पर टैप करें।
- सर्च बार में "डिवाइस मैनेजर" टाइप करें और एंटर दबाएं।

- डिस्प्ले एडेप्टर पर डबल-टैप करें।

- स्थापित ग्राफिक्स पर राइट-क्लिक करें। मेरे मामले में, यह इंटेल (आर) एचडी ग्राफिक्स 620 है।

- "अपडेट" पर टैप करें।

- "ड्राइवरों के लिए स्वचालित रूप से खोजें" पर क्लिक करें।
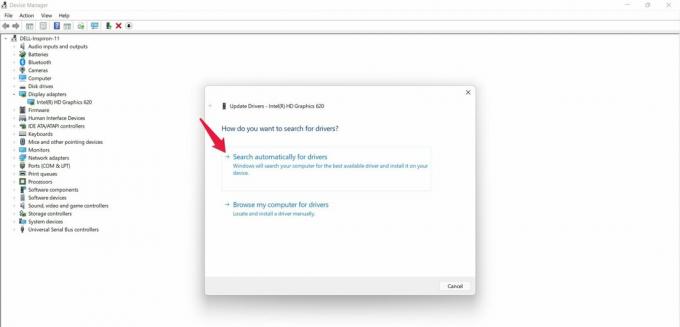
अब, उपलब्ध अपडेट होने पर सिस्टम ड्राइवर को स्वचालित रूप से अपडेट कर देगा। एक बार अपडेट होने के बाद, अपने सिस्टम को पुनरारंभ करें और जांचें कि क्या आप अभी भी विंडोज 11 के मुद्दे पर YouTube के पिछड़ने का सामना कर रहे हैं या नहीं।
अंतिम शब्द
विंडोज 11 में यूट्यूब लैगिंग को ऐसे करें ठीक हमें बताएं कि ऊपर बताए गए तरीकों ने आपकी मदद की या नहीं। आप टिप्पणियों में किसी भी कामकाज को साझा कर सकते हैं जिसके बारे में आप जानते हैं।



