विंडोज 11 पर हाई पिंग इश्यू को ठीक करने के लिए बेस्ट सेटिंग्स
अनेक वस्तुओं का संग्रह / / December 29, 2021
विंडोज 11 माइक्रोसॉफ्ट ऑपरेटिंग सिस्टम का लेटेस्ट वर्जन है। यह एक संशोधित डिजाइन और कई अतिरिक्त सुविधाओं के साथ आता है। कुल मिलाकर, यह अपने पूर्ववर्ती, विंडोज 10 पर एक शानदार अपग्रेड है। हालाँकि, जब गेमिंग की बात आती है, तो विंडोज 7 के लिए कोई प्रतियोगिता खोजना लगभग असंभव है। जब गेमिंग की बात आती है तो विंडोज 7 के सामने नवीनतम विंडोज 11 भी कुछ भी नहीं है। वास्तव में, विंडोज 11 में, कई उपयोगकर्ता अपने पसंदीदा गेम में उच्च पिंग मुद्दों का सामना कर रहे हैं। निस्संदेह, ओएस अभी भी अपने प्रयोगात्मक चरण से गुजर रहा है, लेकिन उच्च पिंग से निपटने से गेमिंग अनुभव पूरी तरह से बर्बाद हो सकता है।
जो लोग अनजान हैं, उनके लिए ऑनलाइन गेमिंग में पिंग आपके इनपुट और उस इनपुट के लिए गेमिंग सर्वर की प्रतिक्रिया के बीच की अवधि को संदर्भित करता है। उच्च पिंग का सामना करने से खेल में आपके हर पल में देरी होगी। फिर भी, इस विषय पर वापस आते हुए, अधिकांश गेमर्स अधीर हैं और विंडोज 11 में हाई पिंग मुद्दे को हल करने के लिए माइक्रोसॉफ्ट की प्रतीक्षा नहीं कर सकते। तो, क्या कोई अन्य समाधान है जिसके उपयोग से आप विंडोज 11 में उच्च पिंग समस्या को ठीक कर सकते हैं?
शुक्र है, वहाँ है, और यह पोस्ट उसी के बारे में है। यहां, हम विंडोज 11 पर उच्च पिंग समस्या को ठीक करने के लिए सर्वोत्तम सेटिंग्स साझा करने जा रहे हैं। तो, बिना किसी और हलचल के, चलिए शुरू करते हैं।
पृष्ठ सामग्री
- विंडोज 11 में हाई पिंग इश्यू क्यों है?
- विंडोज 11 पर गेम लेटेंसी कैसे चेक करें?
-
विंडोज 11 पर हाई पिंग इश्यू को ठीक करने के लिए बेस्ट सेटिंग्स
- फिक्स 1: ईथरनेट केबल का उपयोग करके कनेक्ट करें
- फिक्स 2: नेटवर्क एडेप्टर को फिर से कॉन्फ़िगर करें
- फिक्स 2: बैकग्राउंड रनिंग एप्लिकेशन को डिसेबल करें
- फिक्स 3: गेम की फ्रेम दर कम करें
- फिक्स 4: DNS सर्वर बदलें
- फिक्स 5: फ़ायरवॉल सेटिंग्स को संशोधित करें
- अंतिम शब्द
विंडोज 11 में हाई पिंग इश्यू क्यों है?
विंडोज 11 पर उच्च पिंग समस्या को ठीक करने के लिए सर्वोत्तम सेटिंग्स के बारे में बात करने से पहले, समस्या के मूल कारण का पता लगाना महत्वपूर्ण है। कई कारण हो सकते हैं कि आप विंडोज 11 पर एक उच्च पिंग समस्या का सामना क्यों कर रहे हैं। और अगर आप एक प्रतिस्पर्धी गेमर हैं, तो आपको पता होना चाहिए कि हाई पिंग आपको गेम की कीमत भी दे सकता है।
जैसा कि उल्लेख किया गया है, ऑनलाइन गेमिंग में एक "पिंग" आपके इनपुट और उस इनपुट के लिए गेमिंग सर्वर की प्रतिक्रिया के बीच की अवधि को संदर्भित करता है। और इस पूरी प्रक्रिया को लेटेंसी में मापा जाता है, जिसे गेमिंग में "ms" या मिलीसेकंड कहा जाता है। फिर भी, गेम में आपको उच्च पिंग का सामना करने का मुख्य कारण एक धीमा इंटरनेट कनेक्शन है। एक कमजोर इंटरनेट कनेक्शन के परिणामस्वरूप गेमिंग सत्र के दौरान भयानक अंतराल हो सकता है।
विंडोज 11 पर गेम लेटेंसी कैसे चेक करें?
डिफ़ॉल्ट रूप से, विंडोज 11 एक फीचर के साथ आता है जिसके उपयोग से आप गेम लेटेंसी की जांच कर सकते हैं। तो, विंडोज 11 पर गेम लेटेंसी की जांच करने के लिए आपको जिन चरणों का पालन करने की आवश्यकता है, वे यहां दिए गए हैं।
- अपने सिस्टम पर टास्क मैनेजर खोलें।
- "प्रदर्शन" पर टैप करें।

- "ओपन रिसोर्स मॉनिटर" पर क्लिक करें।

- "नेटवर्क" के बगल में स्थित ड्रॉप-डाउन आइकन पर क्लिक करें।

विज्ञापनों
- यहां आप अपने डिवाइस पर इंस्टॉल किए गए सभी एप्लिकेशन की लेटेंसी देखेंगे।

विंडोज 11 पर गेम लेटेंसी को कम करने का तरीका जानने के लिए गाइड के साथ जारी रखें।
विंडोज 11 पर हाई पिंग इश्यू को ठीक करने के लिए बेस्ट सेटिंग्स
अब जब आप जानते हैं कि हाई पिंग समस्या के पीछे एक कमजोर इंटरनेट कनेक्शन मुख्य कारण है, तो हाई पिंग समस्या को ठीक करने के लिए आपको कमजोर इंटरनेट समस्या को दूर करना होगा। अटके हुए राउटर से लेकर गलत प्रॉक्सी सेटिंग्स तक, खराब इंटरनेट कनेक्शन के पीछे कई कारण हैं।
विज्ञापनों
तो, आइए देखें कि आप अपनी कनेक्शन गति को कैसे सुधार सकते हैं, जो सीधे विंडोज 11 पर हाई पिंग समस्या को हल करेगा।
फिक्स 1: ईथरनेट केबल का उपयोग करके कनेक्ट करें
गेमर्स को उच्च पिंग मुद्दों का सामना करने का मुख्य कारण यह है कि वे ईथरनेट केबल के बजाय वाई-फाई राउटर या मोबाइल हॉटस्पॉट के माध्यम से जुड़े हुए हैं। एक ईथरनेट केबल किसी भी वाई-फाई या उच्च पिंग मुद्दों को रद्द कर देगी जो आप विंडोज 11 पर सामना कर रहे हैं।
फिक्स 2: नेटवर्क एडेप्टर को फिर से कॉन्फ़िगर करें
विंडोज 11 पर एक उच्च पिंग समस्या का सामना करना एक खराब नेटवर्क एडेप्टर का परिणाम हो सकता है। इसके समाधान के रूप में, आपको अपना नेटवर्क एडेप्टर रीसेट करना होगा। तो, ऐसा करने के लिए आपको सभी चरणों का पालन करना होगा।
- विंडोज + आई शॉर्टकट की को दबाकर विंडोज 11 सेटिंग्स खोलें।
- "नेटवर्क और इंटरनेट" पर जाएं।

- नेटवर्क और इंटरनेट अनुभाग में, नीचे स्क्रॉल करें और "उन्नत नेटवर्क सेटिंग्स" पर टैप करें।
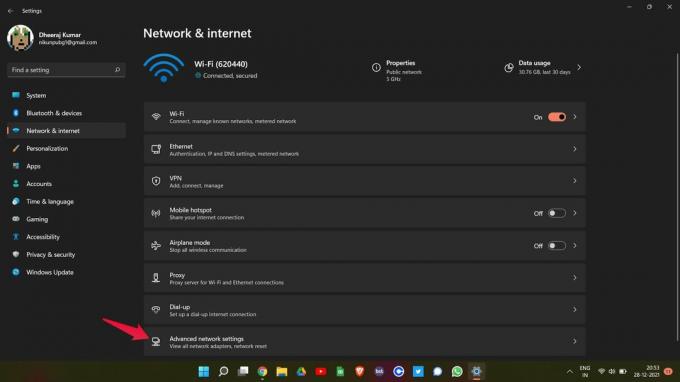
- अधिक सेटिंग्स के तहत मौजूद "नेटवर्क रीसेट" पर क्लिक करें।

- अगले पृष्ठ पर, "अभी रीसेट करें" पर क्लिक करें।

अब अपने विंडोज 11 पीसी को रीस्टार्ट करें। जिस गेम में आप हाई पिंग की समस्या का सामना कर रहे हैं, उसे खोलें और देखें कि उसमें कोई बदलाव आया है या नहीं। यदि हाँ, तो आप जाने के लिए अच्छे हैं। हालाँकि, यदि आप अभी भी एक उच्च पिंग समस्या का सामना कर रहे हैं, तो अगले समाधान पर जाएँ।
फिक्स 2: बैकग्राउंड रनिंग एप्लिकेशन को डिसेबल करें
यदि आपने अपने विंडोज 11 पीसी पर एक साथ बहुत सारे एप्लिकेशन खोल दिए हैं, तो भी आपको एक उच्च पिंग समस्या का सामना करना पड़ सकता है। आजकल अधिकांश एप्लिकेशन को अपनी सेवाएं प्रदान करने के लिए इंटरनेट कनेक्शन की आवश्यकता होती है। इस प्रकार, यदि आपके पास पृष्ठभूमि में बहुत सारे एप्लिकेशन खुले हैं, तो वे इंटरनेट का उपभोग करते रहेंगे, जिसका परिणाम सीधे गेम में उच्च पिंग में होगा। तो, पृष्ठभूमि में अनावश्यक अनुप्रयोगों को बंद करने के लिए आपको यहां क्या करने की आवश्यकता है।
- अपने विंडोज 11 पीसी पर टास्क मैनेजर खोलें।
- प्रोसेस सेक्शन में, "बैकग्राउंड प्रोसेस" के तहत, आप उन सभी एप्लिकेशन को देखेंगे जो पीसी पर खुले हैं।
- किसी भी अनावश्यक एप्लिकेशन का चयन करें और "कार्य समाप्त करें" पर टैप करें।

ऐसा हर बार करें जब आप अपने सिस्टम पर कोई गेम खेलने वाले हों। यह न केवल उच्च पिंग मुद्दे को ठीक करेगा बल्कि खेल के समग्र प्रदर्शन को भी बढ़ावा देगा।
फिक्स 3: गेम की फ्रेम दर कम करें
जैसा कि आपको पता होना चाहिए, उच्च फ्रेम दर रखने से बेहतर एनिमेशन बनते हैं, लेकिन साथ ही, इसका परिणाम उच्च पिंग भी हो सकता है, खासकर यदि आपके पास एक कम अंत पीसी और एक कमजोर इंटरनेट कनेक्शन है। इसलिए, इसके समाधान के रूप में, अपनी गेम सेटिंग पर जाएं और इसकी फ़्रेम दर को अनुकूलित करें।
अलग-अलग खेलों में फ्रेम दर को कम करने के अलग-अलग तरीके होते हैं, इसलिए यदि हम किसी विशेष गेम के फ्रेम दर को कम करने के बारे में बात करते हैं तो यह दूसरों के लिए उचित नहीं होगा। तो, आप ऑनलाइन जा सकते हैं और जांच सकते हैं कि आप जिस गेम को वर्तमान में खेल रहे हैं उसकी फ्रेम दर कैसे कम करें।
फिक्स 4: DNS सर्वर बदलें
विंडोज 11 पर हाई पिंग इश्यू को ठीक करने के लिए डीएनएस बदलना सबसे अच्छी सेटिंग है। यदि आप एक ऐसे सर्वर से जुड़े हैं जो गेम की गति को नियंत्रित नहीं कर सकता है, तो आपको एक उच्च पिंग समस्या का सामना करना पड़ेगा। इसके समाधान के रूप में, सुनिश्चित करें कि आप सबसे तेज़ DNS सर्वर से जुड़े हैं। Google और Cloudfare के सार्वजनिक DNS को गेम खेलने के लिए DNS सर्वरों की अनुशंसा की जाती है। फिर भी, तेज़ DNS सर्वर से कनेक्ट करने के लिए आपको इन चरणों का पालन करना होगा।
- विंडोज 11 में कंट्रोल पैनल खोलें।
- नियंत्रण कक्ष में, नेटवर्क और इंटरनेट > नेटवर्क और साझाकरण केंद्र पर जाएँ।
- बाएं पैनल में मौजूद "एडेप्टर सेटिंग्स बदलें" पर टैप करें।

- उस नेटवर्क पर राइट-क्लिक करें जिसके माध्यम से आप जुड़े हुए हैं, और "गुण" चुनें।

- "इंटरनेट प्रोटोकॉल संस्करण 4 (टीसीपी/आईपीवी4)" चुनें और "गुण" पर टैप करें।
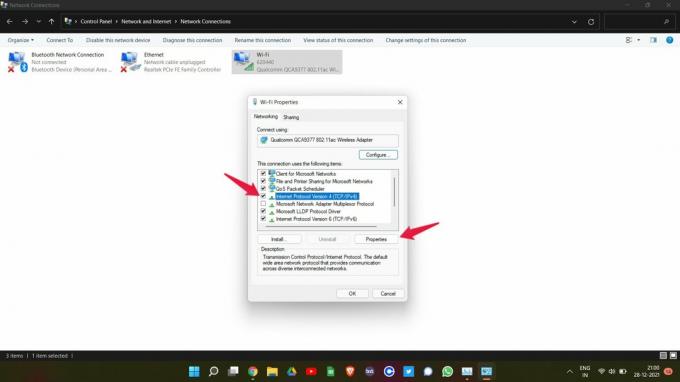
- "निम्न DNS सर्वर पतों का उपयोग करें" चुनें।

- अब, यदि आप Google सार्वजनिक DNS सर्वर का उपयोग करना चाहते हैं, तो टाइप करें "8.8.8.8"पसंदीदा DNS सर्वर" और "में"8.8.4.4"वैकल्पिक DNS सर्वर" में।

- और टाइप करें "1.1.1.1"पसंदीदा DNS सर्वर बॉक्स में और"1.0.0.1क्लाउडफेयर के सार्वजनिक डीएनएस सर्वर से कनेक्ट करने के लिए वैकल्पिक डीएनएस सर्वर में।
- एक बार हो जाने के बाद, OK पर टैप करें।
यदि आप IPv4 नेटवर्क पर हैं तो उपर्युक्त सेटिंग्स सहायक होंगी। लेकिन अगर आप IPv6 नेटवर्क से जुड़े हैं, तो नीचे दिए गए चरणों का पालन करें।
- वाईफाई गुण विंडो में, इंटरनेट प्रोटोकॉल संस्करण 6 (टीसीपी / आईपीवी 6) का चयन करें और "गुण" पर टैप करें।

- "निम्न DNS सर्वर पतों का उपयोग करें" चुनें।
- अब, यदि आप Google सार्वजनिक DNS सर्वर का उपयोग करना चाहते हैं, तो टाइप करें "2001:4860:4860::888"पसंदीदा DNS सर्वर" और "में"2001:4860:4860::8844"वैकल्पिक DNS सर्वर" में।

- और टाइप करें "2606:4700:4700::1111"पसंदीदा DNS सर्वर बॉक्स में और"2606:4700:4700::1001क्लाउडफेयर के सार्वजनिक डीएनएस सर्वर से कनेक्ट करने के लिए वैकल्पिक डीएनएस सर्वर में।
अब अपना गेम फिर से लॉन्च करें, और जांचें कि हाई पिंग समस्या ठीक हुई है या नहीं।
फिक्स 5: फ़ायरवॉल सेटिंग्स को संशोधित करें
फ़ायरवॉल का खेलों को अवरुद्ध करने और उनके भीतर विभिन्न मुद्दों को पैदा करने का एक लंबा इतिहास है। आप जिस हाई पिंग समस्या का सामना कर रहे हैं, वह इसका एक परिणाम भी हो सकता है। वास्तव में, विंडोज 11 फ़ायरवॉल को सबसे कठिन सेटिंग्स मिली हैं जो ऑनलाइन गेम में बाधा के रूप में कार्य कर सकती हैं। इसे ठीक करने के लिए, आपको मैन्युअल रूप से गेम को फ़ायरवॉल सेटिंग्स को भंग करने की अनुमति देनी होगी। तो, यहाँ काम पूरा करने के लिए अनुसरण करने के चरण दिए गए हैं।
- विंडोज + आई शॉर्टकट कुंजी दबाकर विंडोज 11 सेटिंग्स पर जाएं।
- स्क्रीन के बाएं पैनल पर, "गोपनीयता और सुरक्षा" पर क्लिक करें।

- गोपनीयता और सुरक्षा विंडो में, Windows सुरक्षा पर टैप करें।

- अब, फ़ायरवॉल और नेटवर्क सुरक्षा पर क्लिक करें।

- एक नई विंडो खुलेगी जिसमें सभी फ़ायरवॉल सेटिंग्स होंगी।
- "फ़ायरवॉल के माध्यम से एक ऐप को अनुमति दें" विकल्प पर टैप करें।

- "सेटिंग्स बदलें" पर क्लिक करें।

- अब, "किसी अन्य ऐप को अनुमति दें" पर टैप करें।

- "ब्राउज़ करें" पर क्लिक करें और गेम की ".exe" फ़ाइल का पथ जोड़ें।
- अंत में, "जोड़ें" पर टैप करें।

इस प्रकार आप फ़ायरवॉल सेटिंग्स के माध्यम से किसी एप्लिकेशन का उल्लंघन कर सकते हैं। हालाँकि, यदि आप अभी भी समस्या का सामना कर रहे हैं, तो आप फ़ायरवॉल को अक्षम करने का प्रयास कर सकते हैं। विंडोज 11 पर फ़ायरवॉल को अक्षम करने के चरण यहां दिए गए हैं।
- उपर्युक्त चरणों का पालन करके "Windows सुरक्षा" पृष्ठ पर आएं।
- "ओपन विंडोज सिक्योरिटी" पर क्लिक करें।
- खुलने वाली नई विंडो में, "फ़ायरवॉल और नेटवर्क सुरक्षा" चुनें।

- "सार्वजनिक नेटवर्क" पर क्लिक करें।

- अगले पेज पर, टॉगल बार पर टैप करके Microsoft Defender Firewall को डिसेबल करें।

- पॉप अप होने वाली पुष्टिकरण विंडो में "हां" पर क्लिक करें।
इतना ही। आपने अब अंत में विंडोज 11 पर विंडोज डिफेंडर फ़ायरवॉल को निष्क्रिय कर दिया है। खेल को फिर से लॉन्च करें, और आपको यह देखकर आश्चर्य होगा कि वर्तमान में आपको जो पिंग मिल रहा है वह पहले की तुलना में तुलनात्मक रूप से बेहतर है।
अंतिम शब्द
विंडोज 11 पर हाई पिंग इश्यू को ठीक करने के लिए ये सबसे अच्छी सेटिंग्स थीं। इन सेटिंग्स की सबसे अच्छी बात यह है कि ये किसी भी ऑनलाइन गेम पर काम करेंगे। तो, हमें टिप्पणियों में बताएं कि क्या आप उपर्युक्त सुधारों से लाभान्वित हुए हैं या नहीं। और टिप्पणियों में अपना पसंदीदा गेम साझा करना न भूलें।



