फिक्स: AMD सेटिंग Radeon सॉफ्टवेयर इंस्टॉलेशन एरर 182, 1603, 195
अनेक वस्तुओं का संग्रह / / December 30, 2021
अपने GPU के लिए ड्राइवर स्थापित करना एक कठिन काम हो सकता है। खासकर यदि आपके पास इंटरनेट नहीं है और आप अपने AMD GPU के लिए मैन्युअल रूप से ड्राइवर डाउनलोड करने का प्रयास कर रहे हैं। अगर आप इसे ठीक से नहीं कर रहे हैं तो ऐसा करते समय आपको कई तरह की दिक्कतों का सामना करना पड़ सकता है। उपयोगकर्ताओं के सामने प्रमुख त्रुटि कोड 182, 1603 और 195 हैं। ये त्रुटियां बिना किसी संभावित स्पष्टीकरण के आती हैं जो कभी भी समस्या का निवारण करना कठिन बना देती हैं। जब आप किसी ऐसे ड्राइवर को स्थापित करने का प्रयास करते हैं जो आपके हार्डवेयर मॉडल के लिए अभिप्रेत नहीं है, तो आपको शायद ये त्रुटियाँ मिलेंगी। उदाहरण के लिए, यदि आपने पुराने या पुराने उत्प्रेरक उपकरणों के लिए Radeon क्रिमसन सॉफ़्टवेयर डाउनलोड किया है, तो पैकेज को स्थापित करने का प्रयास करते समय आपको यह त्रुटि कोड निश्चित रूप से मिलेगा। चूंकि इन त्रुटि प्रकारों के कई संभावित कारण हैं, इसलिए हमें समस्या को ठीक करने के लिए एक-एक करके प्रयास करना होगा। स्थापना बाधित होने पर अधिकतर यह त्रुटि पॉप अप होगी।

पृष्ठ सामग्री
-
फिक्स: AMD सेटिंग Radeon सॉफ्टवेयर इंस्टॉलेशन एरर 182, 1603, 195
- विधि 1: मैन्युअल रूप से AMD से उपयुक्त संस्करण डाउनलोड करें
- विधि 2: विंडोज अपडेट चालू करें
- विधि 3: विंडोज डिफेंडर या एंटीवायरस को अक्षम करें
- विधि 4: लंबित अद्यतन लागू करें
- विधि 5: सिस्टम फ़ाइल चेकर चलाएँ
- निष्कर्ष
फिक्स: AMD सेटिंग Radeon सॉफ्टवेयर इंस्टॉलेशन एरर 182, 1603, 195
नीचे दी गई समस्या निवारण मार्गदर्शिका का पालन करने से पहले, सुनिश्चित करें कि आप मूल समस्या निवारण के साथ आगे बढ़ते हैं, जैसे कि अपने पीसी को पुनरारंभ करना। कुछ मामलों में, आपके द्वारा डाउनलोड की जाने वाली सेटअप इंस्टॉलेशन फ़ाइल भी दूषित हो सकती है, इसलिए फिर से डाउनलोड करें और देखें कि क्या इससे मदद मिलती है। यदि अब, समस्या को ठीक करने के लिए नीचे कुछ समस्या निवारण विधियां दी गई हैं। आप एक-एक करके उनका अनुसरण कर सकते हैं और देख सकते हैं कि क्या यह मदद करता है।
विधि 1: मैन्युअल रूप से AMD से उपयुक्त संस्करण डाउनलोड करें
इस समस्या का एक समाधान एएमडी समर्थन साइट से ड्राइवरों के सही संस्करण को मैन्युअल रूप से डाउनलोड करना है। यह बहुत मुश्किल हो सकता है, खासकर यदि आप प्रोसेसर या जीपीयू मॉडल के बारे में निश्चित नहीं हैं।
- अपने पीसी में प्रयुक्त GPU मॉडल का पता लगाएं। यदि आप एएमडी एपीयू का उपयोग करते हैं जो ऑनबोर्ड ग्राफिक्स के साथ आते हैं, तो आप अपने प्रोसेसर मॉडल को देख सकते हैं और उससे जीपीयू मॉडल ढूंढ सकते हैं।
- यदि आप एक असतत मॉडल का उपयोग कर रहे हैं, तो आपको उस मॉडल का उपयोग करना चाहिए और उसके लिए उपयुक्त संस्करण का पता लगाना चाहिए।

- फिर इस पर जाएं स्थल और या तो ऑटो-डिटेक्ट एंड इंस्टाल टूल डाउनलोड करें या नीचे दिए गए सर्च बॉक्स में अपने मॉडल को मैन्युअल रूप से खोजें।
विधि 2: विंडोज अपडेट चालू करें
पुराने दिनों के विपरीत, इन दिनों विंडोज़ अपडेट बहुत अच्छे हैं, और आप अपने ड्राइवर के अधिकांश अपडेट सीधे विंडोज़ अपडेट के माध्यम से प्राप्त कर सकते हैं, इसमें फ़र्मवेयर अपडेट और BIOS अपडेट भी शामिल हैं।
- Windows Key + I शॉर्टकट का उपयोग करके सेटिंग ऐप खोलें।
- गोटो अपडेट और सुरक्षा।
- विंडोज अपडेट के तहत चेक फॉर अपडेट्स पर क्लिक करें।
- यदि अपडेट दिखाई नहीं दे रहा है, तो वैकल्पिक अपडेट पर क्लिक करें और सूची से AMD ड्राइवर चुनें, और डाउनलोड और इंस्टॉल करें।

- अपडेट के पूरा होने तक प्रतीक्षा करें और अपने सिस्टम को पुनरारंभ करें, आपके पास Radeon सेटिंग्स ऐप के साथ सभी ड्राइवर इंस्टॉल हो जाएंगे।
विधि 3: विंडोज डिफेंडर या एंटीवायरस को अक्षम करें
यह संभव है कि आपने सही ड्राइवर और सॉफ़्टवेयर संस्करण स्थापित किए हों, लेकिन विंडोज डिफेंडर गलती से उन्हें खतरनाक फाइलों के रूप में चिह्नित कर रहा है और उन्हें अवरुद्ध कर रहा है। इसे दूर करने के लिए, आप विंडोज डिफेंडर को अक्षम कर सकते हैं और देख सकते हैं कि यह मदद करता है या नहीं।
- सेटिंग खोलें और अपडेट एंड सिक्योरिटी पर जाएं
- विंडोज सुरक्षा खोलें और वायरस और खतरे से सुरक्षा पर क्लिक करें
- अंत में, सेटिंग्स प्रबंधित करें पर क्लिक करें और रीयल-टाइम सुरक्षा अक्षम करें।
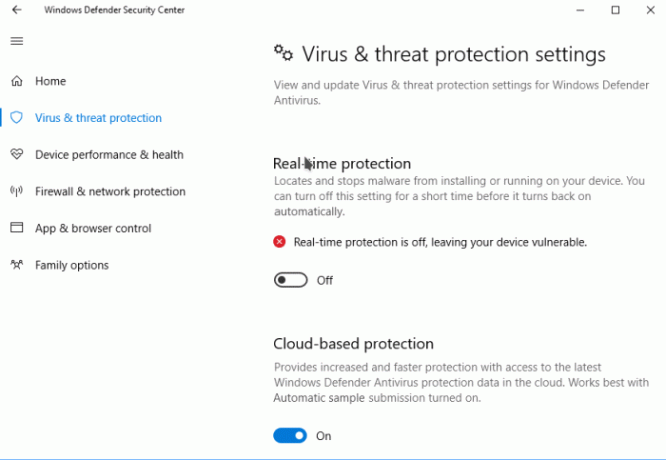
यदि आप किसी अन्य तृतीय-पक्ष एंटीवायरस का उपयोग कर रहे हैं तो आपको इसके लिए किसी विशिष्ट निर्देश का पालन करना होगा।
विधि 4: लंबित अद्यतन लागू करें
कुछ विशिष्ट AMD Radeon सॉफ़्टवेयर के लिए, Windows 11 के नवीनतम बिल्ड में अपडेट करना आवश्यक है। विंडोज 11 अभी भी एक तैयार उत्पाद नहीं है, और कई मुद्दे यहां और वहां आते हैं। चूंकि Microsoft टीम विंडोज अपडेट के माध्यम से नियमित अपडेट और पैच को बाहर करती है, इसलिए सुनिश्चित करें कि आप इन सभी लंबित अपडेट को अपने पीसी पर लागू करते हैं।
- सेटिंग ऐप खोलें और अपडेट और सुरक्षा खोलें
- विंडोज अपडेट के तहत चेक फॉर अपडेट्स पर क्लिक करें।
- इसके पूरा होने तक प्रतीक्षा करें और अपने पीसी को रीबूट करें
- अब इंस्टाल करने की कोशिश करके फिर से चेक करें।
विधि 5: सिस्टम फ़ाइल चेकर चलाएँ
यह बहुत दुर्लभ है लेकिन संभावना है कि कुछ इंटीग्रल फाइल सिस्टम क्रैश हैं जो AMD Radeon ड्राइवरों की सफल स्थापना के लिए आवश्यक हैं। इसे जांचने के लिए, आपको विंडोज इनबिल्ड सिस्टम फाइल चेकर चलाने की जरूरत है।
- स्टार्ट पर क्लिक करें और सीएमडी टाइप करें।
- अब रिजल्ट में से Run as admin पर क्लिक करें।
- SFC/SCANNOW टाइप करें और एंटर दबाएं।
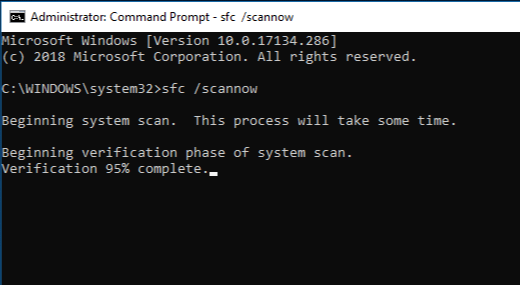
- इसके पूरा होने तक प्रतीक्षा करें और अपने सिस्टम को रीबूट करें।
- अंत में, AMD Radeon सॉफ़्टवेयर स्थापित करने का प्रयास करें।
आप भी चला सकते हैं DISM /ऑनलाइन /क्लीनअप-इमेज /RestoreHealth भ्रष्ट फाइलों को और ठीक करने का आदेश।
विज्ञापनों
निष्कर्ष
तो जैसा कि आप देख सकते हैं, ये कुछ निश्चित त्रुटि कोड थे जो आपको AMD Radeon सॉफ़्टवेयर इंस्टॉलर पर मिलेंगे। यदि आपको अभी भी समस्या का समाधान नहीं मिल रहा है, तो मैं आपको अपने ऑपरेटिंग सिस्टम को नए सिरे से स्थापित करने की सलाह देता हूं और AMD Radeon ग्राफिक्स ड्राइवरों सहित सभी आवश्यक ड्राइवरों को स्वचालित रूप से डाउनलोड करने के लिए विंडोज़ अपडेट चलाएं स्थापना।
संबंधित आलेख:
- AMD Radeon सॉफ्टवेयर विंडोज 11 पर नहीं खुल रहा है
- डाउनलोड करें AMD Radeon वीडियो कार्ड ड्राइवर्स v21.40.11.03
- फिक्स: एएमडी लिंक नियंत्रक काम नहीं कर रहे मुद्दे



