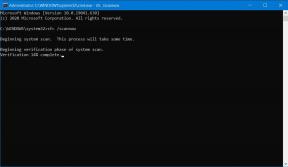फिक्स: Xfinity WiFi काम नहीं कर रहा है या समस्या नहीं दिखा रहा है
अनेक वस्तुओं का संग्रह / / January 04, 2022
Comcast Xfinity अमेरिका में अग्रणी इंटरनेट सेवा प्रदाताओं में से एक है। वे अपने ग्राहकों को राउटर प्रदान करते हैं यदि उनके पास पहले से एक नहीं है। लेकिन कंपनी द्वारा प्रदान किया गया Xfinity राउटर दोष मुक्त नहीं है।
कई ग्राहकों ने वाईफाई के काम न करने या अपने उपकरणों पर ठीक से दिखाई न देने की कई समस्याओं की सूचना दी है। कुछ उपयोगकर्ता वाईफाई से जुड़ सकते हैं, लेकिन कनेक्शन पर कोई इंटरनेट उपलब्ध नहीं है। तो यहां इस लेख में, हम उन सभी संभावित समाधानों पर चर्चा करेंगे जिन्हें आप अपने अंत में इस समस्या को ठीक करने का प्रयास कर सकते हैं। तो बिना किसी और हलचल के, आइए इसमें शामिल हों।
पृष्ठ सामग्री
-
Xfinity WiFi काम नहीं कर रहा है या कोई समस्या नहीं दिखा रहा है, इसे कैसे ठीक करें?
- राउटर/मॉडेम रीसेट करें:
- अपना राउटर बदलें:
- कैश को साफ़ करें:
- सभी कनेक्शन जांचें:
- गेटवे पुनरारंभ करें:
- सुरक्षा उपकरण अक्षम करें:
- पिंग परीक्षण चलाएँ:
- ट्रेसरआउट टेस्ट लें:
- एक्सफिनिटी माई अकाउंट चेक करें:
- बिजली गुल होने की जाँच करें:
- एक्सफ़िनिटी माई अकाउंट एप्लिकेशन को अपडेट करें:
- संपूर्ण नेटवर्क रीसेट करें:
Xfinity WiFi काम नहीं कर रहा है या कोई समस्या नहीं दिखा रहा है, इसे कैसे ठीक करें?

कई समाधानों ने कई उपयोगकर्ताओं के लिए काम किया है, और यहां इस लेख में, हम सभी उपलब्ध उत्तरों को शामिल करेंगे। अपने डिवाइस पर एक के बाद एक सभी समाधान आज़माएं जब तक कि आपको वह समाधान न मिल जाए जो आपकी समस्या का समाधान करता है।
राउटर/मॉडेम रीसेट करें:
राउटर/मॉडेम को रीसेट करना पहला उपाय है, अगर कोई वाईफाई के साथ किसी समस्या से निपट रहा है तो कोई भी कोशिश करेगा।
राउटर/मॉडेम को बिजली की आपूर्ति काट दें और फिर कुछ मिनट प्रतीक्षा करें। उसके बाद, इसे फिर से बिजली की आपूर्ति करें, और इसे रीसेट करें।
यहां एक वैकल्पिक तरीका एक्सफिनिटी माई अकाउंट एप्लिकेशन का उपयोग करना है।
- एप्लिकेशन खोलें।
- इंटरनेट चुनें।
- मोडेम/राउटर चुनें।
- इस डिवाइस विकल्प को पुनरारंभ करें पर टैप करें।
यह आपके डिवाइस को पुनरारंभ करेगा। अब फिर से वाईफाई से कनेक्ट करने का प्रयास करें। यदि आप अभी भी इंटरनेट से संबंधित समस्याओं का सामना कर रहे हैं, तो नीचे बताए गए अगले समाधान का प्रयास करें।
अपना राउटर बदलें:
एक बदलाव के रूप में, आप अपने राउटर को बदलने का प्रयास कर सकते हैं। आपको तुरंत एक खरीदने की ज़रूरत नहीं है। आप अपने किसी मित्र से उधार ले सकते हैं। यदि उसके बाद आपकी समस्या का समाधान हो जाता है, तो समस्या निश्चित रूप से राउटर के साथ है। उस स्थिति में, आपको पुराने को बदलने के लिए एक नया राउटर खरीदना चाहिए।
लेकिन अगर नया राउटर भी वाईफाई के साथ आपकी समस्या का समाधान नहीं करता है, तो समस्या आपके कनेक्शन की है न कि आपके राउटर की। उस स्थिति में, आपको यहां बताए गए कनेक्शन से संबंधित समाधानों को आजमाने की जरूरत है।
विज्ञापनों
कैश को साफ़ करें:
कैश आपके कंप्यूटर द्वारा समय के साथ एकत्र किया गया डेटा है, और यह डेटा के एक अतिरिक्त बिट के रूप में कार्य करता है जो एक तेज़ और प्रतिक्रियाशील उपयोगकर्ता इंटरफ़ेस को बनाए रखने में मदद करता है। सिस्टम विशिष्ट एप्लिकेशन या कार्यों को प्रीलोड करने के लिए कैश के रूप में एकत्रित डेटा का उपयोग करता है। हालाँकि, यह कैश मेमोरी कभी-कभी आपकी समस्याओं का कारण बन सकती है।
वाईफाई कनेक्शन की समस्या के साथ भी, कैश मेमोरी इसके पीछे का कारण हो सकती है। इसलिए अपने सिस्टम की कैशे मेमोरी को हटा दें और फिर अपने वाईफाई से फिर से कनेक्ट करने का प्रयास करें। यदि आप अभी भी उन्हीं समस्याओं का सामना करते हैं, तो नीचे बताए गए निम्न समाधान आज़माएं।
सभी कनेक्शन जांचें:
कभी-कभी किसी समस्या का कारण इतना सरल होता है कि हम उसे नज़रअंदाज़ कर देते हैं। वाईफाई कनेक्शन की समस्या के साथ भी, ऐसा हो सकता है।
विज्ञापनों
जब आप वाईफाई का उपयोग करके अपने डिवाइस को इंटरनेट से कनेक्ट करते हैं, तो इसमें कई कनेक्शन होते हैं। केबल्स, फास्टनरों, एफ कनेक्टर, स्प्लिटर्स, कॉक्स, और बहुत कुछ। सुनिश्चित करें कि सभी कनेक्शन उचित हैं और कहीं भी कोई अलगाव नहीं है।
एक बार जब आप सुनिश्चित कर लें कि सभी कनेक्शन जांच में हैं, तो फिर से वाईफाई से कनेक्ट करने का प्रयास करें। यदि आप अभी भी उसी समस्या का सामना करते हैं, तो नीचे बताए गए समाधान का प्रयास करें।
गेटवे पुनरारंभ करें:
लगभग किसी भी वाईफाई से संबंधित समस्या को हल करने का सबसे तेज़ तरीका गेटवे को पुनरारंभ करना है। अपने कनेक्शन में गेटवे को अनप्लग करें, कुछ मिनट प्रतीक्षा करें और फिर दोबारा कनेक्ट करें। अब, फिर से वाईफाई से कनेक्ट करने का प्रयास करें। यदि आप अभी भी उसी समस्या का सामना करते हैं, तो नीचे बताए गए समाधान का प्रयास करें।
सुरक्षा उपकरण अक्षम करें:
कभी-कभी एक एंटीवायरस प्रोग्राम एक इंटरनेट कनेक्शन को सिस्टम के लिए खतरा मानकर उसे ब्लॉक कर सकता है। लगभग हर एंटीवायरस प्रोग्राम ऐसी अवांछित सुरक्षा सुविधाओं का दोषी रहा है। यदि आप किसी तृतीय-पक्ष एंटीवायरस प्रोग्राम का उपयोग कर रहे हैं, तो आपके डिवाइस के साथ भी ऐसा ही हो सकता है।
इसलिए अपने कंप्यूटर पर एंटीवायरस प्रोग्राम खोलें और रीयल टाइम सुरक्षा को अक्षम करें। एंटीवायरस प्रोग्राम द्वारा सक्षम सभी शील्ड या सुरक्षा परतों को अक्षम करें। एक बार ऐसा करने के बाद, फिर से वाईफाई से कनेक्ट करने का प्रयास करें। यदि आप अभी भी इंटरनेट के साथ समान समस्याओं का सामना करते हैं, तो नीचे बताए गए अगले समाधान का प्रयास करें।
पिंग परीक्षण चलाएँ:
पिंग परीक्षण चलाने से आपको यह पहचानने में मदद मिलेगी कि उस समय आपके नेटवर्क की गति की ताकत कैसी है। आदर्श परिस्थितियों में, यह 100 एमएस से कम है।
विंडोज के लिए,
- एक व्यवस्थापक के रूप में कमांड प्रॉम्प्ट लॉन्च करें।
- cmd विंडो में ping -t www.comcast.net टाइप करें और एंटर दबाएं।
- ऑपरेशन को एक या दो मिनट तक चलने दें। इसके बाद Ctrl + C दबाएं और इसे बंद कर दें।
- आउटपुट में, जांचें कि अनुरोध टाइम आउट संदेश कितनी बार प्रकट होता है, और प्रत्येक उत्तर पर समय = XXms भाग किस संख्या को पढ़ता है। आदर्श रूप से, जैसा कि ऊपर बताया गया है, संख्या 100ms से कम होनी चाहिए।
मैक के लिए,
- एप्लिकेशन> यूटिलिटीज> नेटवर्क यूटिलिटी पर नेविगेट करें और पिंग टैब चुनें।
- www.google.com जैसा पता दर्ज करें और फिर पिंग की संख्या लगभग 100 पर सेट करें।
- अब पिंग को शुरू होने दें और इसके खत्म होने का इंतजार करें। परिणाम आपके कनेक्शन पर पिंग प्रदर्शित करेगा।
अपने पिंग के आधार पर, इसे 100 से नीचे रखने का एक आदर्श तरीका खोजें। आप कॉमकास्ट से भी संपर्क कर सकते हैं और उन्हें अपने उच्च पिंग मुद्दे के बारे में बता सकते हैं।
यदि यह आपकी समस्या में मदद नहीं करता है, तो नीचे बताए गए अगले समाधान का प्रयास करें।
ट्रेसरआउट टेस्ट लें:
आपके कनेक्शन पर ट्रेसरआउट जानकारी कनेक्टिविटी के साथ आपकी समस्याओं के पीछे के कारण का पता लगाने में आपकी सहायता कर सकती है।
विंडोज के लिए,
- कमांड प्रॉम्प्ट विंडो खोलें।
- cmd विंडो में, ट्रेसर्ट www.comcast.net दर्ज करें और फिर एंटर दबाएं।
- आपकी स्क्रीन पर दिखाई देने वाले ट्रेस परिणामों को कॉपी करें और अपने कनेक्शन में और मदद के लिए इसे किसी फ़ोरम या पोस्ट में पेस्ट करें।
मैक के लिए,
- एप्लिकेशन> यूटिलिटीज> नेटवर्क यूटिलिटी पर नेविगेट करें और ट्रेसरआउट टैब चुनें।
- www.google.com जैसा पता दर्ज करें और ट्रेस शुरू करें।
- अब इसके खत्म होने का इंतजार करें। परिणाम आपके कनेक्शन पर ट्रेसरआउट प्रदर्शित करेगा।
- अपनी कनेक्टिविटी समस्या पर मदद लेने के लिए उस जानकारी को कॉपी करें और उसे किसी फोरम या पोस्ट पर पेस्ट करें।
एक्सफिनिटी माई अकाउंट चेक करें:
Xfinity ने अपने उपयोगकर्ताओं को इंटरनेट के साथ अपने मुद्दों को स्वयं ठीक करने के लिए Xfinity My account एप्लिकेशन प्रदान किया है।
- एप्लिकेशन डाउनलोड करें और अपने लॉगिन क्रेडेंशियल का उपयोग करके अपने खाते में लॉग इन करें। यदि आपने अभी तक कोई खाता नहीं खोला है, तो समय आ गया है कि आप एक बनाएं और फिर उसमें लॉग इन करें।
- एप्लिकेशन खोलें और फिर इंटरनेट विकल्प चुनें।
- वह उपकरण चुनें जो समस्या दिखा रहा है।
- यदि आप एक Android उपयोगकर्ता हैं, तो समस्या निवारण विकल्प चुनें। और यदि आप एक Apple उपयोगकर्ता हैं, तो इस डिवाइस को पुनरारंभ करें विकल्प चुनें।
- स्कैन शुरू करने के लिए समस्या निवारण प्रारंभ करें पर क्लिक करें।
- पूरी प्रक्रिया के पूरा होने की प्रतीक्षा करें।
- एक बार जब यह पूरा हो जाता है, तो आपको स्क्रीन पर एक संदेश दिखाई देगा जिसमें लिखा होगा, "आपके डिवाइस को शुरू करने में 10 मिनट से भी कम समय लगना चाहिए। यह आपकी सेटिंग्स को नहीं मिटाएगा या आपका वाईफाई नाम या पासवर्ड नहीं बदलेगा। यदि आपके पास Xfinity Voice है, तो हम सभी इन-प्रोग्रेस कॉल्स समाप्त होने तक पुनरारंभ नहीं करेंगे।"
- इसके बाद सर्विस पर क्लिक करें।
- पुनरारंभ करने के बाद, जांचें कि इंटरनेट समस्या हल हो गई है या नहीं।
- यदि इसका समाधान हो जाता है, तो प्रतिक्रिया हाँ के रूप में दें, और यदि नहीं, तो नहीं चुनें।
- यदि आप हाँ चुनते हैं, तो आपको स्क्रीन पर एक संदेश दिखाई देगा जिसमें लिखा होगा, "यह सुनकर खुशी हुई कि यह सब काम कर गया!" यदि आप नहीं चुनते हैं, तो आपके लिए समस्या को हल करने के लिए और विकल्प प्रदर्शित होंगे।
यदि ऐप भी आपकी समस्या का समाधान नहीं कर सकता है, तो नीचे बताए गए अगले समाधान का प्रयास करें।
बिजली गुल होने की जाँच करें:
समय-समय पर, नेटवर्क आउटेज होने की अपेक्षा अधिक बार हो रहे हैं। इस तरह के आउटेज के मामले में, आप कुछ नहीं कर सकते। ये आउटेज ज्यादातर रखरखाव, प्रतिकूल मौसम, हार्डवेयर विफलता आदि से संबंधित हैं।
इस दौरान आप केवल यही कर सकते हैं कि एक्सफिनिटी को आउटेज के बारे में सूचित करें। आप अपने क्षेत्र में ब्लैकआउट प्रभावित क्षेत्रों को सीधे Xfinity एप्लिकेशन से देख सकते हैं। फिर आप उस जानकारी को Xfinity पर रिले कर सकते हैं। वे जल्द ही आउटेज की समस्या को ठीक करने के लिए आवश्यक कार्य करेंगे।
यदि यह कनेक्शन समस्या में मदद नहीं करता है, तो नीचे बताए गए अगले समाधान का प्रयास करें।
एक्सफ़िनिटी माई अकाउंट एप्लिकेशन को अपडेट करें:
कभी-कभी Xfinity केवल एक पुराने एप्लिकेशन के कारण किसी उपयोगकर्ता से उनके कनेक्शन को थ्रॉटलिंग या ब्लॉक करने का दोषी रहा है।
तो अपने स्टोर पर जाएं और एक्सफिनिटी एप्लिकेशन का नवीनतम संस्करण इंस्टॉल करें।
उसके बाद, अपने कंप्यूटर को पुनरारंभ करें और फिर वाईफाई से कनेक्ट करने का प्रयास करें। यदि आप अभी भी उसी समस्या का सामना करते हैं, तो नीचे बताए गए समाधान का प्रयास करें।
संपूर्ण नेटवर्क रीसेट करें:
अंतिम समाधान के रूप में, आप संपूर्ण नेटवर्क को रीसेट करने का प्रयास कर सकते हैं।
आइए देखें कि हम इसे विंडोज कंप्यूटर पर कैसे कर सकते हैं।
सेटिंग्स> नेटवर्क और इंटरनेट> स्थिति> नेटवर्क रीसेट पर नेविगेट करें और रीसेट को पूरा करने के लिए ऑन-स्क्रीन निर्देशों का पालन करें।
एक बार ऐसा करने के बाद, अपने वाईफाई से फिर से कनेक्ट करें, और जांचें कि क्या समस्या हल हो गई है। यदि आप अभी भी उन्हीं मुद्दों पर अटके हुए हैं, तो मदद के लिए Xfinity तकनीकी टीम से संपर्क करें। आपको कुछ दिनों में ठीक हो जाना चाहिए।
तो यह सब वाईफाई के काम न करने या समस्या दिखाने के बारे में है। यदि आपके पास इस लेख के बारे में कोई प्रश्न या प्रश्न हैं, तो नीचे टिप्पणी करें, और हम आपसे संपर्क करेंगे। इसके अलावा, हमारे अन्य लेखों को देखना सुनिश्चित करें आईफोन टिप्स और ट्रिक्स,एंड्रॉइड टिप्स और ट्रिक्स, पीसी टिप्स और ट्रिक्स, और अधिक उपयोगी जानकारी के लिए और भी बहुत कुछ।