फिक्स: अमेज़न प्राइम वीडियो iPhone 13, 13 प्रो या 13 प्रो मैक्स पर काम नहीं कर रहा है
अनेक वस्तुओं का संग्रह / / January 06, 2022
अमेज़न प्राइम वीडियो Amazon.com, Inc. द्वारा एक लोकप्रिय सब्सक्रिप्शन वीडियो-ऑन-डिमांड ओटीटी स्ट्रीमिंग और रेंटल सेवा है, जो हर प्लेटफॉर्म पर ग्राहकों को लोकप्रिय फिल्में और टीवी शो प्रदान करती है। अमेज़ॅन प्राइम वीडियो के बारे में सबसे अच्छी बात यह है कि यह एंड्रॉइड, आईओएस और पीसी के साथ संगत है। हालाँकि, इंटरनेट पर किसी भी एप्लिकेशन की तरह, अमेज़न प्राइम वीडियो भी बग और गड़बड़ियों से ग्रस्त है। और यह पोस्ट कई मुद्दों में से एक के बारे में है जो अमेज़ॅन प्राइम वीडियो को घेरता है, यानी अमेज़ॅन प्राइम वीडियो आईफोन 13, 13 प्रो, या 13 मैक्स पर काम नहीं कर रहा है।
इस पोस्ट में, हम एक बहुत ही सामान्य समस्या के बारे में बात करने जा रहे हैं जिसका सामना आजकल iOS यूजर्स कर रहे हैं। कई iPhone यूजर्स ने बताया है कि Amazon Prime Video लेटेस्ट iPhone 13 सीरीज पर काम नहीं कर रहा है। अधिक सटीक होने के लिए, अमेज़ॅन प्राइम वीडियो आईफोन 13, 13 प्रो, या 13 प्रो मैक्स पर काम नहीं कर रहा है। शुक्र है, विभिन्न प्रभावी समाधान हैं जिन्हें आप समस्या को ठीक करने का प्रयास कर सकते हैं। तो, बिना किसी और हलचल के, चलिए शुरू करते हैं।

पृष्ठ सामग्री
-
आईफोन 13, 13 प्रो या प्रो मैक्स पर अमेज़ॅन प्राइम वीडियो क्रैशिंग को कैसे ठीक करें?
- फिक्स 1: अपना इंटरनेट कनेक्शन जांचें
- फिक्स 2: जांचें कि क्या अमेज़न प्राइम वीडियो डाउन है
- फिक्स 3: अमेज़ॅन प्राइम वीडियो ऐप को बंद करने के लिए मजबूर करें
- फिक्स 4: अमेज़न प्राइम वीडियो ऐप का नवीनतम संस्करण डाउनलोड करें
- फिक्स 5: iPhone 13 सीरीज की तारीख और समय को सही करें
- फिक्स 6: अपने iPhone 13 सीरीज को पुनरारंभ करें
- फिक्स 7: अमेज़न प्राइम वीडियो कंटेंट और प्राइवेसी प्रतिबंध हटाएं
- फिक्स 8: अमेज़न प्राइम वीडियो एप्लिकेशन को पुनर्स्थापित करें
- फिक्स 9: सभी उपकरणों से साइन आउट करें
- फिक्स 10: अपने iPhone 13 सीरीज की सेटिंग्स रीसेट करें
- अंतिम शब्द
आईफोन 13, 13 प्रो या प्रो मैक्स पर अमेज़ॅन प्राइम वीडियो क्रैशिंग को कैसे ठीक करें?
समस्या कितनी भी तकनीकी क्यों न हो, iPhone 13, 13 प्रो, या प्रो मैक्स मुद्दों पर काम नहीं कर रहे अमेज़न प्राइम वीडियो को ठीक करना काफी आसान है। चूंकि इस समस्या के लिए अमेज़ॅन प्राइम वीडियो या आईओएस के डेवलपर्स द्वारा कोई विशिष्ट समाधान जारी नहीं किया गया है, इसलिए आपको समस्या से छुटकारा पाने के लिए सभी वर्कअराउंड से गुजरना पड़ सकता है। तो, आइए एक-एक करके सभी सुधारों की जाँच करें।
फिक्स 1: अपना इंटरनेट कनेक्शन जांचें
जब भी आप iPhone 13, 13 Pro, या 13 Pro मैक्स पर काम नहीं कर रहे Amazon Prime Video का सामना करते हैं, तो सबसे पहले आपको अपने इंटरनेट कनेक्शन की जांच करनी चाहिए। कभी-कभी समस्या हमारे इंटरनेट कनेक्शन के साथ होती है, और हम एप्लिकेशन और हमारे स्मार्टफोन को बिना जांचे ही कोसना शुरू कर देते हैं। ऐसा ही Amazon Prime Video और iPhone 13 Series के साथ भी है। संभावना अधिक है कि समस्या आपके इंटरनेट कनेक्शन के साथ होगी, और आप सोच रहे हैं कि अमेज़ॅन प्राइम वीडियो या आपके आईओएस डिवाइस में क्या गलत है।
अपने इंटरनेट कनेक्शन को क्रॉस-चेक करने के लिए, आप कोई भी ब्राउज़र खोल सकते हैं और “Getdroidtips” पर जा सकते हैं। यदि आप वेबसाइट पर जाने में सक्षम हैं, तो यह इंगित करता है कि आपका इंटरनेट ठीक काम कर रहा है। और समस्या या तो Amazon Prime Video या आपके डिवाइस के साथ है। हालाँकि, यदि आप वेबसाइट पर नहीं जा पा रहे हैं, तो यह एक स्पष्ट संकेत है कि आपका इंटरनेट काम नहीं कर रहा है।
फिक्स 2: जांचें कि क्या अमेज़न प्राइम वीडियो डाउन है
अमेज़न प्राइम वीडियो के आपके iPhone 13 सीरीज़ पर काम न करने का एक मुख्य कारण यह है कि अमेज़न प्राइम वीडियो सर्वर डाउन हैं। जब प्लेटफॉर्म के बैकग्राउंड में कुछ चल रहा हो तो अमेजन प्राइम वीडियो सर्वर डाउन हो सकता है। या, जब डेवलपर्स कोई नया अपडेट अपलोड कर रहे हों।
इसके समाधान के रूप में, आप अपने दोस्तों से यह जांचने के लिए कह सकते हैं कि अमेज़न प्राइम वीडियो उनके स्मार्टफ़ोन पर काम कर रहा है या नहीं। आप इसे ट्विटर पर भी इस्तेमाल कर सकते हैं, और जांच सकते हैं कि अमेज़ॅन प्राइम वीडियो सर्वर से संबंधित कोई ट्वीट ट्रेंड कर रहा है या नहीं। लेकिन अगर आप इनमें से कोई भी काम नहीं करना चाहते हैं, तो आप अमेज़न प्राइम वीडियो वेबसाइट पर जाकर जाँच सकते हैं कि अमेज़न प्राइम वीडियो सर्वर के साथ सब कुछ ठीक है या नहीं।
फिक्स 3: अमेज़ॅन प्राइम वीडियो ऐप को बंद करने के लिए मजबूर करें
यदि अमेज़न प्राइम वीडियो सर्वर अपनी स्ट्रीमिंग सेवा में रुकावट का अनुभव नहीं कर रहे हैं, तो यह एक संकेत है कि आपके डिवाइस में कुछ गड़बड़ है। ऐसे मामले में, अमेज़ॅन प्राइम वीडियो ऐप को बंद करने के लिए आप जो सबसे अच्छा समाधान आज़मा सकते हैं, वह है। किसी एप्लिकेशन को बलपूर्वक बंद करने से आपके स्मार्टफ़ोन पर उस एप्लिकेशन के इर्द-गिर्द घूमने वाले सभी बग और गड़बड़ियां साफ़ हो जाएंगी। तो, यहाँ iPhone 13 श्रृंखला पर अमेज़न प्राइम वीडियो ऐप को बंद करने के लिए आपको जिन चरणों का पालन करने की आवश्यकता है, वे हैं।
- अगर आपने अपने iPhone 13 सीरीज पर फेस आईडी लॉक इनेबल किया है, तो स्क्रीन के नीचे से ऊपर की ओर स्वाइप करें और इसे कुछ सेकंड के लिए होल्ड करें। और अगर आपने होम बटन लॉक को सक्षम किया है, तो होम बटन को डबल-प्रेस करें।
- हाल ही में ऐप विंडो खुल जाएगी। अमेज़ॅन प्राइम वीडियो एप्लिकेशन को जबरदस्ती बंद करने के लिए उसे खींचें।

विज्ञापनों
इतना ही। 1 मिनट तक प्रतीक्षा करें, फिर अमेज़ॅन प्राइम वीडियो एप्लिकेशन को फिर से खोलें और जांचें कि क्या आप अभी भी समस्या का सामना कर रहे हैं या नहीं। यदि नहीं, तो आप जाने के लिए अच्छे हैं। हालाँकि, यदि समस्या बनी रहती है, तो लेख के साथ जारी रखें।
फिक्स 4: अमेज़न प्राइम वीडियो ऐप का नवीनतम संस्करण डाउनलोड करें
अपने iOS डिवाइस पर इंस्टॉल किए गए किसी भी एप्लिकेशन को अपडेट करते रहने की हमेशा अनुशंसा की जाती है। जैसा कि मामला हो सकता है, डेवलपर्स पहले से ही आपके सामने आने वाली समस्या से अवगत हैं और इसे अपने नवीनतम पैच अपडेट में ठीक कर दिया है। परिणामस्वरूप, कोई फर्क नहीं पड़ता कि आप स्मार्टफोन के किस ओएस संस्करण का उपयोग करते हैं, यदि आप बग और गड़बड़ियों से बचना चाहते हैं तो सभी एप्लिकेशन को हमेशा अपडेट रखें। फिर भी, अपने iPhone 13 पर Amazon Prime वीडियो एप्लिकेशन को अपडेट करने के लिए आपको जिन चरणों का पालन करना होगा, वे यहां दिए गए हैं।
- अपने iPhone 13 सीरीज पर ऐप स्टोर खोलें।
- सर्च बार में, "अमेज़ॅन प्राइम वीडियो" टाइप करें।
- जांचें कि क्या आवेदन के लिए कोई अपडेट उपलब्ध है। यदि हाँ, तो अमेज़न प्राइम वीडियो आइकन के ठीक बगल में मौजूद “अपडेट” विकल्प पर टैप करें।
कुछ सेकंड प्रतीक्षा करें जब तक कि डिवाइस नवीनतम अपडेट को डाउनलोड न कर ले। एक बार हो जाने के बाद, अमेज़ॅन प्राइम वीडियो एप्लिकेशन को फिर से लॉन्च करें और जांचें कि क्या समस्या बनी रहती है।
विज्ञापनों
फिक्स 5: iPhone 13 सीरीज की तारीख और समय को सही करें
मुझे नहीं पता कि इसका क्या कारण है, लेकिन हाँ, अगर डिवाइस में सही तारीख और समय नहीं है तो अमेज़न प्राइम वीडियो काम नहीं करेगा। इसके समाधान के रूप में, सुनिश्चित करें कि आपकी iPhone 13 श्रृंखला में सही दिनांक और समय है। तो, यहां iPhone 13 श्रृंखला पर दिनांक और समय को अपडेट करने के लिए आपको जिन चरणों का पालन करने की आवश्यकता है, वे हैं।
- अपने iPhone 13 सीरीज़ के सेटिंग ऐप पर जाएं।
- "सामान्य" पर क्लिक करें।

- विकल्पों की सूची से, दिनांक और समय पर टैप करें।
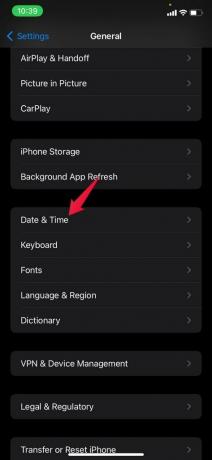
- यहां आपको तीन विकल्प मिलेंगे। सुनिश्चित करें कि स्वचालित रूप से सेट अप विकल्प चालू है। यदि नहीं, तो इसे ठीक करने के लिए सक्षम करें अमेज़न प्राइम वीडियो iPhone 13, 13 प्रो, या प्रो मैक्स समस्याओं पर काम नहीं कर रहा है।
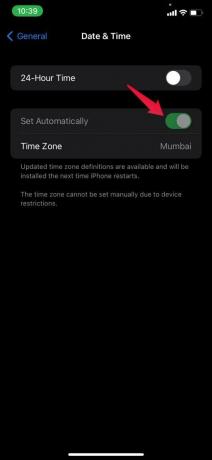
एक बार हो जाने के बाद, अपने डिवाइस को पुनरारंभ करें और जांचें कि क्या समस्या ठीक हो गई है।
फिक्स 6: अपने iPhone 13 सीरीज को पुनरारंभ करें
डिवाइस को पुनरारंभ करना एक और प्रभावी तरीका है जिसके माध्यम से आप अपने डिवाइस के चारों ओर घूमने वाली किसी भी छोटी सी समस्या को ठीक कर सकते हैं। पुनरारंभ करना न केवल समग्र सिस्टम प्रदर्शन को बढ़ाता है बल्कि किसी भी बग और गड़बड़ियों को स्थायी रूप से हटा देता है जो भविष्य में बड़ी समस्याएं पैदा कर सकता है। तो, यहां आपके iPhone 13 श्रृंखला को पुनरारंभ करने के लिए आवश्यक चरण दिए गए हैं।
- अपने iPhone 13 सीरीज़ के सेटिंग ऐप पर जाएं।
- सामान्य विकल्प पर टैप करें।

- शटडाउन का चयन करें।

अपने iPhone 13 श्रृंखला को चालू करने से पहले कुछ मिनट प्रतीक्षा करें। अमेज़ॅन प्राइम वीडियो को फिर से लॉन्च करें, और जांचें कि क्या आप अभी भी समस्या का सामना कर रहे हैं। यदि हां, तो अगले फिक्स पर जाएं।
फिक्स 7: अमेज़न प्राइम वीडियो कंटेंट और प्राइवेसी प्रतिबंध हटाएं
हम सभी जानते हैं कि Apple अपने यूजर्स की प्राइवेसी को कितना महत्व देता है। इसे ध्यान में रखते हुए, उन्होंने "सामग्री और गोपनीयता" प्रतिबंध नामक एक सुविधा शुरू की, जो किसी भी अनुचित सामग्री को स्वचालित रूप से ब्लॉक कर देती है। इसलिए, यदि आपने अमेज़ॅन प्राइम वीडियो पर कोई अनुचित सामग्री देखी है जो आपकी गोपनीयता के लिए हानिकारक हो सकती है, जैसे कि ऐप्पल के लिए, यह स्वचालित रूप से इस सुविधा के तहत अमेज़ॅन प्राइम वीडियो को स्थानांतरित कर देगा। इसके समाधान के रूप में, यदि आप अपनी पसंदीदा फिल्में और वेब श्रृंखला देखना जारी रखना चाहते हैं, तो आपको इस सुविधा से अमेज़न प्राइम वीडियो को मैन्युअल रूप से हटाना होगा। तो, अमेज़ॅन प्राइम वीडियो को सामग्री और गोपनीयता प्रतिबंधों से हटाने के लिए आपको जिन चरणों का पालन करने की आवश्यकता है, वे यहां दिए गए हैं।
- अपने iPhone 13 सीरीज़ पर "सेटिंग" ऐप खोलें।
- स्क्रीन टाइम विकल्प चुनें।

- नीचे स्क्रॉल करें, और "सामग्री और गोपनीयता प्रतिबंध" विकल्प चुनें।
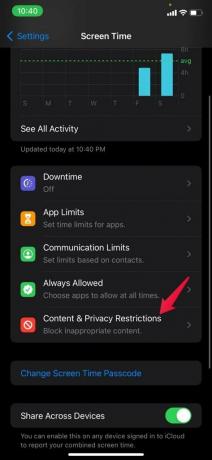
- यहां, आपको सामग्री और गोपनीयता प्रतिबंध सुविधाओं के ठीक बगल में एक टॉगल मिलेगा। यदि यह सक्षम है, तो अमेज़न प्राइम वीडियो की समस्या को ठीक करने के लिए इसे बंद कर दें।
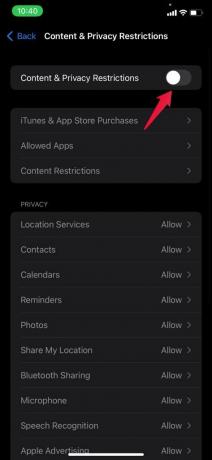
एक बार हो जाने के बाद, अपने डिवाइस को पुनरारंभ करें और जांचें कि समस्या हल हो गई है या नहीं।
फिक्स 8: अमेज़न प्राइम वीडियो एप्लिकेशन को पुनर्स्थापित करें
अमेज़ॅन प्राइम वीडियो को पुनर्स्थापित करना उस समस्या को ठीक करने का एक और प्रभावी तरीका है जिसका आप वर्तमान में इस प्रशिक्षण एप्लिकेशन के साथ सामना कर रहे हैं। तो, यहां आपको iPhone 13 सीरीज पर Amazon Prime Video एप्लिकेशन इंस्टॉल करने के लिए आवश्यक चरणों का पालन करना होगा।
- होम स्क्रीन पर मौजूद Amazon Prime Video एप्लिकेशन पर लॉन्ग प्रेस करें।
- एक नई विंडो खुलेगी। विकल्पों की सूची से, डिलीट ऐप पर टैप करें।
- अब, अपने डिवाइस को पुनरारंभ करें।
- एक बार हो जाने के बाद, अपने iPhone 13 सीरीज़ के ऐप स्टोर पर जाएँ।
- सर्च बार में, "अमेज़ॅन प्राइम वीडियो" टाइप करें और एंटर दबाएं।
- अपने डिवाइस पर अमेज़न प्राइम वीडियो इंस्टॉल करने के लिए अमेज़न प्राइम वीडियो ऐप के ठीक बगल में मौजूद डाउनलोड विकल्प पर क्लिक करें।
अपने क्रेडेंशियल्स का उपयोग करके अमेज़न प्राइम वीडियो में लॉग इन करें। जांचें कि क्या आप अभी भी समस्या का सामना कर रहे हैं या नहीं।
फिक्स 9: सभी उपकरणों से साइन आउट करें
जैसा कि आप जानते होंगे, इससे कोई फर्क नहीं पड़ता कि आप कौन सी सदस्यता योजना चुनते हैं, स्क्रीन की संख्या पर एक निश्चित सीमा है जिसे आप एक साथ देख सकते हैं। अगर आपने बेसिक प्लान खरीदा है, तो आपको केवल एक स्क्रीन पर स्ट्रीम करने का विकल्प मिलता है। मानक योजना दो उपकरणों पर स्ट्रीमिंग प्रदान करती है। और अगर आपने प्रीमियम प्लान खरीदा है, तो एक ही समय में चार लोग स्ट्रीम कर सकते हैं।
इसलिए, यदि अमेज़ॅन प्राइम वीडियो को अनुमति से अधिक स्क्रीन पर स्ट्रीम किया जा रहा है, तो ऐसी स्थिति में, आपको अमेज़न प्राइम वीडियो का iPhone 13 श्रृंखला पर काम न करने की समस्या का सामना करना पड़ेगा। इसके समाधान के रूप में, आपको समस्या को ठीक करने के लिए कुछ उपकरणों को निकालना होगा। सब कुछ वापस सामान्य करने के लिए आपको जिन चरणों का पालन करने की आवश्यकता है, वे यहां दिए गए हैं।
- अपने iPhone 13 सीरीज पर कोई भी वेब ब्राउज़र खोलें।
- अब इस पर Amazon Prime Video.com पर जाएं।
- ऊपरी बाएँ कोने में मौजूद “aA” पर टैप करें।
- विकल्पों की सूची से, डेस्कटॉप वेबसाइट का अनुरोध करें चुनें।
- अमेज़न प्राइम वीडियो सेटिंग्स पॉप अप हो जाएंगी। आपके खाते का उपयोग करने वाले सभी उपयोगकर्ताओं की सूची देखने के लिए "हाल की डिवाइस स्ट्रीमिंग गतिविधि" पर टैप करें।
- अब, फिर से सेटिंग मेनू पर वापस आएं, और हाल ही में डिवाइस स्ट्रीमिंग गतिविधि के ठीक नीचे मौजूद "सभी उपकरणों से साइन आउट करें" विकल्प चुनें।
इतना ही। आपका अमेज़न प्राइम वीडियो खाता अब सभी उपकरणों से साइन आउट हो गया है। अपने क्रेडेंशियल्स का उपयोग करके फिर से लॉग इन करें, और देखें कि समस्या ठीक हुई है या नहीं।
फिक्स 10: अपने iPhone 13 सीरीज की सेटिंग्स रीसेट करें
सब कुछ रीसेट करना अंतिम समाधान होना चाहिए कि आपको iPhone 13,13 प्रो, या 13 प्रो अधिकतम समस्या पर काम नहीं कर रहे अमेज़न प्राइम वीडियो को ठीक करने का प्रयास करना चाहिए। इस वर्कअराउंड का पालन करने से, आप अपना वाई-फाई पासवर्ड, वीपीएन कॉन्फ़िगरेशन, होम स्क्रीन लेआउट, कीबोर्ड सेटिंग्स और बहुत कुछ सहित सब कुछ खो देंगे। इसलिए, सुनिश्चित करें कि आपके पास किसी भी सेकेंडरी डिवाइस पर सब कुछ बैकअप है। फिर भी, यहां आपके iPhone 13 श्रृंखला पर सेटिंग्स को रीसेट करने के लिए आवश्यक चरण दिए गए हैं।
- IPhone 13 सीरीज़ पर सेटिंग ऐप खोलें।
- सामान्य चुनें और फिर रीसेट पर टैप करें।
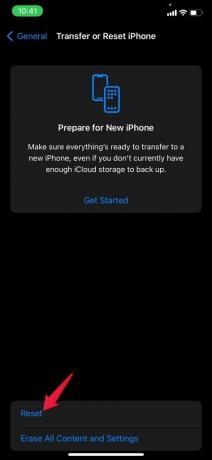
- "सभी सेटिंग्स रीसेट करें" विकल्प चुनें।
- अब अपने डिवाइस के लिए पासवर्ड दर्ज करें।
- अगली विंडो में, एक पुष्टिकरण विंडो पॉप अप होगी। वहां, "सभी सेटिंग्स रीसेट करें" पर टैप करें।
एक बार हो जाने के बाद, अमेज़ॅन प्राइम वीडियो इंस्टॉल करें, अपनी साख के साथ लॉग इन करें, और आप देखेंगे कि समस्या ठीक हो गई है।
अंतिम शब्द
आईफोन 13, 13 प्रो या 13 प्रो मैक्स पर काम न करने वाले अमेजन प्राइम वीडियो को इस तरह से ठीक किया गया। हमें बताएं कि समस्या ठीक हुई या नहीं। आप कोई अन्य तरीका भी साझा कर सकते हैं जिसका उपयोग करके आप समस्या को ठीक करने में सक्षम थे। इसके अलावा, टिप्पणी अनुभाग में अपनी पसंदीदा अमेज़ॅन प्राइम वीडियो श्रृंखला साझा करने के लिए स्वतंत्र महसूस करें।


![Doogee Y8C [GSI ट्रेबल क्यू] के लिए AOSP Android 10 कैसे स्थापित करें](/f/bf9ec68e26711e4b61a5edbeacdb27c1.jpg?width=288&height=384)
