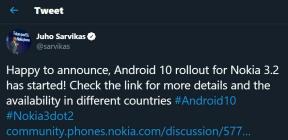फिक्स: PS4, PS5, या Xbox कंसोल पर ओवरवॉच क्रैशिंग
अनेक वस्तुओं का संग्रह / / January 08, 2022
ओवरवॉच ब्लिज़ार्ड एंटरटेनमेंट द्वारा विकसित और प्रकाशित एक टीम-आधारित मल्टीप्लेयर प्रथम-व्यक्ति शूटर वीडियो गेम है। यह गेम उन नायकों के बीच 6v6 की तीव्र लड़ाई की पेशकश करता है जिनके पास बख़्तरबंद सूट, महाशक्ति क्षमताओं और निकट भविष्य की धरती पर अधिक रखा गया है। इस बीच, कुछ ओवरवॉच खिलाड़ी अपने गेमिंग कंसोल पर क्रैशिंग समस्या का सामना कर रहे हैं। यदि आप PlayStation 4, PlayStation 5, या Xbox One कंसोल पर ओवरवॉच क्रैश की समस्या का सामना कर रहे हैं, तो आप सही जगह पर आए हैं!
यह काफी दुर्भाग्यपूर्ण है कि ओवरवॉच खिलाड़ियों को न केवल पीसी पर बल्कि सभी उपलब्ध गेमिंग कंसोल पर स्टार्टअप या इन-गेम क्रैश होने की समस्या हो रही है। खैर, कुछ अन्य रिपोर्टें सामने आ रही हैं कि स्टार्टअप क्रैशिंग समस्या PlayStation 4/5, Xbox One और Xbox Series S कंसोल पर भी हो रही है।

पृष्ठ सामग्री
- ओवरवॉच क्रैश क्यों होता है?
-
फिक्स: PS4, PS5, या Xbox कंसोल पर ओवरवॉच क्रैशिंग
- 1. सिस्टम अपडेट जांचें
- 2. सहेजे गए गेम डेटा हटाएं (PS4/PS5)
- 3. डेटाबेस का पुनर्निर्माण करें (PS4/PS5)
- 4. ओवरवॉच को पुनर्स्थापित करें
- 6. कंसोल को रीसेट करें
ओवरवॉच क्रैश क्यों होता है?
जब हम "दुर्घटनाग्रस्त" के बारे में सुनते हैं तो पहली बात जो दिमाग में आती है वह है "गेम क्रैश"। खैर, यह वास्तव में एक गेम क्रैश नहीं है बल्कि गेम खेलते समय होने वाली त्रुटि की तरह है। यह कई कारणों से हो सकता है जैसे कि वायरस का संक्रमण, हार्डवेयर का खराब होना आदि। हालाँकि, ऐसे अन्य कारण भी हैं जो इस प्रकार की त्रुटि का कारण बन सकते हैं। तो, हम PS4, PS5, या Xbox कंसोल पर गेम क्रैश को कैसे ठीक करते हैं?
फिक्स: PS4, PS5, या Xbox कंसोल पर ओवरवॉच क्रैशिंग
तो, आगे की हलचल के बिना, आइए नीचे दी गई मार्गदर्शिका में कूदें।
1. सिस्टम अपडेट जांचें
किसी अन्य वर्कअराउंड में आने से पहले PlayStation या Xbox कंसोल पर सिस्टम अपडेट की जांच करने की अनुशंसा की जाती है। कभी-कभी एक पुराना सिस्टम बिल्ड कई मुद्दों का कारण बन सकता है।
प्लेस्टेशन के लिए:
- PlayStation कंसोल पर सेटिंग मेनू पर जाएं।
- सिस्टम सॉफ़्टवेयर अपडेट> उपलब्ध अपडेट की जांच करना सुनिश्चित करें और अपडेट प्रक्रिया को पूरा करने के लिए ऑन-स्क्रीन निर्देशों का पालन करें।
- एक बार हो जाने के बाद, परिवर्तन लागू करने के लिए सिस्टम को रीबूट करें।
एक्सबॉक्स के लिए:
- डैशबोर्ड मेनू खोलने के लिए Xbox कंसोल पर होम बटन दबाएं।
- अब, मेनू के नीचे से सेटिंग्स चुनें > सभी सेटिंग्स चुनें।
- सिस्टम चुनें> अपडेट चुनें।
- अपडेट कंसोल चुनें (यदि उपलब्ध हो) > अपडेट प्रक्रिया को पूरा करने के लिए ऑन-स्क्रीन संकेतों का पालन करें।
- एक बार हो जाने के बाद, परिवर्तनों को लागू करने के लिए कंसोल को पुनरारंभ करना सुनिश्चित करें।
2. सहेजे गए गेम डेटा हटाएं (PS4/PS5)
ठीक है, दूषित या अनुपलब्ध गेम डेटा भी PlayStation कंसोल पर क्रैश होने के साथ कई समस्याएँ पैदा कर सकता है। हम अनुशंसा करेंगे कि आप समस्या की जांच के लिए PS4/PS5 कंसोल पर सहेजे गए गेम डेटा को हटा दें।
- सेटिंग मेनू > संग्रहण चुनें पर जाएं.
- सहेजा गया डेटा चुनें > ओवरवॉच चुनें।
- नियंत्रक पर विकल्प बटन दबाएं > सहेजी गई गेम डेटा फ़ाइलों (एक या एकाधिक) का चयन करें।
- हटाएं दबाएं और इसे पूरा करने के लिए कार्य की पुष्टि करें।
- एक बार हो जाने के बाद, परिवर्तनों को लागू करने के लिए कंसोल को रीबूट करना सुनिश्चित करें।
ओवरवॉच गेम के सभी स्थानीय रूप से सहेजे गए डेटा को आपके PlayStation कंसोल से हटा दिया जाएगा। लेकिन चिंता मत करो। चूंकि आप ऑनलाइन हैं, इसलिए सभी सहेजे गए गेम डेटा वहां मौजूद रहेंगे।
विज्ञापनों
यह PS4, PS5, या Xbox कंसोल पर ओवरवॉच क्रैशिंग को ठीक करना चाहिए।
3. डेटाबेस का पुनर्निर्माण करें (PS4/PS5)
अपने PlayStation कंसोल पर डेटाबेस का पुनर्निर्माण संभावित समस्याओं या त्रुटियों को शीघ्रता से हल कर सकता है। ऐसा करने के लिए:
- अपने कंसोल को पूरी तरह से बंद कर दें। कंसोल से पावर केबल को अनप्लग करें और लगभग 2-3 मिनट तक प्रतीक्षा करें।
- अब, पावर केबल प्लग इन करें, और सिस्टम से कैश्ड डेटा को स्वचालित रूप से साफ़ करने के लिए इसे चालू करें।
जांचें कि क्या यह समस्या ओवरवॉच गेम के साथ ठीक की गई है या नहीं। यदि नहीं, तो नीचे दिए गए अगले चरणों का पालन करें।
विज्ञापनों
- अब, PlayStation कंसोल पर पावर बटन को तब तक दबाकर रखें जब तक आपको 2 बीप सुनाई न दें। [दूसरी बीप सात सेकंड के बाद बजेगी]
- कंसोल सेफ मोड में बूट होगा> कंट्रोलर को कंसोल के साथ यूएसबी से कनेक्ट करें और कंट्रोलर पर पीएस बटन दबाएं।
- इसके बाद, आपको 'रीबिल्ड डेटाबेस' नामक एक विकल्प मिलेगा।
- डेटाबेस के पुनर्निर्माण का चयन करें और कार्य की पुष्टि करें।
- हार्ड ड्राइव डेटा आकार के आधार पर इसमें कुछ समय लग सकता है। थोड़ा धैर्य रखें।
- एक बार हो जाने के बाद, सिस्टम को सामान्य रूप से रीबूट करें।
4. ओवरवॉच को पुनर्स्थापित करें
यदि मामले में, ओवरवॉच गेम के साथ क्रैशिंग समस्या बनी रहती है, तो कंसोल पर गेम को अनइंस्टॉल और रीइंस्टॉल करना सुनिश्चित करें। इसे इस मुद्दे को ठीक करना चाहिए। ऐसा करने के लिए:
PS4/PS5 के लिए:
- सेटिंग> स्टोरेज चुनें पर जाएं।
- सूची से ओवरवॉच गेम चुनें और फिर डिलीट को हिट करें।
- एक बार गेम डिलीट हो जाने के बाद, संबंधित स्टोर से इसे फिर से डाउनलोड और इंस्टॉल करें।
एक्सबॉक्स के लिए:
- गाइड मेनू खोलने के लिए कंट्रोलर पर Xbox बटन दबाएं।
- मेरे गेम और ऐप्स> हिट सभी देखें> गेम्स चुनें।
- फिर टैब स्थापित करने के लिए तैयार > कतार चुनें चुनें.
- उस ओवरवॉच गेम का चयन करें जिसे आप पुनः स्थापित करने का प्रयास कर रहे हैं।
- अब, अपने कंट्रोलर पर मेनू बटन दबाएं।
- गेम और ऐड-ऑन प्रबंधित करें या ऐप प्रबंधित करें चुनें।
- ओवरवॉच चुनें > सभी को अनइंस्टॉल करें चुनें।
- कार्य की पुष्टि करने के लिए सभी की स्थापना रद्द करें का चयन करना सुनिश्चित करें।
- स्थापना रद्द करने की प्रक्रिया पूरी होने तक प्रतीक्षा करें।
- परिवर्तन लागू करने के लिए सिस्टम को रीबूट करें।
- फिर गाइड मेनू को फिर से खोलने के लिए कंट्रोलर पर Xbox बटन दबाएं।
- मेरे गेम और ऐप्स को हिट करें > सभी देखें > गेम्स पर जाएं चुनें।
- टैब स्थापित करने के लिए तैयार > ओवरवॉच के लिए इंस्टॉल को हिट करें चुनें।
- स्थापना प्रक्रिया की प्रतीक्षा करें और फिर कंसोल को पुनरारंभ करें।
यह विधि आपको PS4, PS5, या Xbox कंसोल पर ओवरवॉच क्रैशिंग को ठीक करने में मदद कर सकती है।
6. कंसोल को रीसेट करें
यदि कोई भी समाधान आपके काम नहीं आता है, तो समस्या की जांच के लिए अपने कंसोल पर फ़ैक्टरी रीसेट करने का प्रयास करें।
प्लेस्टेशन के लिए:
- PlayStation कंसोल पर सेटिंग मेनू पर जाएं।
- 'इनिशियलाइज़ेशन' टैब चुनें> 'इनिशियलाइज़ PS4' या 'इनिशियलाइज़ PS5' चुनें।
- अगले पृष्ठ से, 'पूर्ण' चुनें।
- अब, आपका PlayStation 4/5 फ़ैक्टरी डिफ़ॉल्ट को पुनर्स्थापित करने के लिए स्वचालित रूप से स्वयं को मिटा देना शुरू कर देगा। भंडारण पर स्थापित डेटा के आधार पर इस प्रक्रिया में कुछ घंटे लग सकते हैं।
- प्रक्रिया पूरी होने दें। एक बार हो जाने के बाद, सिस्टम को रिबूट करना सुनिश्चित करें।
एक्सबॉक्स के लिए:
- गाइड मेनू खोलने के लिए कंट्रोलर पर Xbox बटन दबाएं।
- प्रोफ़ाइल और सिस्टम चुनें > सेटिंग पर जाएं > सिस्टम चुनें.
- कंसोल जानकारी पर जाएं > कंसोल रीसेट करें चुनें।
- आपको अपना कंसोल रीसेट करने जैसा संकेत मिलेगा?
- यहां आपको रीसेट का चयन करना चाहिए और सब कुछ हटा देना चाहिए। [यह खातों, सहेजे गए गेम, सेटिंग्स, सभी इंस्टॉल किए गए ऐप्स और गेम आदि सहित सभी उपयोगकर्ता डेटा को हटा देगा]
- यद्यपि आप मेरे गेम और ऐप्स को रीसेट करना और रखना चुन सकते हैं, यह ज्यादातर मामलों में समस्या का समाधान नहीं कर सकता है।
- आपके द्वारा विकल्प का चयन करने के बाद, आपका Xbox कंसोल सिस्टम को फ़ैक्टरी डिफ़ॉल्ट सेटिंग्स पर हटाना और रीसेट करना शुरू कर देता है।
- प्रक्रिया पूरी होने तक प्रतीक्षा करें और फिर कंसोल को रीबूट करें।
यही है, दोस्तों। हम मानते हैं कि यह मार्गदर्शिका आपके लिए सहायक थी। अतिरिक्त प्रश्नों के लिए, आप नीचे टिप्पणी कर सकते हैं।


![डाउनलोड और स्थापित करें AOSP Android 10 Leagoo M13 के लिए अद्यतन [GSI ट्रेबल]](/f/bfeb39d2c207cf0277f784be4ebc254b.jpg?width=288&height=384)