FIX: Google फ़ोटो आपकी फ़ोटो लाइब्रेरी सेट करने में अटका हुआ है
अनेक वस्तुओं का संग्रह / / January 10, 2022
Google फ़ोटो एक फ़ोटो-साझाकरण और संग्रहण सेवा है जिसे Google द्वारा मई 2015 से विकसित किया गया है। यह इंटरनेट पर सबसे अच्छी ऑनलाइन छवि भंडारण सेवाओं में से एक हुआ करता था जिसे किसी भी डिवाइस पर Google खाते के माध्यम से एक्सेस किया जा सकता है। कोई फर्क नहीं पड़ता कि आप फ़ोटो एप्लिकेशन या ब्राउज़र का उपयोग करते हैं, बस Google खाते में लॉग इन करें और आपका काम हो गया। हालांकि, कुछ यूजर्स को गूगल फोटोज एप 'सेटिंग अप योर फोटो लाइब्रेरी' में फंसने का सामना करना पड़ रहा है।
ऐसा लगता है कि एक नया फोटो एलबम बनाने के बाद या फोन के कैमरे से कुछ तस्वीरों का बैक अप लेने के दौरान, यह कुछ ऐसा कहता है जैसे 'आइटम का बैक अप लेने के लिए तैयार होना'। लेकिन किसी तरह फोटो ऐप फोटो लाइब्रेरी सेटअप पर अटक जाता है जो परेशान करने वाला है। Google फ़ोटो पर बैकअप और सिंक विकल्प को बंद करने से मदद नहीं मिली। अब, यदि आप भी बैकअप के लिए तैयार होने पर अटके हुए Google फोटो बैकअप जैसे मुद्दों का सामना कर रहे हैं, तो आप इस सुधार की जांच कर सकते हैं।
पृष्ठ सामग्री
-
Google फ़ोटो आपकी फ़ोटो लाइब्रेरी सेट करने में क्यों अटक गया?
- FIX: Google फ़ोटो आपकी फ़ोटो लाइब्रेरी सेट करने में अटका हुआ है
-
Android डिवाइस को पुनरारंभ करें
- स्वच्छ आंतरिक संग्रहण
- एंड्रॉइड फोन चार्ज करें
- पावर सेविंग मोड बंद करें
- कनेक्टिविटी सीमाएं हटाएं
- ब्रॉडबैंड सेलुलर नेटवर्क चुनें
- तृतीय-पक्ष क्लीनर अक्षम करें
- अतिरिक्त सुविधाएं बंद करें
- Google फ़ोटो अनुमतियां प्रदान करें
- Google फ़ोटो कैशे साफ़ करें
-
Google फ़ोटो अपडेट अनइंस्टॉल करें
- जमीनी स्तर
Google फ़ोटो आपकी फ़ोटो लाइब्रेरी सेट करने में क्यों अटक गया?

यह कोई संयोग नहीं है कि आपका एंड्रॉइड डिवाइस सेटअप प्रक्रिया में फोटो ऐप को अटका देता है। यह Google द्वारा विकसित हजारों सॉफ्टवेयर उपयोगकर्ताओं के साथ हो रहा है, और आप नाव में अकेले नहीं हैं। आपके डिवाइस पर परिदृश्य समान हो सकता है, लेकिन मूल कारण डिवाइस से डिवाइस में भिन्न होता है। आपके लिए जो काम करता है वह किसी और के लिए काम नहीं कर सकता है। मैं आपको कुछ कारण बताता हूं कि Google फ़ोटो ऐप सेटअप प्रक्रिया में क्यों फंस गया है।
ए। एंड्रॉइड बग और ग्लिच
Android मोबाइल सॉफ़्टवेयर में बग और गड़बड़ियां होना आम बात है। मेरे पास एंड्रॉइड 11 ओएस के शीर्ष पर कस्टम त्वचा पर चलने वाला एक स्मार्टफोन है, जैसा कि मैंने पहले उल्लेख किया है। इसमें बग, रैम प्रबंधन मुद्दे, इनपुट लैग आदि हैं।
बी। कचरा
आप # 1 कारण हैं कि भंडारण कबाड़ से भर गया है और इसे बाहर निकालने का समय आ गया है। कई समीक्षकों का सुझाव है कि उपयोगकर्ता नया उपकरण खरीदते समय भंडारण विकल्पों पर विचार करते हैं, और मैं एसडी कार्ड के विस्तार के बारे में बात नहीं कर रहा हूं।
आंतरिक भंडारण एसडी कार्ड के माध्यम से भंडारण विस्तार के समान नहीं है। आजकल, हमारे पास यूएफएस तकनीक है जो पढ़ने/लिखने की गति के मामले में बेहतर है। मुझे नहीं लगता कि एसडी कार्ड यूएफएस तकनीक के साथ प्रतिस्पर्धा करने के लिए काफी आगे आ गए हैं।
सी। प्रतिबंध
विज्ञापनों
मैं इस तथ्य को नहीं दोहराऊंगा कि गोपनीयता एक मिथक है, और हमारे पास ये सीमाएं हैं जो चुनने की हमारी स्वतंत्रता को संरक्षित करने का दिखावा करती हैं। मैं बैटरी सेवर मोड का हवाला नहीं दे रहा हूं, और यह यहां एक संभावित अपराधी है।
डी। सीमित बैंडविड्थ
Google फ़ोटो स्मार्टफ़ोन के लिए छवि दर्शक नहीं है। यह एक Google उत्पाद है जो क्लाउड सेवाओं को एकीकृत करने के बदले छवि देखने की क्षमता और संपादन सुविधाओं की पेशकश करता है। वे क्लाउड सेवाओं को Google फ़ोटो ऐप से जोड़ने की कोशिश कर रहे हैं। संक्षेप में, यह इंटरनेट से बहुत सारे फ़ोटो, चित्र और स्कैन किए गए चित्र डाउनलोड करने जा रहा है, और बैंडविड्थ सीमा यहाँ न्याय नहीं करेगी।
विज्ञापनों
इ। टूटा हुआ ऐप अपडेट
बड़े समय के डेवलपर्स गलतियाँ करते हैं और उपयोगकर्ताओं के लिए टूटे हुए अपडेट जारी करते हैं। आपको नए अपडेट को अनइंस्टॉल करना होगा और पुराने वर्जन पर वापस जाना होगा। मैं आपको दिखाऊंगा कि ऐप अपडेट को कैसे रोल बैक करना है, और आपको संगतता मुद्दों के बारे में चिंता करने की ज़रूरत नहीं है।
मैं कारणों को समाप्त कर दूंगा और समाधानों में गोता लगाना शुरू कर दूंगा ताकि आप जितनी जल्दी हो सके तस्वीरों तक पहुंच सकें।
FIX: Google फ़ोटो आपकी फ़ोटो लाइब्रेरी सेट करने में अटका हुआ है
वैसे, आपने डिवाइस में संग्रहीत कोई भी फ़ोटो नहीं खोई है। समाधान पढ़ें, फिर उनकी प्रभावशीलता को समझें, फिर उन्हें क्रम में लागू करें।
Android डिवाइस को पुनरारंभ करें
मैंने उम्र में स्मार्टफोन को रीबूट नहीं किया है, और मैं आपके लिए भी यही कह सकता हूं। लाखों स्मार्ट डिवाइस महीनों तक स्टैंडबाय पर रहते हैं और आंखें बंद करने का समय नहीं देखते हैं। निर्माताओं ने फोन को उच्च-गुणवत्ता वाले घटकों के साथ पैक किया हो सकता है, लेकिन सॉफ़्टवेयर को समय-समय पर शटडाउन की आवश्यकता होती है।
1. बैकग्राउंड में चल रहे ऐप्स को बंद करें।
2. पावर कुंजी को चार सेकंड के लिए दबाकर रखें।
3. स्क्रीन पर कुछ विकल्प दिखाई देने पर कुंजी को छोड़ दें।
4. "पुनरारंभ करें" या "रिबूट" कुंजी पर टैप करें।
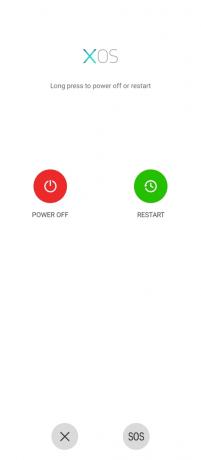
मैं अनुशंसा करता हूं कि फोन को बंद कर दें और इसे पांच मिनट तक आराम दें। आधुनिक फोन में स्टैंडबाय टाइम बेहतर हो गया है, लेकिन आपको इसे एक आशीर्वाद के रूप में लेना चाहिए और एंड्रॉइड डिवाइस को महीनों तक चलने देना चाहिए।
स्वच्छ आंतरिक संग्रहण
आपका स्मार्टफोन आंतरिक भंडारण मुक्त करने के लिए चिल्ला रहा है, और मैं बाहरी भंडारण विकल्प के बारे में बात नहीं कर रहा हूं। 2022 में, मुझे नहीं लगता कि किफायती भंडारण विस्तार समाधान UFS तकनीक की जगह ले सकता है, और मैंने पहले भी कहा है। आंतरिक संग्रहण में पढ़ने/लिखने की गति अधिक होती है, और आपके पास धीमे SD कार्ड पर प्रदर्शन नहीं होगा।
1. "सेटिंग" ऐप खोलें।
2. नीचे स्वाइप करें और "स्टोरेज" सेटिंग पर टैप करें।
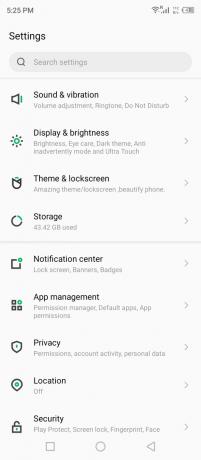
3. "आंतरिक साझा संग्रहण" विकल्प पर टैप करें।
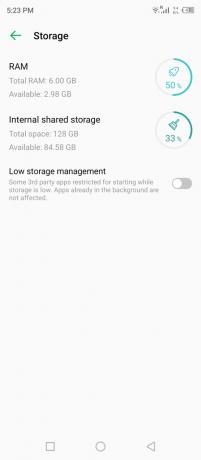
डिवाइस उन ऐप्स, वीडियो, फोटो, दस्तावेज़ों और अन्य को सूचीबद्ध करेगा जो आंतरिक संग्रहण पर कब्जा कर रहे हैं। संग्रहीत अवांछित ऐप्स और सामग्री ढूंढें और उनसे तुरंत छुटकारा पाएं।
एंड्रॉइड फोन चार्ज करें
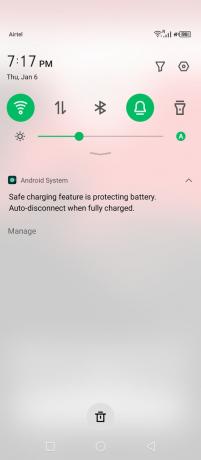
एक निश्चित प्रतिशत तक पहुंचने पर बैटरी जीवन को बचाने के लिए नए सॉफ़्टवेयर में बदलाव किया गया है। बेशक, कम बैटरी चार्ज डिवाइस को बंद नहीं करेगा, लेकिन यह बैकग्राउंड में चलने वाले ऐप्स को प्रतिबंधित करता है। Google फ़ोटो इंटरनेट से सामग्री डाउनलोड करने का प्रयास कर रहा है, और इसे प्राथमिकता प्रणाली द्वारा अनावश्यक माना जाता है। तो, अपने डिवाइस को चार्ज करें और स्मार्टफोन को प्रतिबंधित करने के लिए ऊर्जा-संरक्षण सुविधा को बंद कर दें।
पावर सेविंग मोड बंद करें
चीनी सॉफ्टवेयर डेवलपर्स ने बैटरी सेविंग मोड को अगले स्तर पर ले लिया है, और वे कस्टम स्किन या कस्टम UI से लाभ उठा रहे हैं। एंड्रॉइड स्मार्टफोन या टैबलेट में पावर सेविंग मोड या अल्ट्रा-पावर सेविंग मोड को अक्षम करें। आइए मैं आपको दिखाता हूं कि डिवाइस में उन्नत पावर-सेविंग मोड कहां मिलेगा।
1. "सेटिंग" ऐप खोलें।
2. नीचे स्वाइप करें और "पावर मोड" पर टैप करें या सेटिंग नाम में पावर से शुरू होती है।
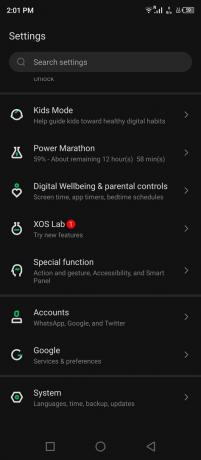
3. सुविधा को बंद करने के लिए "पावर बूस्ट सेटिंग्स बदलें" पर टैप करें।
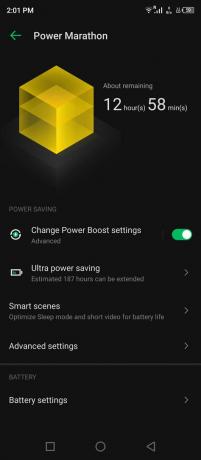
4. परिवर्तनों की पुष्टि करने के लिए "वैसे भी बंद करें" पर टैप करें।
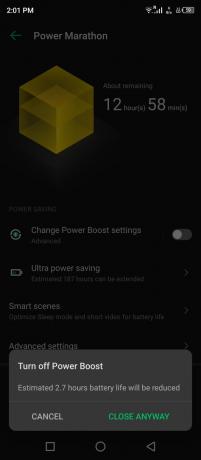
फ़ोटो ऐप Google सर्वर से चित्रों को डाउनलोड कर सकता है क्योंकि अब सेवा को प्रतिबंधित करने वाला कुछ भी नहीं है। हालाँकि, मेरा सुझाव है कि पाठक पावर आउटलेट या पावर बैंक का उपयोग करने के बजाय चार्ज करें, जो समस्या को हल करता है।
कनेक्टिविटी सीमाएं हटाएं
व्यावहारिक उपयोग में वाई-फाई कनेक्टिविटी 500 एमबीपीएस से अधिक डाउनलोड/अपलोड कर सकती है। अधिकांश विशेषज्ञों का सुझाव है कि आप मोबाइल डेटा से वाई-फाई नेटवर्क पर स्विच करें। आपको वाई-फाई सुविधा में सीमाओं की तलाश करनी चाहिए, और अधिकांश कस्टम सॉफ़्टवेयर उपयोगकर्ताओं को इस पर एक सीमा जोड़ने की अनुमति देते हैं।
आपने वाई-फाई नेटवर्क में एक लिमिटर जोड़ा होगा, या यह डिफ़ॉल्ट रूप से वहां मौजूद होता है। मुझे आपको यह दिखाने की अनुमति दें कि वाई-फाई लिमिटर कैसे ढूंढें और पसंदीदा सेटिंग्स को मैन्युअल रूप से कैसे सेट करें।
1. मेनू से "सेटिंग" पर टैप करें।
2. सेटिंग्स से "वाई-फाई" चुनें।
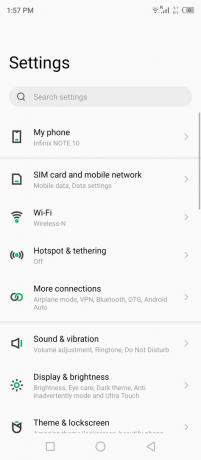
3. अधिक विकल्पों को प्रकट करने के लिए कनेक्टेड नेटवर्क पर टैप करें।
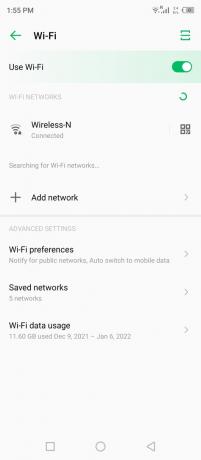
4. अपने डिवाइस पर "नेटवर्क उपयोग" या संबंधित विकल्प पर टैप करें।
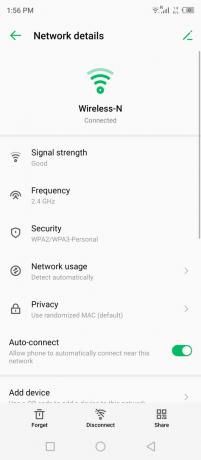
5. ड्रॉप-डाउन मेनू से "अनमीटर्ड के रूप में व्यवहार करें" चुनें।
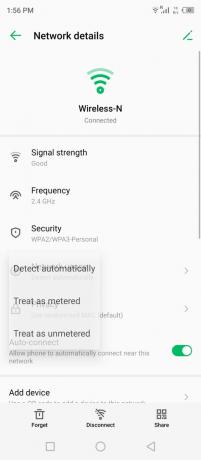
6. अब, आपके नेटवर्क को बिना मीटर वाला माना जाता है।
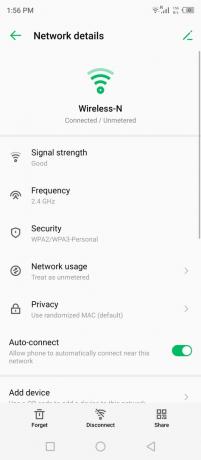
आप बैकग्राउंड ऐप्स को बंद कर सकते हैं और अपना फोन बंद कर सकते हैं। अपने Android डिवाइस को पांच मिनट के लिए सोने दें, फिर उसे फिर से चालू करें।
ब्रॉडबैंड सेलुलर नेटवर्क चुनें
कई विकासशील देशों में संयुक्त राज्य अमेरिका की तरह परिष्कृत बुनियादी ढांचा नहीं है। कई दूरसंचार कंपनियों ने 4जी नेटवर्क को अपनाना शुरू कर दिया है और क्षेत्रों के विभिन्न हिस्सों में 5जी स्पेक्ट्रम लागू करना शुरू कर दिया है। मैं आपको दिखाता हूं कि एंड्रॉइड सॉफ्टवेयर में मैन्युअल रूप से ब्रॉडबैंड सेलुलर नेटवर्क कैसे चुनें।
1. मेनू से "सेटिंग" पर टैप करें।
2. विकल्पों में से "सिम कार्ड और मोबाइल नेटवर्क" चुनें।
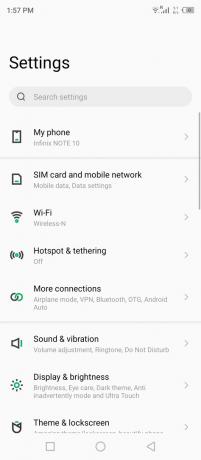
3. सिम कार्ड विकल्पों को प्रकट करने के लिए टैप करें।
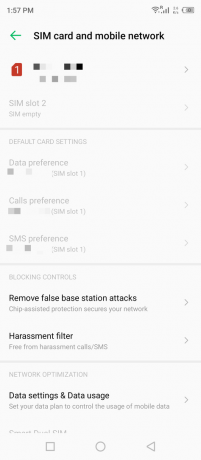
4. अधिक विकल्पों को प्रकट करने के लिए "पसंदीदा नेटवर्क प्रकार" पर टैप करें।
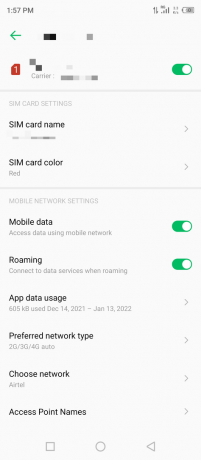
ध्यान दें: हो सके तो रोमिंग चालू करें.
5. मैन्युअल रूप से 4G या 5G चुनें।
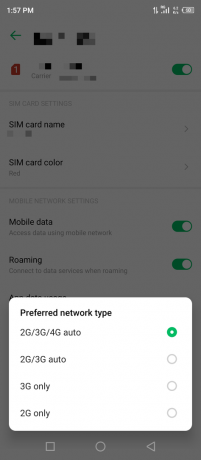
दुर्भाग्य से, XOS सॉफ़्टवेयर डेवलपर ने मुझे सेल्यूलर विकल्प को मैन्युअल रूप से चुनने की अनुमति नहीं दी। आपके स्मार्टफ़ोन सॉफ़्टवेयर डेवलपर के लिए स्थिति समान नहीं हो सकती है, इसलिए आप समाधानों को लागू करने पर ध्यान केंद्रित कर सकते हैं।
तृतीय-पक्ष क्लीनर अक्षम करें
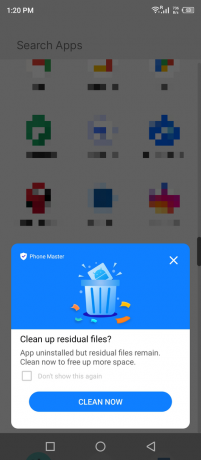
निर्माता विनिर्देश पत्र के बारे में दावा करते हैं और उत्पाद को संभावित संभावनाओं को बेचने का प्रयास करते हैं। एंड्रॉइड सॉफ़्टवेयर पहले से इंस्टॉल किए गए क्लीनर के साथ आता है, और मुझे कोई कारण नहीं दिखता कि वे डिवाइस में क्यों मौजूद हैं। तृतीय-पक्ष क्लीनर को अनइंस्टॉल या अक्षम करें क्योंकि वे इसके बजाय डिवाइस को प्रभावित कर सकते हैं। हम अप्रासंगिक चीनी सफाई ऐप्स का सही उद्देश्य नहीं जानते हैं, इसलिए मैं आपसे उन्हें अक्षम करने के लिए कह रहा हूं।
अतिरिक्त सुविधाएं बंद करें
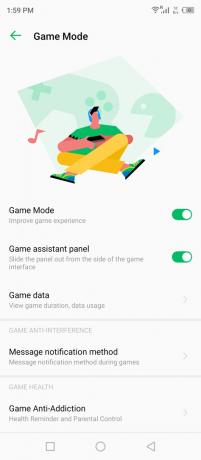
एंड्रॉइड कस्टम यूजर इंटरफेस आपको प्रतियोगिता से अलग अनुभव देने के लिए डिज़ाइन किया गया है। या कम से कम ब्रांड एंड्रॉइड बेस पर कस्टम स्किन के साथ डिवाइस में विज्ञापन, पॉप-अप नोटिफिकेशन और डिस्प्ले विज्ञापन बेच रहे हैं। कई निर्माता सहज सुविधाओं को जोड़ रहे हैं और यह उपयोगकर्ताओं को प्रतिस्पर्धा से अलग महसूस कराता है।
एंड्रॉइड डिवाइस में अतिरिक्त सुविधाओं को बंद करें, और यह कुछ भी हो सकता है, इसलिए मैं आपको इसका पता लगाने दूंगा। मैं आपको एक उदाहरण दूंगा, और यह अभी बाजार में एक चलन बन रहा है। प्रत्येक एंड्रॉइड डिवाइस में एक उन्नत सुविधा पेश की जाती है, और इसे "गेमिंग मोड" कहा जाता है।
गेम मोड अन्य ऐप्स द्वारा पृष्ठभूमि इंटरनेट के उपयोग को प्रतिबंधित करता है। हो सकता है कि आपने पृष्ठभूमि में किसी गेम को छोटा कर दिया हो, लेकिन गेमिंग मोड डिवाइस में बैटरी, इंटरनेट और अन्य कार्यों का संरक्षण कर रहा है।
Google फ़ोटो अनुमतियां प्रदान करें
आपको क्या लगता है कि Google फ़ोटो आपसे क्यों चाहता है? वे आपकी तस्वीरों, छवियों, स्क्रीनशॉट आदि तक पहुंचने की अनुमति चाहते हैं। माउंटेन व्यू-आधारित सर्च जायंट आपकी लाइब्रेरी में झांकना चाहता है। आपको ऐप को इंटरनल स्टोरेज या लाइब्रेरी तक पहुंचने और बैकग्राउंड से फोटो ऐप को बंद करने की अनुमति देनी होगी।
1. मेनू से "सेटिंग" खोलें।
2. नीचे की ओर स्वाइप करें और सेटिंग से "ऐप मैनेजमेंट" पर टैप करें।
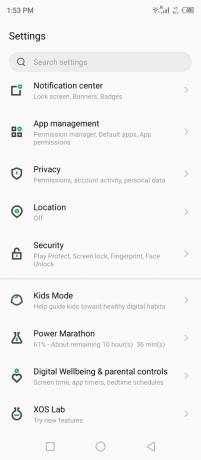
3. विकल्पों में से "ऐप सेटिंग" पर टैप करें।

4. नीचे स्वाइप करें और "फ़ोटो" ऐप खोलें।
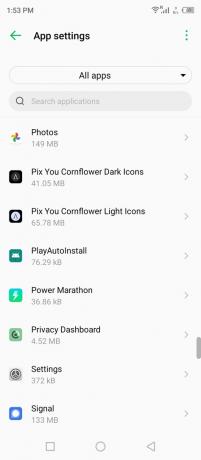
5. सूची से "अनुमतियाँ" पर टैप करें।
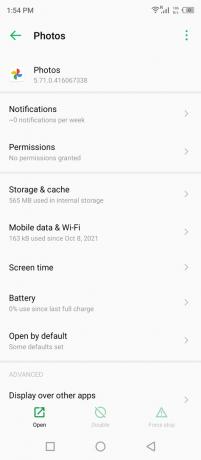
6. "अनुमति नहीं" अनुभाग के अंतर्गत "फ़ाइलें और मीडिया" पर टैप करें।
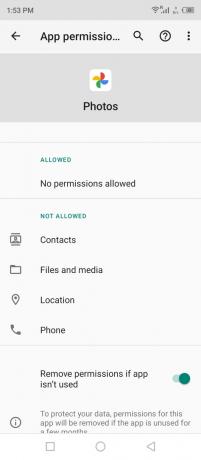
7. "केवल मीडिया तक पहुंच की अनुमति दें" विकल्प पर टैप करें।
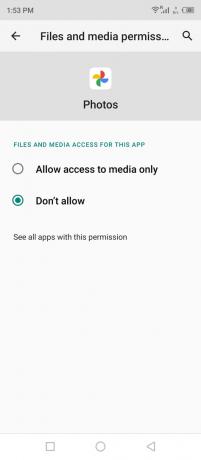
8. आपने सफलतापूर्वक ऐप को आंतरिक संग्रहण/लाइब्रेरी तक पहुंचने की अनुमति दे दी है।
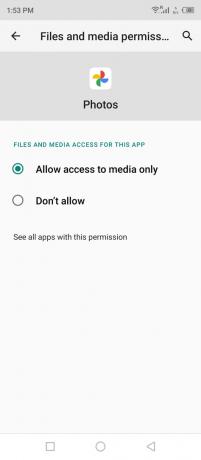
आप किसी भी समय अनुमति रद्द कर सकते हैं, लेकिन अगली बार ऐप ठीक से काम नहीं करेगा। फ़ोटो ऐप को बैकग्राउंड से बंद करना सुनिश्चित करें, फिर समाधान लागू करें।
Google फ़ोटो कैशे साफ़ करें
क्या आपने कभी Android जंक के बारे में सुना है? हां, आपके डिवाइस ने आंतरिक संग्रहण में ढेर सारे कैश और अवांछित कबाड़ जमा कर दिए हैं। डिवाइस में Google फ़ोटो ऐप से जंक निकालें, और यह समस्या का समाधान कर सकता है।
1. मेनू से "सेटिंग" खोलें।
2. नीचे की ओर स्वाइप करें और सेटिंग से "ऐप मैनेजमेंट" पर टैप करें।
3. विकल्पों में से "ऐप सेटिंग" पर टैप करें।
4. नीचे स्वाइप करें और "फ़ोटो" ऐप खोलें।
5. सूची से "संग्रहण और कैश" पर टैप करें।
6. नीचे स्थित "कैश साफ़ करें" बटन पर टैप करें।
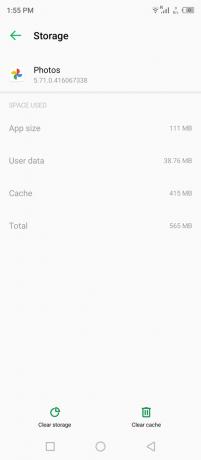
7. सबसे नीचे "क्लियर स्टोरेज" विकल्प पर टैप करें।
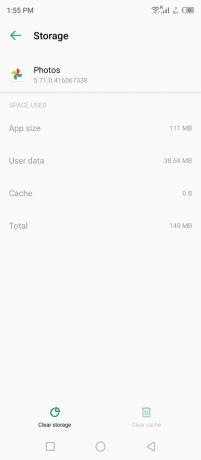
8. स्टोरेज को साफ करने के लिए "डिलीट" पर टैप करें और इंटरनल स्टोरेज में फोटो ऐप डेटा को हटा दें।
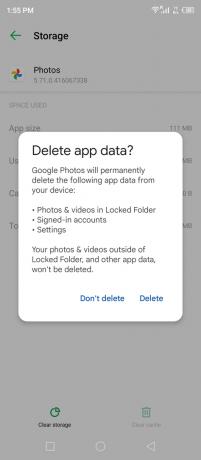
ध्यान दें: मेमोरी साफ़ करने से अन्य ऐप्स और स्मार्टफ़ोन में संग्रहीत डेटा प्रभावित नहीं होता है। गूगल
फ़ोटो डेटा स्थायी रूप से हटा दिया जाएगा, और यह ऐप को डिवाइस पर इसे पुनर्स्थापित करने के लिए बाध्य करेगा।
9. Google फ़ोटो सहेजा गया डेटा आंतरिक संग्रहण से हटा दिया जाता है।
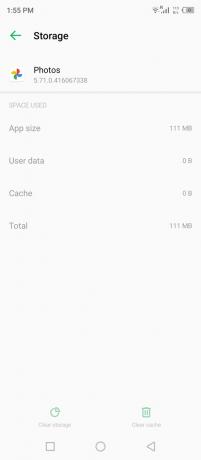
10. ऐप लॉन्च करें और फिर से विकल्प चुनें।
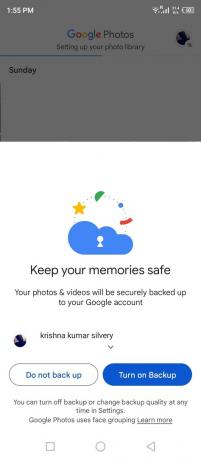
11. "अपनी फ़ोटो लाइब्रेरी सेट करना" फिर से दिखाई देता है।

मेरे पास Google फ़ोटो में 1GB मूल्य के फ़ोटो हैं और यह कुछ ही मिनटों में डिवाइस में सहेज लिया जाएगा। यहां आपका इंटरनेट या ब्रॉडबैंड डाउनलोड गति मायने रखती है, इसलिए डाउनलोड प्रक्रिया के दौरान धैर्य रखें।
Google फ़ोटो अपडेट अनइंस्टॉल करें
Google फ़ोटो कई Android उपकरणों पर पहले से इंस्टॉल है, और आपके पास इसे स्थायी रूप से अनइंस्टॉल करने का विकल्प नहीं है। यह शर्म की बात है कि Google डिवाइस से "अनइंस्टॉल" विकल्प नहीं देता है। हालाँकि, आप एंड्रॉइड डिवाइस से हाल के अपडेट को अनइंस्टॉल कर सकते हैं, और मैं आपको दिखाता हूं कि यह कैसे करना है।
बैकग्राउंड से फोटो ऐप को बंद कर दें, ताकि यह बड़े बदलावों को खराब न करे।
1. Google Play Store खोलें और खोज परिणामों से Google फ़ोटो खोलें।
2. "अनइंस्टॉल" बटन पर टैप करें।
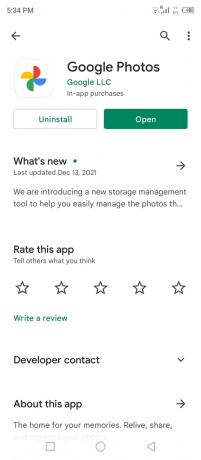
3. पुष्टिकरण संवाद में "अनइंस्टॉल" विकल्प पर टैप करें।
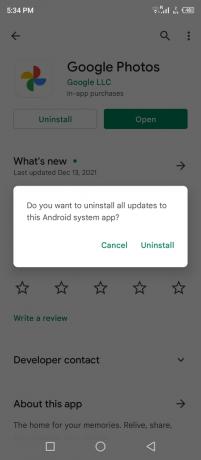
4. आपने हाल के अपडेट को अनइंस्टॉल कर दिया है, और इससे आपकी फोटो लाइब्रेरी की स्थापना पर Google फ़ोटो अटक जाना चाहिए।
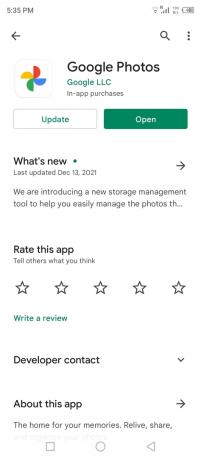
5. फोटो ऐप खोलें।

समस्या का समाधान न होने तक एक ही कार्य को कई बार दोहराएं, और आप हमेशा डिवाइस पर पैकेज को अपडेट कर सकते हैं।
जमीनी स्तर
Android फ़ोन को रीसेट करना, आपकी फ़ोटो लाइब्रेरी सेट करने पर Google फ़ोटो अटके हुए को ठीक करने का अंतिम उपाय है। स्थानीय भंडारण में डेटा बैकअप बनाएं, ताकि आपको क्लाउड स्टोरेज और इसकी सीमाओं से झटका न लगे। मैं एसडी कार्ड या यूएसबी-सी फ्लैश ड्राइव में डेटा को स्थानांतरित करना पसंद करता हूं, और यदि आप एक के मालिक हैं तो आप डेटा को विंडोज पीसी में स्थानांतरित कर सकते हैं। हमें बताएं कि आपने अपनी फोटो लाइब्रेरी समस्या को नीचे टिप्पणी अनुभाग में कैसे स्थापित किया है।

![Xillion M300 [फ़र्मवेयर फ़्लैश फ़ाइल] पर स्टॉक रॉम कैसे स्थापित करें](/f/430d58aa2442560a7f2e5b4b04ac577f.jpg?width=288&height=384)

