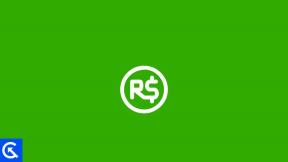फिक्स: वॉर थंडर डेडिकेटेड जीपीयू (ग्राफिक्स कार्ड) का उपयोग नहीं कर रहा है
अनेक वस्तुओं का संग्रह / / January 11, 2022
जब यह एक फ्री-टू-प्ले व्हीकल कॉम्बैट MMO वीडियो गेम की बात आती है जिसे 2012 में Gaijin Entertainment द्वारा विकसित और प्रकाशित किया गया है। ऐसा लगता है कि बहुत सारे खिलाड़ी वर्षों से इस खेल का आनंद ले रहे हैं लेकिन कुछ बग और त्रुटियां अभी भी बहुत परेशान कर रही हैं। इस बीच, वॉर थंडर नॉट यूज़िंग डेडिकेटेड जीपीयू (ग्राफिक्स कार्ड) पीसी पर खिलाड़ियों के बीच आम मुद्दों में से एक है जिसे जल्द से जल्द हल करने की आवश्यकता है।
हालांकि गैजिन एंटरटेनमेंट ने इस विशेष मुद्दे पर ध्यान केंद्रित नहीं किया है, कई युद्ध थंडर पीसी प्लेयर कम FPS (फ्रेम दर प्रति सेकंड) समस्या, अंतराल, हकलाना, काली स्क्रीन समस्या का सामना कर रहे हैं, आदि। अब, यदि आप भी विंडोज कंप्यूटर पर अपने गेम के साथ इनमें से किसी एक समस्या का सामना कर रहे हैं तो संभावना है उच्च है कि युद्ध थंडर गेम पीसी पर बाहरी ग्राफिक्स कार्ड का उपयोग नहीं कर रहा है, जिसे माना जाता है उपयोग किया गया। पीसी गेम्स के लिए यह काफी सामान्य मुद्दा है।

पृष्ठ सामग्री
-
फिक्स: वॉर थंडर डेडिकेटेड जीपीयू (ग्राफिक्स कार्ड) का उपयोग नहीं कर रहा है
- 1. एक समर्पित GPU (ग्राफिक्स कार्ड) का उपयोग करें
- 5. GPU ड्राइवर अपडेट करें
- 5. बैकग्राउंड रनिंग टास्क बंद करें
- 6. पावर प्लान बदलें
- 7. इन-गेम ग्राफ़िक्स सेटिंग्स को ट्वीक करें
- 8. स्टीम के माध्यम से गेम फ़ाइलें सत्यापित करें
- 9. युद्ध थंडर को पुनर्स्थापित करें
फिक्स: वॉर थंडर डेडिकेटेड जीपीयू (ग्राफिक्स कार्ड) का उपयोग नहीं कर रहा है
इसका मतलब यह नहीं है कि आपका ग्राफिक्स कार्ड काम नहीं कर रहा है या इसमें कुछ समस्याएं हैं। भले ही ग्राफिक्स कार्ड जुड़ा हुआ है और अच्छी तरह से काम कर रहा है, कभी-कभी गेम एप्लिकेशन फ़ाइल इसकी पूरी क्षमता पर इसका पता नहीं लगा सकती है या इसका उपयोग नहीं कर सकती है। उस परिदृश्य में, आपको नीचे बताई गई इस समस्या को ठीक करने के लिए सभी संभावित समाधानों की जाँच करनी चाहिए।
1. एक समर्पित GPU (ग्राफिक्स कार्ड) का उपयोग करें
यदि मामले में, आप अपने पीसी पर एक हाई-एंड ग्राफिक्स कार्ड का उपयोग करते हैं, लेकिन गेम अभी भी पिछड़ रहा है या कम एफपीएस गिनती का उपयोग कर रहा है तो समर्पित जीपीयू का उपयोग करना सुनिश्चित करें जो बाहरी रूप से जुड़ा हुआ है। आपको नीचे दिए गए चरणों का पालन करके ग्राफिक्स कार्ड सेटिंग्स को मैन्युअल रूप से जांचना और बदलना चाहिए:
एनवीडिया के लिए:
- डेस्कटॉप स्क्रीन पर राइट-क्लिक करें > NVIDIA कंट्रोल पैनल पर क्लिक करें।
- 3D सेटिंग्स पर क्लिक करें > बाएँ फलक में 3D सेटिंग्स प्रबंधित करें चुनें।
- ड्रॉप-डाउन सूची से प्रोग्राम सेटिंग्स टैब> वार थंडर चुनें।
- अब, एक उच्च-प्रदर्शन NVIDIA प्रोसेसर का चयन करें।
- परिवर्तनों को सहेजें और परिवर्तनों को लागू करने के लिए पीसी को रीबूट करें।
एएमडी के लिए:
स्विचेबल ग्राफिक्स कई मानक ऑपरेटिंग मोड प्रदान करता है और वांछित GPU का उपयोग करके एक विशिष्ट एप्लिकेशन को चलाने के लिए कॉन्फ़िगर किया जा सकता है।
- डेस्कटॉप स्क्रीन पर राइट-क्लिक करें> संदर्भ मेनू से AMD Radeon सेटिंग्स चुनें।
- अब, सिस्टम> स्विच करने योग्य ग्राफिक्स चुनें पर क्लिक करें।
- परिवर्तनों को सहेजें और परिवर्तनों को लागू करने के लिए पीसी को रीबूट करें।
5. GPU ड्राइवर अपडेट करें
यहां तक कि एक पुराना या दूषित ग्राफिक्स कार्ड ड्राइवर प्रोग्राम या सिस्टम के प्रदर्शन के साथ कई समस्याएं पैदा कर सकता है। हम आपको GPU ड्राइवर अपडेट की जांच करने की सलाह देंगे।
- दबाओ विंडोज + एक्स खोलने के लिए कुंजियाँ त्वरित लिंक मेनू.
- पर क्लिक करें डिवाइस मैनेजर सूची से > डबल क्लिक करें पर अनुकूलक प्रदर्शन.
- दाएँ क्लिक करें उस समर्पित ग्राफ़िक्स कार्ड पर जिसका आप वर्तमान में उपयोग कर रहे हैं।

विज्ञापनों
- करने के लिए चुनना ड्राइवर अपडेट करें > पर क्लिक करें ड्राइवरों के लिए स्वचालित रूप से खोजें.
- यदि कोई अपडेट उपलब्ध है, तो यह स्वचालित रूप से नवीनतम संस्करण को डाउनलोड और इंस्टॉल करेगा।
- एक बार हो जाने के बाद, परिवर्तनों को लागू करने के लिए कंप्यूटर को पुनरारंभ करें।
वैकल्पिक रूप से, आप मैन्युअल रूप से ग्राफिक्स ड्राइवर का नवीनतम संस्करण डाउनलोड कर सकते हैं और इसे सीधे अपने ग्राफिक्स कार्ड निर्माता से संबंधित आधिकारिक वेबसाइट से इंस्टॉल कर सकते हैं। एनवीडिया ग्राफिक्स कार्ड उपयोगकर्ता GeForce अनुभव ऐप को के माध्यम से अपडेट कर सकते हैं एनवीडिया आधिकारिक साइट. इस बीच, एएमडी ग्राफिक्स कार्ड उपयोगकर्ता यहां जा सकते हैं एएमडी वेबसाइट समान हेतु।
5. बैकग्राउंड रनिंग टास्क बंद करें
अनावश्यक पृष्ठभूमि में चलने वाले कार्य या प्रोग्राम सीपीयू या मेमोरी उपयोग जैसे बहुत सारे सिस्टम संसाधनों को खा सकते हैं जो सचमुच सिस्टम के प्रदर्शन को कम कर देता है। इसलिए, स्टार्टअप क्रैश, लैगिंग, लोडिंग न होने की समस्या अक्सर दिखाई देती है। बस, सभी अनावश्यक पृष्ठभूमि में चल रहे कार्यों को पूरी तरह से बंद कर दें। यह करने के लिए:
- दबाएँ Ctrl + Shift + Esc खोलने के लिए चाबियां कार्य प्रबंधक.
- अब, पर क्लिक करें प्रक्रियाओं टैब > उन कार्यों का चयन करने के लिए क्लिक करें जो अनावश्यक रूप से पृष्ठभूमि में चल रहे हैं और पर्याप्त सिस्टम संसाधनों का उपभोग कर रहे हैं।
- पर क्लिक करें अंतिम कार्य इसे एक-एक करके बंद करने के लिए।
- एक बार हो जाने के बाद, अपने सिस्टम को पुनरारंभ करें।
6. पावर प्लान बदलें
आपका विंडोज पीसी हमेशा डिफॉल्ट बैलेंस्ड पावर प्लान पर चलता है। लेकिन अगर आप हार्डकोर गेमर हैं तो गेमिंग के दौरान आपका सिस्टम ठीक से नहीं चल सकता है। आपको पावर सेटिंग्स को समायोजित करना चाहिए। ऐसा करने के लिए:
विज्ञापनों
- अपने कीबोर्ड पर, रन बॉक्स को शुरू करने के लिए एक ही समय में विंडोज लोगो की और आर दबाएं। फिर, फ़ील्ड में control टाइप करें और OK पर क्लिक करें।
- इसके द्वारा देखें के बगल में स्थित ड्रॉप-डाउन मेनू से छोटे आइकन चुनें और पावर विकल्प पर क्लिक करें।
7. इन-गेम ग्राफ़िक्स सेटिंग्स को ट्वीक करें
समस्या अभी भी दिखाई दे रही है या नहीं, यह जांचने के लिए आपको इन-गेम ग्राफिक्स सेटिंग्स को बदलने का भी प्रयास करना चाहिए।
- स्टीम क्लाइंट लॉन्च करें और फिर खोलें युध्द गर्जना पुस्तकालय से।
- पर क्लिक करें गियर निशान युद्ध थंडर गेम के अंदर प्रवेश करने के लिए समायोजन मेन्यू।
- अब, चयन करना सुनिश्चित करें 'VSync बंद करें'.
- फिर प्रत्येक विकल्प को के अंतर्गत सेट करें एडवांस सेटिंग निम्न या मध्यम के लिए।
8. स्टीम के माध्यम से गेम फ़ाइलें सत्यापित करें
नीचे दिए गए चरणों का पालन करके गेम फ़ाइलों को सत्यापित करना और स्टीम के माध्यम से उनकी मरम्मत करना सुनिश्चित करें:
- खोलें भाप पीसी पर क्लाइंट > पर जाएं पुस्तकालय. [खाते में लॉगिन करें]
- पर राइट-क्लिक करें युध्द गर्जना बाएँ फलक से खेल।
- पर क्लिक करें गुण > पर क्लिक करें स्थानीय फ़ाइलें टैब।
- फिर पर क्लिक करें गेम फ़ाइलों की सत्यनिष्ठा सत्यापित करें…
- अब, प्रक्रिया पूरी होने तक प्रतीक्षा करें, और स्टीम क्लाइंट को बंद करें।
- अंत में, परिवर्तनों को लागू करने के लिए पीसी को पुनरारंभ करें।
9. युद्ध थंडर को पुनर्स्थापित करें
यदि आपके लिए किसी भी तरीके ने काम नहीं किया है तो पीसी पर वॉर थंडर गेम को फिर से जांचने का प्रयास करें यदि यह आपको समर्पित GPU (ग्राफिक्स .) का उपयोग नहीं करने के कारण लैगिंग या FPS ड्रॉप समस्या को ठीक करने में मदद करता है कार्ड)।
- खोलें भाप आपके पीसी पर क्लाइंट।
- के लिए जाओ पुस्तकालय > दाएँ क्लिक करें पर युध्द गर्जना.
- चुनते हैं स्थापना रद्द करें > पर क्लिक करें हटाएं पुष्टि करने के लिए।
- स्थापना रद्द करने की प्रक्रिया पूरी होने तक प्रतीक्षा करें > स्टीम क्लाइंट से बाहर निकलें।
- अब, खोलें फाइल ढूँढने वाला आवेदन> कॉपी-पेस्ट C:\Program Files (x86)\Steam\steamapps\common एड्रेस बार पर और हिट दर्ज स्थान खोजने के लिए।
- के पास जाओ युध्द गर्जना फ़ोल्डर और बस हटाएं फ़ोल्डर पूरी तरह से।
- परिवर्तन लागू करने के लिए पीसी को रीबूट करें > स्टीम स्टोर खोलें और युद्ध थंडर गेम को फिर से इंस्टॉल करें।
- इसे लैग या एफपीएस ड्रॉप की समस्या को पूरी तरह से ठीक करना चाहिए।
यही है, दोस्तों। हम मानते हैं कि यह मार्गदर्शिका आपके लिए सहायक थी। अतिरिक्त प्रश्नों के लिए, आप नीचे टिप्पणी कर सकते हैं।