Windows अद्यतन त्रुटि कोड 66a को कैसे ठीक करें
अनेक वस्तुओं का संग्रह / / January 18, 2022
Windows अद्यतन त्रुटि कोड 66a एक सामान्य त्रुटि समस्या है जिसे Windows ऑपरेटिंग सिस्टम के कई संस्करणों में रिपोर्ट किया गया है। उक्त त्रुटि के मुख्य कारणों में शामिल हैं, मैलवेयर या वायरस का हमला और साथ ही संभवतः .NET फ्रेमवर्क सॉफ़्टवेयर की भ्रष्ट या अपूर्ण स्थापना और Windows रजिस्ट्री भ्रष्टाचार का परिणाम हो सकता है।
पृष्ठ सामग्री
-
सुधार: Windows अद्यतन त्रुटि कोड 66a
- FIX 1: SFC स्कैन चलाएँ:
- FIX 2: मैलवेयर के लिए अपने कंप्यूटर को स्कैन करें:
- FIX 3: क्लीन बूट करें:
- FIX 4: Windows अद्यतन पुन: चलाएँ:
- FIX 6: Windows अद्यतन परिवर्तन पूर्ववत करें:
- FIX 7: सिस्टम रिस्टोर को सेफ मोड में चलाएँ:
- FIX 8: एक समर्पित क्लीनिंग सॉफ़्टवेयर का उपयोग करें:
सुधार: Windows अद्यतन त्रुटि कोड 66a
Windows अद्यतन त्रुटि कोड 66a आमतौर पर तब प्रकट होता है जब .NET ढांचा चल रहा हो या Windows शटडाउन/स्टार्टअप प्रक्रिया के दौरान। अगर आप भी एक पीड़ित उपयोगकर्ता हैं जो उक्त त्रुटि से छुटकारा पाने की कोशिश कर रहे हैं, तो नीचे दी गई मार्गदर्शिका आपकी मदद कर सकती है। एक नज़र डालें और जो भी आपको सबसे अच्छा लगे उसे जांचने के लिए सुधारों का प्रयास करें।

FIX 1: SFC स्कैन चलाएँ:
SFC स्कैन चलाना संभवतः पहला समाधान है जिसे आप Windows अद्यतन त्रुटि कोड 66a से छुटकारा पाने का प्रयास कर सकते हैं। SFC स्कैन चलाने के लिए, नीचे दिए गए चरणों का पालन करें:
- सबसे पहले, डेस्कटॉप सर्च बार में जाएं, टाइप करें अध्यक्ष एवं प्रबंध निदेशक, और लॉन्च करें कमांड प्रॉम्प्ट विंडो. सुनिश्चित करें कि आपने इसे व्यवस्थापक पहुंच के साथ लॉन्च किया है।

- अब अंदर कमांड प्रॉम्प्ट विंडो, प्रकार एसएफसी / स्कैनो और फिर दबाएं दर्ज.
- अब स्कैनिंग की प्रक्रिया अपने आप पूरी होने दें।
- आगे, अपने कंप्यूटर को पुनरारंभ और जांचें कि उक्त समस्या का समाधान हुआ या नहीं।
- वैकल्पिक रूप से, आप सिस्टम फ़ाइल भ्रष्टाचार की जाँच के लिए एक समर्पित उपकरण का भी उपयोग कर सकते हैं।
FIX 2: मैलवेयर के लिए अपने कंप्यूटर को स्कैन करें:
कुछ पीड़ित उपयोगकर्ताओं के अनुसार, मैलवेयर के लिए अपने कंप्यूटर को स्कैन करने से उन्हें विंडोज अपडेट त्रुटि कोड 66 ए से छुटकारा पाने में भी मदद मिली। आप भी यही कोशिश कर सकते हैं और जांच सकते हैं कि यह मदद करता है या नहीं।
ऑनलाइन कई मैलवेयर स्कैनिंग टूल उपलब्ध हैं जो मुफ़्त और उपयोग में सुरक्षित हैं। उनमें से किसी विश्वसनीय व्यक्ति का उपयोग करने पर विचार करें।
FIX 3: क्लीन बूट करें:
कभी-कभी कुछ .NET फ्रेमवर्क-आश्रित अनुप्रयोग एक सॉफ़्टवेयर विरोध उत्पन्न कर सकते हैं जिसके परिणामस्वरूप Windows अद्यतन त्रुटि कोड 66a होता है। जब आप हर बार अपना कंप्यूटर शुरू करते हैं तो ऐसे एप्लिकेशन बैकग्राउंड में चल सकते हैं। इस प्रकार, यहां सबसे अच्छा समाधान क्लीन बूट करना है। ऐसा करने के लिए, नीचे दिए गए चरणों का पालन करें:
अब चरणों के साथ शुरू करने से पहले, सुनिश्चित करें कि आप व्यवस्थापक पहुंच के साथ लॉग इन हैं।
- सबसे पहले, सुनिश्चित करें कि आप अपने कंप्यूटर में व्यवस्थापक पहुंच के साथ लॉग इन हैं।

- अब पर नेविगेट करें प्रारंभ मेनू, प्रकार msconfig, और लॉन्च करें सिस्टम कॉन्फ़िगरेशन विंडो. सुनिश्चित करें कि आपने इसे व्यवस्थापक पहुंच के साथ लॉन्च किया है।

- के अंदर सिस्टम कॉन्फ़िगरेशन विंडो, पर नेविगेट करें सेवा टैब लंबवत मेनू से, और वहां नीचे, पर क्लिक करें बॉक्स में सही का निशान लगाएं विकल्प से पहले सभी Microsoft सेवा छिपाएँ।
- इसके अलावा, पर क्लिक करें सबको सक्षम कर दो टैब।
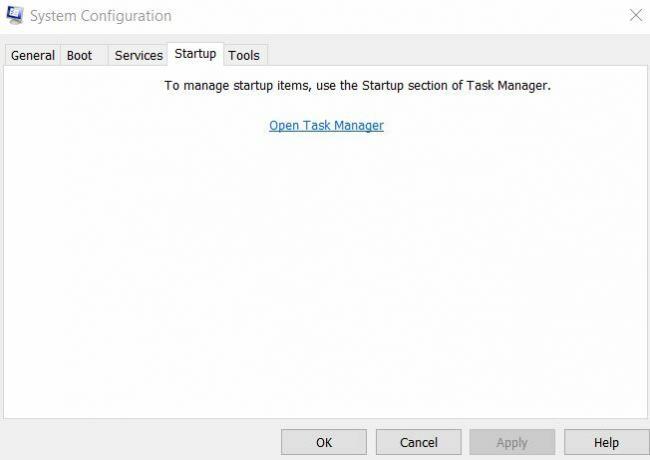
- अब फिर से, लंबवत मेनू से, पर नेविगेट करें स्टार्टअप टैब और फिर बताते हुए लिंक पर क्लिक करें कार्य प्रबंधक खोलें.
- के अंदर कार्य प्रबंधक विंडो, पर नेविगेट करें स्टार्टअप टैब लंबवत मेनू से, नीचे दी गई सूची में समस्याग्रस्त प्रविष्टि पर राइट-क्लिक करें और चुनें अक्षम करना।
- एक बार हो जाने के बाद, बाहर निकलें कार्य प्रबंधक विंडो और फिर वापस नेविगेट करें सिस्टम कॉन्फ़िगरेशन विंडो।
- यहां क्लिक करें ठीक है.
- अंततः, अपने कंप्यूटर को पुनरारंभ और फिर जांचें कि क्या उक्त समस्या हल हो गई है या यदि यह बनी रहती है।
FIX 4: Windows अद्यतन पुन: चलाएँ:
Windows अद्यतन त्रुटि कोड 66a अपूर्ण Windows अद्यतन का परिणाम भी हो सकता है।
विंडोज अपडेट विभिन्न कारणों से बाधित या रुका हुआ हो सकता है; इसलिए, उपयोगकर्ता को विंडोज अपडेट को फिर से चलाना सुनिश्चित करना चाहिए और यह सुनिश्चित करना चाहिए कि प्रक्रिया तेजी से पूरी हो जाए। विंडोज अपडेट को फिर से चलाने के लिए, नीचे दिए गए चरणों का पालन करें:
विज्ञापनों
- सबसे पहले, डेस्कटॉप सर्च बार में जाएं, टाइप करें अपडेट करें, और फिर प्रासंगिक खोज परिणाम खोलें।

- अब अंदर विंडोज अपडेट स्क्रीन, पर क्लिक करें अद्यतन के लिए जाँच टैब करें और अपडेट करने की प्रक्रिया अपने आप पूरी होने दें।
- आखिरकार, अपने कंप्यूटर को पुनरारंभ नवीनतम स्थापना को लागू करने के लिए।
- एक बार हो जाने के बाद, जांचें कि क्या उक्त समस्या हल हो गई है या यदि यह बनी रहती है।
FIX 5: .NET Framework को पुनर्स्थापित करें:
जैसा कि पहले भी चर्चा की गई है, .NET फ्रेमवर्क विंडोज अपडेट एरर कोड 66ए के लिए मुख्य ट्रिगर्स में से एक है। इस प्रकार, सबसे अच्छा समाधान .NET फ्रेमवर्क को फिर से स्थापित करना है और यह जांचना है कि इसने उक्त त्रुटि का समाधान किया है या नहीं। ऐसा करने के लिए, नीचे दिए गए चरणों का पालन करें:
- सबसे पहले, डेस्कटॉप सर्च बार में जाएं, टाइप करें कंट्रोल पैनल और प्रासंगिक खोज परिणाम लॉन्च करें।

- अब अंदर कंट्रोल पैनल विंडो, पर जाए कार्यक्रम और सुविधा.
- अगली सूची में, इंस्टॉल किए गए प्रोग्राम को नीचे स्क्रॉल करें और खोजें ।शुद्ध रूपरेखा उन लोगों के बीच।
- एक बार मिल जाने के बाद, पर क्लिक करें .NET फ्रेमवर्क प्रोग्राम, फिर चुनें अनइंस्टॉल बटन. इसके अलावा, स्थापना रद्द करने की प्रक्रिया को पूरा करने के लिए ऑन-स्क्रीन निर्देशों का पालन करें।
- अभी अपने कंप्यूटर को पुनरारंभ.
- उसके बाद, आधिकारिक वेबसाइट पर नेविगेट करें और डाउनलोड करें ।शुद्ध रूपरेखा.
- इसके अलावा, निष्पादन योग्य फ़ाइल पर डबल-क्लिक करें और .NET ढांचे को स्थापित करने के लिए संकेतों का पालन करें।
ध्यान दें: .NET ढांचे के कई संस्करणों को डाउनलोड करने पर विचार करें, अधिमानतः हाल ही में।
विज्ञापनों
FIX 6: Windows अद्यतन परिवर्तन पूर्ववत करें:
एक अन्य प्रक्रिया जिसे आप Windows अद्यतन त्रुटि कोड 66a से छुटकारा पाने के लिए आज़मा सकते हैं, वह है Windows अद्यतन परिवर्तनों को वापस लाना। ऐसा करने के लिए, नीचे दिए गए चरणों का पालन करें:
- सबसे पहले, दबाएं विंडोज + आई सभी एक साथ, और यह लॉन्च करेगा सेटिंग ऐप आपकी स्क्रीन पर।
- अब अंदर सेटिंग स्क्रीन, पर जाए अद्यतन और सुरक्षा, और फिर बाएँ-फलक मेनू से, पर क्लिक करें स्वास्थ्य लाभ।

- दाएँ-फलक मेनू पर, के अंतर्गत विंडोज 10 के पिछले संस्करण पर वापस जाएं अनुभाग, पर क्लिक करें शुरू हो जाओ टैब।
- अपनी फ़ाइलें रखें और फिर रीसेट करने की प्रक्रिया शुरू करें।
- एक बार हो जाने के बाद, जांचें कि उक्त समस्या हल हुई या नहीं।
FIX 7: सिस्टम रिस्टोर को सेफ मोड में चलाएँ:
कुछ पीड़ित उपयोगकर्ताओं के अनुसार, सिस्टम रिस्टोर को सेफ मोड में चलाने से उन्हें विंडोज अपडेट त्रुटि कोड 66 ए को हल करने में मदद मिली। ऐसा करने के लिए, नीचे दिए गए चरणों का पालन करें:
- शुरुआत के लिए, अपना कंप्यूटर बंद करें और फिर इसे फिर से शुरू करें।

- अब पर नेविगेट करें सुरक्षित मोड में चलाएं और फिर दबाएं दर्ज।
- पर जाए शुरू, फिर टाइप करें सिस्टम रेस्टोर, और फिर दबाएँ दर्ज।
- संकेतों का पालन करें और एक पुनर्स्थापना बिंदु (दिनांक) पर वापस लौटें जब उक्त समस्या मौजूद नहीं थी।
- एक बार प्रक्रिया पूरी हो जाने के बाद, अपने कंप्यूटर को पुनरारंभ।
FIX 8: एक समर्पित क्लीनिंग सॉफ़्टवेयर का उपयोग करें:
यदि उपर्युक्त में से किसी भी सुधार ने आपकी मदद नहीं की, तो अंत में, समर्पित सफाई सॉफ्टवेयर का उपयोग करने पर विचार करें। उनके अलावा, आप अन्य तृतीय-पक्ष रजिस्ट्री क्लीनर का भी उपयोग कर सकते हैं।
जैसा कि पहले लेख में चर्चा की गई है, Windows अद्यतन त्रुटि कोड 66a के परिणामस्वरूप मैलवेयर या वायरस संक्रमण हो सकता है; ऐसे में इसे हल्के में नहीं लेना चाहिए। जब भी आपको उक्त त्रुटि का सामना करना पड़े, तो सुनिश्चित करें कि आप इसे जल्द से जल्द हल करने के लिए आवश्यक उपायों का पालन करते हैं।
एक बार जब आप उपर्युक्त विधियों को लागू करते हैं, तो विंडोज अपडेट त्रुटि कोड 66a अंततः हल हो जाएगा, और आप अपने सिस्टम और समर्पित कार्यक्रमों का तेजी से फिर से उपयोग करने में सक्षम होंगे। यदि आपका कोई प्रश्न या प्रतिक्रिया है, तो कृपया नीचे दिए गए कमेंट बॉक्स में टिप्पणी लिखें।

![हाईस्क्रीन Zera U [अद्यतित] के लिए सर्वश्रेष्ठ कस्टम ROM की सूची](/f/2c9482243376b0c98248bcdab1e7284a.jpg?width=288&height=384)

