ओबीएस स्टूडियो में कोई ऑडियो कैसे ठीक करें
अनेक वस्तुओं का संग्रह / / January 21, 2022
किसी भी अन्य सॉफ्टवेयर की तरह, OBS भी बग्स से मुक्त नहीं है। आपके उपयोग के दौरान, आप विभिन्न प्रकार की समस्याओं के साथ आ सकते हैं। और ऐसी ही एक समस्या है ओबीएस स्टूडियो पर ऑडियो काम नहीं कर रहा है। उपयोगकर्ताओं ने अपनी शिकायत दर्ज कराई है कि ओबीएस में ऑडियो अचानक काम करना बंद कर देता है, हालांकि अन्य कार्य हमेशा की तरह जारी रहते हैं। ठीक है, यदि आप उसी समस्या से गुजर रहे हैं और एक त्वरित समाधान की तलाश कर रहे हैं, तो हमारे पास आपके लिए सही समाधान हैं।
ओबीएस या ओपन ब्रॉडकास्टर सॉफ्टवेयर वीडियो रिकॉर्डिंग और लाइव स्ट्रीमिंग के लिए समर्पित ओपन-सोर्स सॉफ्टवेयर है। OBS एप्लिकेशन सभी विंडोज, लिनक्स और मैक प्लेटफॉर्म के लिए उपलब्ध है, जो इसे एक क्रॉस-प्लेटफॉर्म सॉफ्टवेयर बनाता है। ओबीएस निश्चित रूप से आपको रीयल-टाइम उच्च-गुणवत्ता वाले प्रदर्शन, असीमित दृश्यों और मॉड्यूलर डॉक यूआई के साथ सबसे विश्वसनीय वीडियो रिकॉर्डिंग प्लेटफॉर्म में से एक प्रदान करता है। इसके अलावा, सुव्यवस्थित सेटिंग पैनल आपके प्रसारण और स्ट्रीमिंग के लिए कई उपयोगी कॉन्फ़िगरेशन विकल्प प्रदान करता है।
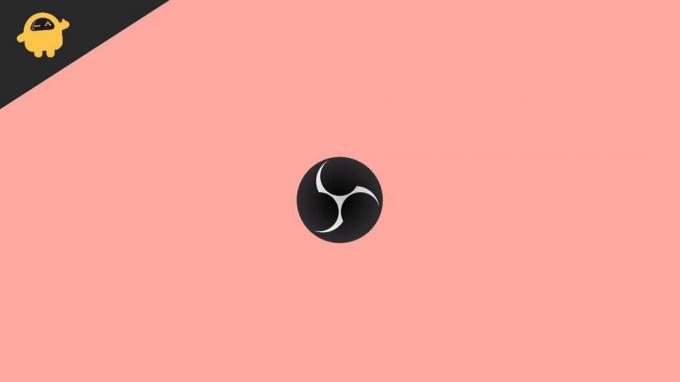
पृष्ठ सामग्री
-
ओबीएस स्टूडियो में कोई ऑडियो कैसे ठीक करें?
- विधि 1: OBS को अनम्यूट करें
- विधि 2: ध्वनि सेटिंग्स की जाँच करें
- विधि 3: ऑडियो मॉनिटरिंग बंद करें
- विधि 4: ऑडियो ड्राइवर अपडेट करें
- निष्कर्ष
ओबीएस स्टूडियो में कोई ऑडियो कैसे ठीक करें?
ओबीएस स्टूडियो के साथ ऑडियो समस्याएं काफी सामान्य रही हैं। उपयोगकर्ता ऑडियो से संबंधित विभिन्न समस्याओं को लेकर आते रहते हैं और कुछ इसके समाधान पर भी काम करते हैं। यदि आप फ़ोरम में जाते हैं, तो आपको एक ही समस्या के लिए उपयोगकर्ताओं से कई उत्तर मिलेंगे, लेकिन उनमें से अधिकांश शायद ही आपके मामले में काम करते हों। इसलिए, आज हम वास्तविक समस्या से गुजरे हैं और ओबीएस स्टूडियो में नो ऑडियो को ठीक करने के लिए कुछ कानूनी समाधान खोजने की कोशिश की है।
विधि 1: OBS को अनम्यूट करें
यदि किसी भी तरह से, आपके डिवाइस पर OBS एप्लिकेशन को म्यूट कर दिया गया है, तो आप उस स्थिति में ऑडियो नहीं सुनेंगे। इसलिए, हमारा पहला प्रयास ओबीएस को अनम्यूट करने और यह देखने का होगा कि क्या इससे सब कुछ हल हो जाता है।
- अपने टास्कबार पर स्पीकर आइकन पर राइट-क्लिक करें।
- 'ओपन वॉल्यूम मिक्सर' चुनें।
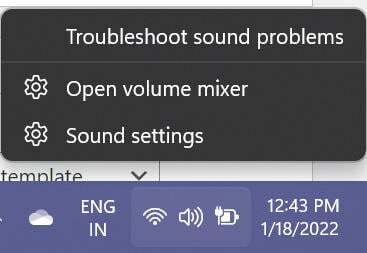
- अब, ओबीएस आइकन ढूंढें और इसे अनम्यूट करने के लिए उस पर क्लिक करें।
एक बार हो जाने के बाद, जांचें कि क्या ओबीएस अब ध्वनि बजा सकता है या नहीं। यदि यह अभी भी काम नहीं करता है या यदि आपका OBS पहले से ही अनम्यूट था, तो अगले कुछ सुधारों पर काम करें।
विधि 2: ध्वनि सेटिंग्स की जाँच करें
कई बार, हो सकता है कि आपके हेडसेट या स्पीकर में हार्डवेयर की खराबी के कारण सॉफ़्टवेयर ऑडियो लेने में विफल हो जाए। सौभाग्य से, आप ऐसी त्रुटियों की बहुत आसानी से जाँच कर सकते हैं और यदि कुछ गलत लगता है तो उन्हें ठीक कर सकते हैं। आप इन चरणों का पालन करके अपने डिवाइस पर ध्वनि सेटिंग्स की जांच कर सकते हैं:
- रन कमांड को खोलने के लिए विन की + आर दबाएं।
- 'कंट्रोल' टाइप करें और कंट्रोल पैनल खोलने के लिए ओके पर क्लिक करें।
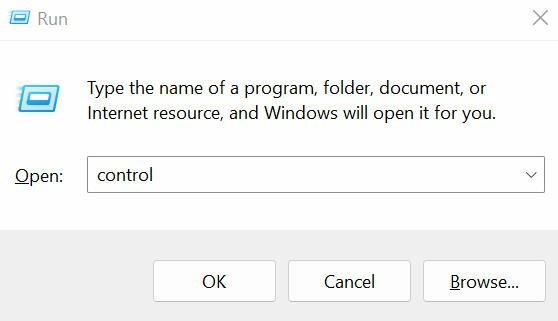
- 'व्यू बाय' विकल्प पर क्लिक करें और ड्रॉप-डाउन मेनू से छोटे आइकन चुनें।

विज्ञापनों
- ध्वनि विंडो पर राइट-क्लिक करें, 'अक्षम डिवाइस दिखाएं' सक्षम करें, और ठीक क्लिक करें।
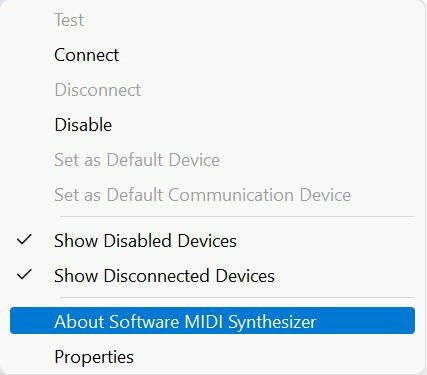
- प्लेबैक टैब के तहत, उस डिवाइस का चयन करें जिसका आप उपयोग कर रहे हैं (स्पीकर या हेडसेट) और डिफ़ॉल्ट सेट करें बटन पर क्लिक करें।

- अब, गुण पर जाएँ।
- लेवल टैब चुनें और वॉल्यूम बढ़ाने के लिए वॉल्यूम स्लाइडर को ड्रैग करें।
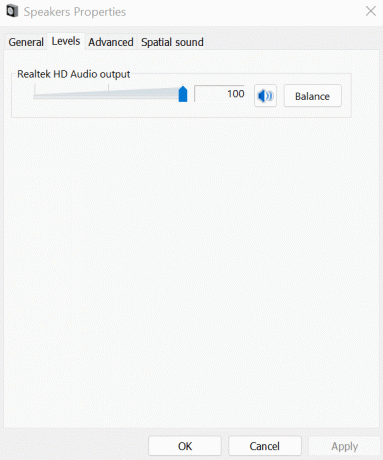
विज्ञापनों
- इसके बाद, उन्नत टैब पर क्लिक करें और 'एप्लिकेशन को इस डिवाइस का विशेष नियंत्रण लेने की अनुमति दें' की जांच करें, और ओके बटन दबाएं।

- प्लेबैक टैब पर वापस जाएं और कॉन्फ़िगर करें चुनें।
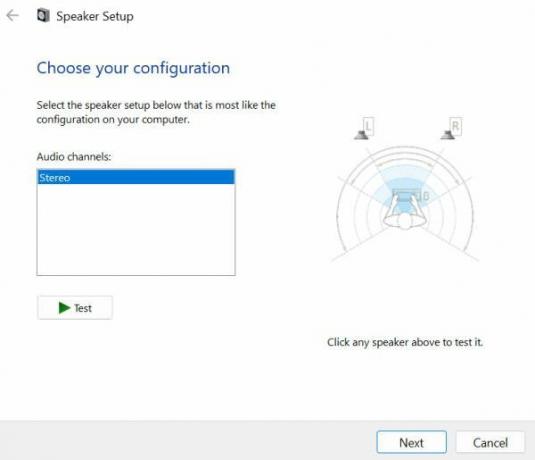
- ड्रॉप-डाउन मेनू से स्टीरियो का चयन करें और कॉन्फ़िगरेशन को रैप करने के लिए अगला क्लिक करें।
एक बार जब आप सही कॉन्फ़िगरेशन सेट कर लेते हैं, तो OBS को डेस्कटॉप ऑडियो को आराम से पकड़ने में सक्षम होना चाहिए। हालाँकि, इसके बाद भी, आपको अभी भी ऑडियो समस्याएँ हो रही हैं, तो यह अन्य कारणों से हो सकता है। शायद आपको अपना उत्तर खोजने के लिए हमारे अगले फ़िक्स पर जाना चाहिए।
विधि 3: ऑडियो मॉनिटरिंग बंद करें
डिफ़ॉल्ट रूप से, ऑडियो मॉनिटरिंग OBS Studio में सक्षम करने के लिए सेट है। हालाँकि, इसे बंद करने से कई उपयोगकर्ताओं के लिए OBS के साथ ऑडियो समस्याएँ समाप्त हो गई हैं। ऑडियो मॉनिटरिंग को बंद करने के चरण इस प्रकार हैं:
- अपने कंप्यूटर पर ओबीएस स्टूडियो लॉन्च करें।
- सेटिंग्स में जाएं और ऑडियो चुनें।
- अब, उन्नत अनुभाग के अंतर्गत, मॉनिटरिंग डिवाइस को अपने हेडसेट के अलावा किसी अन्य चीज़ में बदलें।
- परिवर्तन सहेजें और इससे OBS स्टूडियो के साथ समस्या का समाधान हो जाएगा।
विधि 4: ऑडियो ड्राइवर अपडेट करें
अंतिम लेकिन कम से कम, ड्राइवर ज्यादातर समय समस्याओं की जड़ बन जाते हैं। और यदि आपके मामले में, उपरोक्त में से कोई भी समाधान ठीक नहीं करता है, तो यह आपके ऑडियो ड्राइवर की गलती हो सकती है। यदि आप एक पुराने ड्राइवर का उपयोग कर रहे हैं, तो आपके हेडसेट या स्पीकर के साथ कुछ असंगतता समस्याएँ हो सकती हैं जो इस समस्या का कारण बन रही हैं। इसलिए, ऑडियो ड्राइवरों को अपडेट करना इस स्थिति में सबसे अच्छा विकल्प लगता है।
- स्टार्ट मेन्यू में जाएं और डिवाइस मैनेजर को खोजें।
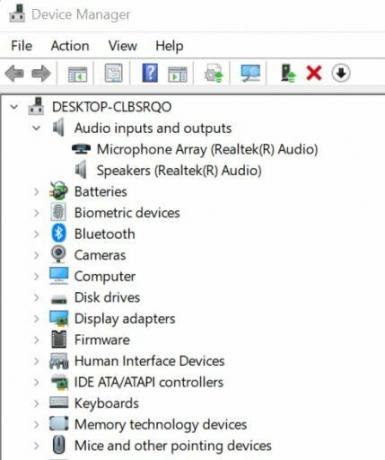
- अब, ऑडियो इनपुट और आउटपुट पर डबल क्लिक करें।
- आप जिस डिवाइस का उपयोग कर रहे हैं उसके आधार पर हेडसेट या स्पीकर पर राइट-क्लिक करें।
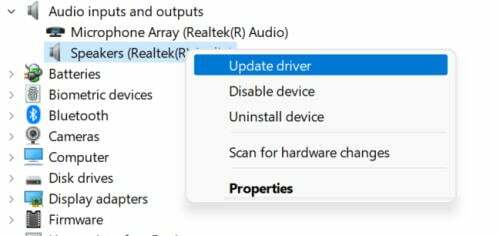
- अपडेट ड्राइवर का चयन करें।
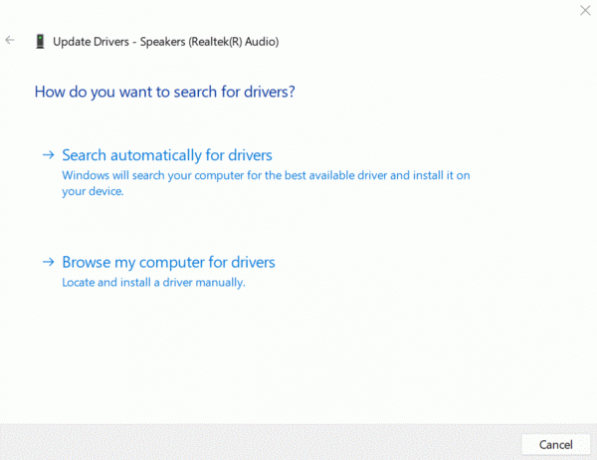
- ड्राइवरों के लिए स्वचालित रूप से खोजें पर क्लिक करें।
निष्कर्ष
ओबीएस स्टूडियो के साथ ऑडियो समस्याएं हाल ही में एक बहुत ही सामान्य समस्या रही हैं। हालाँकि, इन तरकीबों को अपने हाथ में रखने से, आपको शायद इसका जवाब मिल जाएगा कि ओबीएस इस तरह की परेशानी का सामना क्यों कर रहा है। चूंकि अधिकांश उपयोगकर्ताओं ने ऑडियो मॉनिटरिंग को एक प्रभावी समाधान के रूप में बंद करना पाया है, हम आपको इसके साथ शुरुआत करने की सलाह देते हैं। हालाँकि, अगर आपके साथ ऐसा नहीं है, तो अन्य सुधारों के साथ आगे बढ़ें और देखें कि आपके लिए क्या काम करता है। यदि आपको चरणों को क्रियान्वित करने में समस्या हो या आपके पास अन्य सुझाव हों तो हमें बताएं।



