फिक्स: वारज़ोन पैसिफिक मैच नहीं ढूंढ सकता
अनेक वस्तुओं का संग्रह / / January 23, 2022
कॉल ऑफ़ ड्यूटी वारज़ोन पैसिफिक कॉल ऑफ़ ड्यूटी मैप्स संरचना का सबसे नया जोड़ है। नए अपडेट में पूरी तरह से नया गेमप्ले और बेहतर ग्राफिक्स की सुविधा है। हालाँकि, किसी भी अन्य अपडेट की तरह, यह भी मुद्दों के अपने सेट के साथ आता है। नवीनतम अपडेट में, कई उपयोगकर्ता रिपोर्ट कर रहे हैं कि कॉल ऑफ़ ड्यूटी वारज़ोन पैसिफिक को एक मिलान समस्या नहीं मिल रही है।
गेमर्स के मुताबिक लॉबी में मैच ढूढ़ने में गेम को काफी लंबा समय लग रहा है। वहीं, स्क्रीन पर "सर्चिंग फॉर ए मैच" मैसेज के साथ स्क्रीन अटकने की भी खबरें आई हैं। तो, अगर आप भी इसी समस्या से जूझ रहे हैं, तो यह वह पोस्ट है जहाँ आपको होना चाहिए।
यहां, हम इस बारे में बात करने जा रहे हैं कि कॉल ऑफ़ ड्यूटी वारज़ोन पैसिफिक को कैसे ठीक किया जाए, एक मिलान समस्या नहीं मिल सकती है। तो चलिए बिना किसी और देरी के सीधे विषय पर आते हैं।
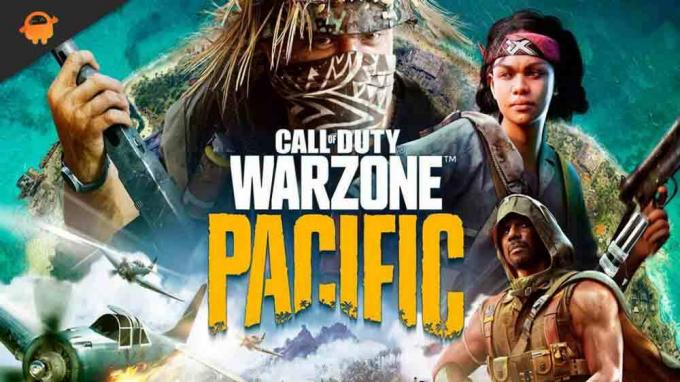
पृष्ठ सामग्री
-
फिक्स: वारज़ोन पैसिफिक मैच नहीं ढूंढ सकता
- 1. नवीनतम गेम अपडेट डाउनलोड करें
- 2. सिस्टम को पुनरारंभ करें
- 3. अपने वाई-फाई राउटर के साथ काम करें
- 4. नवीनतम नेटवर्क ड्राइवर अपडेट डाउनलोड करें
- फिक्स 5: अनावश्यक पृष्ठभूमि चल रहे कार्य बंद करें
- फिक्स 6: DNS सेटिंग्स बदलें
- फिक्स 7: फ़ायरवॉल सेटिंग्स बदलें
- फिक्स 8: मरम्मत खेल फ़ाइलें
- फिक्स 9: नया अकाउंट बनाएं
- अंतिम शब्द
फिक्स: वारज़ोन पैसिफिक मैच नहीं ढूंढ सकता
अभी तक, कोई विशिष्ट समाधान उपलब्ध नहीं है जिसके उपयोग से आप समस्या का समाधान कर सकें। लेकिन शुक्र है कि बहुत सारे वर्कअराउंड हैं जो स्थिति में मददगार हो सकते हैं। आइए उन्हें एक-एक करके देखें।
1. नवीनतम गेम अपडेट डाउनलोड करें
कॉल ऑफ़ ड्यूटी वारज़ोन एक विश्व लोकप्रिय खेल है। इस प्रकार, डेवलपर्स को उल्लिखित समस्या को ठीक करने में देर नहीं लगेगी, इसलिए, आपको हमेशा यह जांचते रहना चाहिए कि कोई उपलब्ध अपडेट है या नहीं। कॉल ऑफ़ ड्यूटी वारज़ोन पैसिफिक अपडेट देखने के लिए आपको जिन चरणों का पालन करना होगा, वे यहां दिए गए हैं।
- अपने सिस्टम पर Battle.net क्लाइंट खोलें।
- कॉल ऑफ़ ड्यूटी वारज़ोन पैसिफिक पर नेविगेट करें।
- खेल पर क्लिक करें और "विकल्प" चुनें।
- "अपडेट की जांच करें" विकल्प पर टैप करें।
अब गेम किसी भी उपलब्ध अपडेट की तलाश करेगा। अगर मिल जाता है, तो यह अपने आप डाउनलोड होना शुरू हो जाएगा। एक बार डाउनलोड प्रक्रिया पूरी हो जाने के बाद, परिवर्तनों को लागू करने के लिए अपने सिस्टम को पुनरारंभ करें। जांचें कि समस्या ठीक हुई है या नहीं।
2. सिस्टम को पुनरारंभ करें
कोई फर्क नहीं पड़ता कि यह कितना आसान लग सकता है, लेकिन एक साधारण पुनरारंभ निश्चित रूप से उल्लिखित समस्या को हल कर सकता है। ऐसा हो सकता है कि वर्तमान में आप जिस समस्या का सामना कर रहे हैं, वह किसी अस्थायी बग या गड़बड़ के कारण हो रही हो। और उन्हें खत्म करने का सबसे अच्छा तरीका इस सिस्टम को फिर से शुरू करना है।
तो, अपने सिस्टम को पुनरारंभ करें और गेम लॉन्च करें। अब, जांचें कि समस्या ठीक हुई है या नहीं। यदि हाँ, तो आप जाने के लिए अच्छे हैं। हालाँकि, यदि समस्या बनी रहती है, तो अगले समाधान पर जाएँ।
3. अपने वाई-फाई राउटर के साथ काम करें
आपका वाई-फाई राउटर एक अन्य प्रमुख अपराधी है जो उल्लिखित समस्या का कारण है। अगर आपके वाई-फाई राउटर या आपके इंटरनेट कनेक्टिविटी में कुछ गड़बड़ है तो आपको समस्या का सामना करने की सबसे अधिक संभावना है। इसके समाधान के लिए सबसे पहले विजिट करें Fast.com अपने इंटरनेट कनेक्शन की गति की जांच करने के लिए। यदि आप देखते हैं कि आपको पहले की तुलना में अपेक्षाकृत कम नेटवर्क गति मिल रही है, तो यह एक संकेत है कि आपके वाई-फाई राउटर में कुछ समस्या है।
विज्ञापनों
ऐसे मामले में, अपने आईएसपी से संपर्क करें और उन्हें समस्या को ठीक करने के लिए कहें। हालाँकि, आप समस्या को हल करने के लिए अपने हाथों का परीक्षण भी कर सकते हैं। यहां आपको क्या करना है।
- शुरू करने के लिए, अपने वाई-फाई राउटर को मुख्य स्विच से बंद करें। एलईडी संकेतक पूरी तरह से बंद होने तक प्रतीक्षा करें।
- एक बार वाई-फाई राउटर पूरी तरह से बंद हो जाने पर, वाई-फाई एडाप्टर को पावर स्रोत से अनप्लग करें।
- अब, कम से कम 2 से 3 मिनट तक प्रतीक्षा करें, और एडॉप्टर को फिर से पावर स्रोत में प्लग करें।
- बिजली चालू करें।
अब, वाई-फाई राउटर चालू होने तक प्रतीक्षा करें, इसमें 2 से 3 मिनट लगते हैं। एक बार हो जाने के बाद, अपने सिस्टम को राउटर से कनेक्ट करें और इंटरनेट की गति जांचें। यदि सामान्य इंटरनेट स्पीड वापस आ गई है, तो गेम लॉन्च करें और जांचें कि समस्या ठीक हुई है या नहीं।
4. नवीनतम नेटवर्क ड्राइवर अपडेट डाउनलोड करें
मैच का न मिल पाना निश्चित रूप से नेटवर्क से संबंधित समस्या है। और सबसे अच्छा तरीका है जिसके द्वारा आप नेटवर्क से संबंधित किसी भी समस्या को हल कर सकते हैं, नवीनतम नेटवर्क ड्राइवर अपडेट डाउनलोड करना है। अद्यतन प्रक्रिया से गुजरने से आप किसी भी प्रकार की गड़बड़ को समाप्त कर देंगे जो उल्लिखित समस्या का कारण बन रही थी। तो, नवीनतम नेटवर्क ड्राइवर अपडेट डाउनलोड करने के लिए आपको यहां क्या करने की आवश्यकता है।
विज्ञापनों
- विंडोज की को दबाकर स्टार्ट मेन्यू खोलें।
- अब सर्च बार में डिवाइस मैनेजर टाइप करें और एंटर दबाएं।
- डिवाइस मैनेजर विंडो पॉप अप होगी।
- विकल्प का विस्तार करने के लिए "नेटवर्क एडेप्टर" पर डबल-टैप करें।
- अब, वैन मिनिपोर्ट (आईपी) पर राइट-क्लिक करें, और "अपडेट" चुनें।

- WAN मिनिपोर्ट (PPTP), और WAN मिनिपोर्ट (IPv6) के साथ भी यही प्रक्रिया दोहराएं।
एक बार अपडेट प्रक्रिया पूरी हो जाने के बाद, अपने पीसी को पुनरारंभ करें, कॉल ऑफ़ ड्यूटी वारज़ोन पैसिफिक लॉन्च करें, और जांचें कि क्या आप अभी भी समस्या का सामना कर रहे हैं या नहीं। यदि हां, तो अगले वर्कअराउंड पर जाएं।
फिक्स 5: अनावश्यक पृष्ठभूमि चल रहे कार्य बंद करें
एक ऑनलाइन मल्टीप्लेयर गेम होने के नाते, कॉल ऑफ़ ड्यूटी संस्करण को एक स्थिर कनेक्शन की आवश्यकता होती है। लेकिन अगर आपके पास पृष्ठभूमि में बहुत सारे एप्लिकेशन खुले हैं जो इंटरनेट की खपत करते हैं, तो आपको उल्लिखित समस्या का सामना करने की सबसे अधिक संभावना है। इसके समाधान के रूप में, आपको सभी अनावश्यक बैकग्राउंड रनिंग एप्लिकेशन को बंद करना होगा।
लेकिन पहले यह देख लें कि ऐसा होता भी है या नहीं। ऐसा करने के लिए, यहां आपको क्या करना है।
- टास्क मैनेजर विंडो खोलने के लिए Ctrl + Shift + Esc की दबाएं।
- "प्रदर्शन" विकल्प पर क्लिक करें।
- वाई-फाई अनुभाग की जाँच करें। यदि आप देखते हैं कि आपका सिस्टम बहुत अधिक "नेटवर्क" की खपत कर रहा है तो यह एक संकेत है कि पृष्ठभूमि में बहुत सारे एप्लिकेशन खोले गए हैं।

ऐसे मामले में, आपको "मैच खोजने में सक्षम नहीं" समस्या को ठीक करने के लिए सभी अनावश्यक एप्लिकेशन को बंद करना होगा। ऐसा करने के लिए, यहां वे चरण दिए गए हैं जिनका आपको पालन करना होगा।
- कार्य प्रबंधक विंडो में, "प्रक्रिया" अनुभाग पर जाएं।
- यहां आपको बैकग्राउंड में चल रहे सभी एप्लिकेशन मिल जाएंगे।
- किसी भी अनावश्यक एप्लिकेशन पर राइट-क्लिक करें और "एंड टास्क" विकल्प चुनें।
एक बार जब आप पृष्ठभूमि से सभी अनावश्यक अनुप्रयोगों को बंद कर देते हैं, तो अपने सिस्टम को पुनरारंभ करें। अब, गेम लॉन्च करें और जांचें कि स्क्रीन की समस्या ठीक हुई है या नहीं।
फिक्स 6: DNS सेटिंग्स बदलें
डीएनएस सेटिंग्स को बदलना वारज़ोन पैसिफिक को ठीक करने का एक और प्रभावी तरीका है जो मैच की समस्या का पता नहीं लगा सकता है। तो, यहां वे चरण दिए गए हैं जिनका आपको पालन करने की आवश्यकता है।
- विंडोज की को दबाकर स्टार्ट मेन्यू खोलें।
- सर्च बार में, कमांड प्रॉम्प्ट टाइप करें और स्क्रीन के दाहिने पैनल पर मौजूद "व्यवस्थापक के रूप में चलाएँ" विकल्प पर क्लिक करें।
- कमांड प्रॉम्प्ट विंडो में, नीचे दिए गए कमांड टाइप करें और एंटर दबाएं।
ipconfig/रिलीज ipconfig/flushdns ipconfig/नवीनीकृत netsh int ip रीसेट netsh विंसॉक रीसेट
अब, कमांड प्रॉम्प्ट को कमांड निष्पादित करने में कुछ सेकंड का समय लगेगा। एक बार पूरा हो जाने पर, अपने विंडोज पीसी को पुनरारंभ करें और जांचें कि क्या "मैच खोजने में सक्षम नहीं" समस्या ठीक हो गई है।
फिक्स 7: फ़ायरवॉल सेटिंग्स बदलें
यदि आप वारज़ोन पैसिफिक का सामना कर रहे हैं तो मैच की समस्या नहीं मिल रही है, संभावना बहुत अधिक है कि फ़ायरवॉल सेटिंग्स गेम क्लाइंट को ब्लॉक कर रही हैं। इस प्रकार, आपको समस्या से छुटकारा पाने के लिए फ़ायरवॉल सेटिंग्स को बदलना होगा। ऐसा करने के लिए, यहां वे चरण दिए गए हैं जिनका आपको पालन करना होगा।
- स्टार्ट मेन्यू खोलने के लिए विंडोज + एस शॉर्टकट की दबाएं।
- सर्च बार में विंडोज डिफेंडर फायरवॉल टाइप करें और एंटर दबाएं।
- स्क्रीन के बाएं पैनल पर मौजूद "विंडोज डिफेंडर फ़ायरवॉल चालू या बंद करें" विकल्प पर क्लिक करें।

- खुलने वाली विंडो में, "विंडोज डिफेंडर फ़ायरवॉल बंद करें (अनुशंसित नहीं)" विकल्प चुनें।

- अंत में, लागू सेटिंग्स को बचाने और विंडो से बाहर निकलने के लिए "ओके" पर क्लिक करें।
अब, जांचें कि समस्या ठीक हुई है या नहीं। इसके अलावा, यदि आपके सिस्टम पर कोई तृतीय-पक्ष एंटीवायरस प्रोग्राम स्थापित है, तो गेम खेलने से पहले इसे अक्षम कर दें। एक एंटीवायरस प्रोग्राम भी सहज गेमिंग अनुभव में हस्तक्षेप कर सकता है।
फिक्स 8: मरम्मत खेल फ़ाइलें
कॉल ऑफ़ ड्यूटी संस्करण पैसिफिक गेम फ़ाइल को सुधारने के लिए आपको जिन चरणों का पालन करने की आवश्यकता है, वे यहां दिए गए हैं।
- Battle.net क्लाइंट लॉन्च करें और कॉल ऑफ़ ड्यूटी वारज़ोन चुनें।
- "विकल्प" पर क्लिक करें और उसके बाद "स्कैन और मरम्मत" का चयन करें।
- "स्कैन शुरू करें" विकल्प चुनें।
प्रक्रिया में कुछ मिनट लगेंगे। एक बार पूरा होने के बाद, गेम को फिर से लॉन्च करें और जांचें कि क्या समस्या ठीक हो गई है।
फिक्स 9: नया अकाउंट बनाएं
संभावना कम है, लेकिन अगर आप अभी भी समस्या का सामना कर रहे हैं, तो आपको एक नया खाता बनाना होगा। विभिन्न रिपोर्टों के अनुसार, एक्टिविज़न ने कुछ अन्य विशिष्ट कारणों से कई खातों पर प्रतिबंध लगा दिया है। इसलिए, यदि आपका खाता भी सूची में है, तो आपको इसके परिणाम भुगतने की सबसे अधिक संभावना है।
यह समस्या मुख्य रूप से तब होगी जब आपने गेम में किसी भी प्रकार की अवैध सामग्री का प्रदर्शन किया हो। ऐसे में नया अकाउंट बनाना बेहतर होता है।
अंतिम शब्द
यह सब इस बारे में था कि वारज़ोन पैसिफिक को कैसे ठीक किया जाए, मैच की समस्या का पता नहीं लगाया जा सकता है। हमें टिप्पणियों में बताएं कि समस्या ठीक हुई है या नहीं। आप कोई अन्य समाधान भी साझा कर सकते हैं जो आपको लगता है कि स्थिति में सहायक होगा। इसके अलावा, हमारे दूसरे की जाँच करने के लिए स्वतंत्र महसूस करें वारज़ोन पैसिफिक गाइड खेल के इर्द-गिर्द घूमने वाली विभिन्न समस्याओं को हल करने के लिए।



