फिक्स: वैलोरेंट ग्राफिक्स ड्राइवर क्रैश एरर
अनेक वस्तुओं का संग्रह / / January 31, 2022
कुछ वेलोरेंट खिलाड़ियों ने बताया कि वे हाल ही में "ग्राफिक्स ड्राइवर क्रैश" त्रुटि में भाग गए। हालांकि, गेमप्ले के दौरान लगातार वही त्रुटि हुई और खिलाड़ियों को गुस्सा आया। वैलेंटाइन खिलाड़ियों के लिए यह एक बहुत ही आम समस्या है, और सौभाग्य से, इसे ठीक करने के कुछ प्रभावी तरीके हैं।

पृष्ठ सामग्री
-
वैलोरेंट ग्राफ़िक्स ड्राइवर क्रैश त्रुटि के लिए फ़िक्सेस
- FIX 1: ग्राफिक्स ड्राइवर अपडेट करें
- फिक्स 2: रोलबैक ग्राफिक्स ड्राइवर
- फिक्स 3: डायरेक्टएक्स अपडेट करें
- FIX 4: ग्राफिक्स कार्ड सॉफ्टवेयर रीसेट करें
- FIX 5: विंडो मोड में वैलोरेंट लॉन्च करें
- FIX 6: सभी बैकग्राउंड ऐप्स/सेवाओं को बंद करें
- FIX 7: VSync बंद करें
- फिक्स 8: वैलोरेंट को पुनर्स्थापित करें
वैलोरेंट ग्राफ़िक्स ड्राइवर क्रैश त्रुटि के लिए फ़िक्सेस
यह त्रुटि आमतौर पर पुराने या छोटी गाड़ी ड्राइवरों और Windows अद्यतन समस्याओं के कारण होती है। कुछ मामलों में, वैलोरेंट के पैच समस्या पैदा कर सकते हैं, और खिलाड़ियों को समाधान के लिए दंगा खेलों के लिए इंतजार करना पड़ सकता है। वैसे भी, वेलोरेंट 'ग्राफिक्स ड्राइवर क्रैश' त्रुटि के लिए कुछ त्वरित सुधार प्राप्त करने के लिए नीचे देखें, जो गेम में रैंडम क्रैश और फ्रीजिंग मुद्दों को भी रोकता है। एक नज़र देख लो।
FIX 1: ग्राफिक्स ड्राइवर अपडेट करें
यदि ग्राफ़िक्स ड्राइवर पुराना या क्षतिग्रस्त है, तो आपको यह बताते हुए एक त्रुटि संदेश प्राप्त होगा कि 'ग्राफ़िक्स ड्राइवर क्रैश हो गया'। यहां सबसे अच्छा संभव समाधान ग्राफिक्स ड्राइवर को अपडेट कर रहा है, खासकर यदि आपने लंबे समय से ऐसा नहीं किया है। ऐसा करने के लिए, इन चरणों का पालन करें,
- प्रकार डिवाइस मैनेजर खोज बॉक्स में और पहला खोज परिणाम खोलें।
- फिर चुनें और पर डबल-क्लिक करें अनुकूलक प्रदर्शन और चुनें रेखाचित्र बनाने वाला.

- अब ड्राइवर पर राइट क्लिक करें और चुनें ड्राइवर अपडेट करें विकल्प।
- एक बार हो जाने के बाद, सिस्टम को पुनरारंभ करें और जांचें कि क्या उक्त समस्या आपके लिए हल हो गई है।
फिक्स 2: रोलबैक ग्राफिक्स ड्राइवर
ड्राइवर को अपडेट करने के बाद, आपको अभी भी 'ग्राफिक्स ड्राइवर क्रैश' त्रुटि मिल रही है; फिर आपको उसी ड्राइवर को वापस रोल करने की आवश्यकता है। ऐसा करने के लिए, इन चरणों का पालन करें,
- प्रकार डिवाइस मैनेजर खोज बॉक्स में और पहला खोज परिणाम खोलें।
- फिर चुनें और पर डबल-क्लिक करें अनुकूलक प्रदर्शन और चुनें रेखाचित्र बनाने वाला.
- अब ड्राइवर पर राइट क्लिक करें और चुनें गुण विकल्प।

- अगली विंडो पर, चुनें चालक टैब और पर क्लिक करें चालक वापस लें विकल्प।
- एक बार हो जाने के बाद, सिस्टम को पुनरारंभ करें और सुधार की जांच करें।
ध्यान दें: यदि आपके मामले में रोल बैक ड्राइवर विकल्प धूसर हो गया है, तो आप अपने ड्राइवर निर्माता की आधिकारिक वेबसाइट से ग्राफिक्स ड्राइवर का पुराना संस्करण डाउनलोड कर सकते हैं।
फिक्स 3: डायरेक्टएक्स अपडेट करें
यदि आप DirectX के पुराने संस्करण का उपयोग कर रहे हैं, तो आपको Valorant में 'ग्राफ़िक्स ड्राइवर क्रैश' त्रुटि का सामना करना पड़ सकता है। यहां सबसे अच्छा संभव समाधान DirectX को अपडेट कर रहा है। ऐसा करने के लिए, इन चरणों का पालन करें,
- दबाएँ विंडोज + आर पूरी तरह से खोलने के लिए डायलॉग बॉक्स चलाएँ, फिर टाइप करें dxdiag और दबाएं ठीक है.
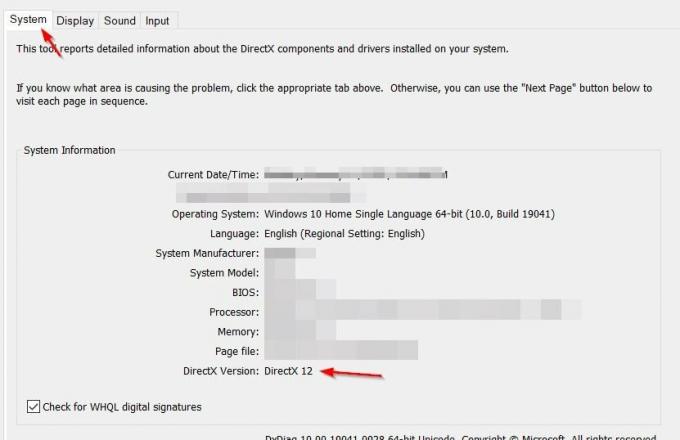
- फिर चुनें प्रणाली टैब करें और चेक करें डायरेक्टएक्ससंस्करण.
- अपने DirectX संस्करण को अपडेट करने के लिए, आपको अपने विंडोज को अपडेट करना होगा। Windows अद्यतन प्रक्रिया के दौरान, यह स्वचालित रूप से DirectX के नवीनतम संस्करण को आपके सिस्टम पर डाउनलोड और इंस्टॉल करेगा।
FIX 4: ग्राफिक्स कार्ड सॉफ्टवेयर रीसेट करें
कभी-कभी, अपने ग्राफिक्स कार्ड सॉफ़्टवेयर को रीसेट करने से आपको Valorant में 'ग्राफ़िक्स ड्राइवर क्रैश' त्रुटि को हल करने में मदद मिल सकती है। ऐसा करने के लिए, इन चरणों का पालन करें,
NVIDIA उपयोगकर्ताओं के लिए,
- अपने डेस्कटॉप पर किसी भी रिक्त स्थान पर राइट-क्लिक करें और चुनें NVIDIA नियंत्रण कक्ष।
- फिर चुनें 3D सेटिंग्स प्रबंधित करें और पर क्लिक करें पहले जैसा कर देना विकल्प।
एएमडी उपयोगकर्ताओं के लिए,
विज्ञापनों
- अपने डेस्कटॉप पर किसी भी रिक्त स्थान पर राइट-क्लिक करें और चुनें उत्प्रेरक नियंत्रण केन्द्र.
- फिर चुनें पसंद और पर क्लिक करें फ़ैक्टरी डिफ़ॉल्ट पुनर्स्थापित करें विकल्प।
FIX 5: विंडो मोड में वैलोरेंट लॉन्च करें
कुछ खिलाड़ियों के अनुसार विंडो मोड में गेम लॉन्च करने से आपको 'ग्राफिक्स ड्राइवर क्रैश' त्रुटि से छुटकारा पाने में मदद मिल सकती है। ऐसा करने के लिए, इन चरणों का पालन करें,
- खुला हुआ वैलोरेंट, और लोडिंग स्क्रीन पर, दबाएं ऑल्ट + एंटर एक साथ खेल शुरू करने के लिए चाबियाँ विंडो मोड।
- एक बार हो जाने के बाद, सुधार की जाँच करें।
FIX 6: सभी बैकग्राउंड ऐप्स/सेवाओं को बंद करें
'ग्राफिक्स ड्राइवर क्रैश' त्रुटि का सबसे आम कारण एप्लिकेशन हस्तक्षेप है। इस मामले में, आपको सभी अनावश्यक ऐप्स/सेवाओं को बंद करना होगा। ऐसा करने के लिए, इन चरणों का पालन करें,
- ओपन दबाएं कार्य प्रबंधक दबाने से Ctrl + खिसक जाना + Esc पूरी तरह से।

- में प्रक्रियाओं टैब पर, अनावश्यक ऐप्स/सेवाओं का चयन करें और राइट-क्लिक करें और पर क्लिक करें अंतिम कार्य विकल्प।
- एक बार हो जाने के बाद, खेल को फिर से शुरू करें और सुधार की जाँच करें।
FIX 7: VSync बंद करें
कुछ खिलाड़ियों ने बताया है कि वीएसआईएनसी सुविधा को बंद करने से उन्हें वेलोरेंट में 'ग्राफिक्स ड्राइवर क्रैश' त्रुटि से बचने में मदद मिली। हालाँकि, VSync सुविधा आपके गेम को आपके मॉनिटर की ताज़ा दर पर अधिकतम चलने के लिए बाध्य कर सकती है। इसलिए यदि आप अपने FPS को अनलॉक करने के लिए VSync को अक्षम कर देते हैं तो यह मदद करेगा।
विज्ञापनों
अगर यह ट्रिक आपके काम नहीं आती है, तो आपको अपनी इन-गेम ग्राफिक्स सेटिंग्स को कम करना चाहिए। ऐसा करने के लिए, इन चरणों का पालन करें,
- के पास जाओ समायोजन और चुनें वीडियो विकल्प।
- फिर चुनें ग्राफिक्स की गुणवत्ता विकल्प और सभी ग्राफिक्स सेटिंग्स को कम करें
- एक बार हो जाने के बाद, गेम को फिर से लॉन्च करें और जांचें कि क्या आपके मामले में त्रुटि बनी रहती है।
फिक्स 8: वैलोरेंट को पुनर्स्थापित करें
यदि उपरोक्त में से किसी भी समाधान ने आपकी मदद नहीं की, तो आपको गेम को फिर से स्थापित करने की आवश्यकता है। ऐसा करने के लिए, इन चरणों का पालन करें,
- दबाएँ विंडोज + आर पूरी तरह से खोलने के लिए डायलॉग बॉक्स चलाएँ, फिर टाइप करें एक ppwiz.cpl और दबाएं ठीक है.
- फिर ऐप्स की सूची से, पर राइट-क्लिक करें वैलोरेंट और चुनें स्थापना रद्द करें बटन।
- एक बार हो जाने के बाद, वेलोरेंट की आधिकारिक वेबसाइट पर जाएं और गेम डाउनलोड करें।
तो, ये वेलोरेंट 'ग्राफिक्स ड्राइवर क्रैश' त्रुटि के लिए शीर्ष 8 सुधार हैं। इन समाधानों के अतिरिक्त, आपको यह जांचना होगा कि क्या ओवरक्लॉकिंग सक्षम है। यदि हां, तो इसे अक्षम करें और देखें कि क्या यह मदद करता है।
इस लेख के अंत में, हम आशा करते हैं कि आप ऊपर बताए गए समाधानों में से किसी एक का उपयोग करके उसी त्रुटि को ठीक करने में सक्षम होंगे। यदि आपका कोई प्रश्न या प्रतिक्रिया है, तो नीचे दिए गए कमेंट बॉक्स में कमेंट करें।



