फिक्स: ड्रेड हंगर वॉयस चैट या माइक काम नहीं कर रहा है
अनेक वस्तुओं का संग्रह / / February 11, 2022
गेमिंग समुदाय में त्रुटियां और गेम क्रैश बहुत आम हैं और ड्रेड हंगर कोई अपवाद नहीं है। ड्रेड हंगर पीसी प्लेयर्स को वॉयस चैट के साथ समस्याओं का सामना करना पड़ रहा है जहां उनका माइक काम नहीं कर रहा है या वे अन्य प्लेयर की आवाज नहीं सुन पा रहे हैं। ड्रेड हंगर अस्तित्व और विश्वासघात का एक खुली दुनिया का खेल है जिसे ड्रेड हंगर टीम द्वारा विकसित किया गया है। गेमप्ले रणनीति बहुत हद तक अमंग यूएस से मिलती-जुलती है, लेकिन गेम बहुत नया है और इसमें खेलने के लिए एक अद्भुत कहानी है। इसकी प्रारंभिक रिलीज के बाद से, खेल को कई बार स्थापित किया गया है और हजारों सकारात्मक समीक्षा प्राप्त हुई है। लेकिन खिलाड़ियों को ध्वनि के साथ लगातार समस्याओं का सामना करना पड़ रहा है जहां उनके माइक और वॉयस चैट सुविधाएं ठीक से काम नहीं कर रही हैं।
नया लॉन्च किया गया गेम बग या त्रुटियों से मुक्त नहीं है और डेवलपर्स कई पैच जारी करने के लिए कड़ी मेहनत कर रहे हैं जो इन मुद्दों को संबोधित करते हैं। हाल ही में ड्रेड हंगर ने एक नया अपडेट जारी किया है जो माइक की समस्या को कुछ हद तक ठीक करता है लेकिन पूरी तरह से नहीं। आज इस लेख में, हम देखेंगे कि गेम में वॉयस चैट या माइक नॉट वर्किंग समस्या को ठीक करने के लिए संभावित समस्या निवारण विधियां क्या हैं।

पृष्ठ सामग्री
-
फिक्स: ड्रेड हंगर वॉयस चैट या माइक काम नहीं कर रहा है
- मूल बातें जांचें
- वॉल्यूम मिक्सर मेनू की जाँच करें
- ड्रेड हंगर साउंड सेटिंग्स रीसेट करें
- साउंड/ग्राफिक्स कार्ड ड्राइवर को अपडेट/रीइंस्टॉल करें
- कस्टम ध्वनि सेटिंग्स संशोधित करें
- निष्कर्ष
फिक्स: ड्रेड हंगर वॉयस चैट या माइक काम नहीं कर रहा है
नीचे कुछ आजमाए और परखे हुए तरीके दिए गए हैं जो अंततः वॉयस चैट और माइक दोनों मुद्दों के साथ समस्या को ठीक करते हैं। लेकिन नीचे दिए गए तरीकों का पालन करने से पहले, हम आपको यह जांचने की सलाह देते हैं कि आपका माइक और स्पीकर हार्डवेयर सही है और काम कर रहा है। यदि आप हार्डवेयर की समस्या का सामना कर रहे हैं, तो आपको एक नया माइक या स्पीकर लेने की आवश्यकता हो सकती है।
मूल बातें जांचें
कभी-कभी ऐसा होता है कि हम जिस हैडफ़ोन का उपयोग कर रहे हैं वह ऑडियो केबल के अत्यधिक खिंचाव के कारण ख़राब हो गया है। यह भी संभव है कि आपने गलती से म्यूट बटन दबा दिया हो, और अब गेम म्यूट हो गया है, इसलिए आपको यह धारणा मिलती है कि उसी ध्वनि में कुछ गड़बड़ है।
ऐसी चीजें बहुत आम हैं, इसलिए कृपया विंडोज साउंड सेटिंग्स की जांच करें, सही आउटपुट चुनें डिवाइस (यदि आपके पास एक से अधिक हैं), या सिस्टम को समाधान खोजने के लिए समस्या निवारण बटन का उपयोग करें आप।
वॉल्यूम मिक्सर मेनू की जाँच करें
आपके पीसी पर ध्वनि मिक्सर उन सभी स्रोतों और अनुप्रयोगों को दिखाता है जिनसे वर्तमान में ध्वनि आ रही है। कई बार हम गलती से गेम से ही आने वाली आवाज को म्यूट कर देते हैं। और परिणामस्वरूप, हम खेल में कुछ भी नहीं सुन सकते हैं।
अपने टास्कबार के नीचे दाईं ओर मौजूद ध्वनि आइकन पर राइट-क्लिक करें और ओपन वॉल्यूम मिक्सर विकल्प पर क्लिक करें।

ड्रेड हंगर ढूंढें वॉल्यूम स्तर सेटिंग्स की जाँच करें। अगर यह मूक है, तो कृपया इसे अनम्यूट करें।
विज्ञापनों
ड्रेड हंगर साउंड सेटिंग्स रीसेट करें
यदि उपरोक्त दो विधियों ने आपकी बहुत मदद नहीं की, तो आपको गेम की ध्वनि सेटिंग्स को रीसेट करना होगा। यह संभव है कि आपके द्वारा सेट की गई वर्तमान ध्वनि सेटिंग्स एक तकनीकी गड़बड़ी पैदा कर रही हैं, और यही कारण है कि आपको वॉयस चैट या माइक काम नहीं करने जैसी समस्याओं का सामना करना पड़ रहा है। यदि आपको रीसेट ध्वनि सेटिंग्स विकल्प नहीं मिल रहा है, तो आप बस गेम को फिर से स्थापित कर सकते हैं।
साउंड/ग्राफिक्स कार्ड ड्राइवर को अपडेट/रीइंस्टॉल करें
ड्राइवर की स्थिति अगला फिक्स है जिसे हम अनदेखा करते हैं या हमारे सिस्टम में चेक नहीं करते हैं। ड्राइवर हमारे सिस्टम में हार्डवेयर को पहचानने में महत्वपूर्ण भूमिका निभा रहे हैं, और अधिकांश समय, हम ड्राइवर संस्करण की जांच या अद्यतन नहीं करेंगे।
- विंडोज आइकन पर राइट-क्लिक करें और मेनू से डिवाइस मैनेजर चुनें, या आप स्टार्ट मेनू में डिवाइस मैनेजर भी खोज सकते हैं।
- फिर नेविगेट करें और सूची से ध्वनि, ड्राइवर और नियंत्रक विकल्प चुनें।
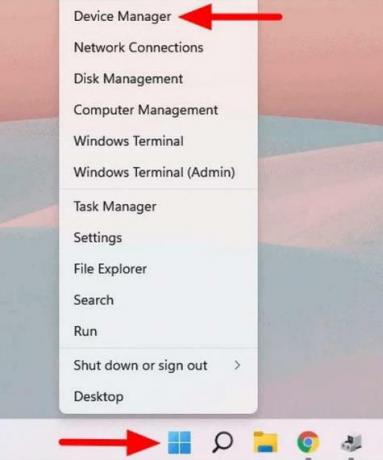
- उसके बाद, चयनित विकल्प पर डबल-क्लिक करें और फिर सिस्टम में उपलब्ध ध्वनि ड्राइवरों पर राइट-क्लिक करें।
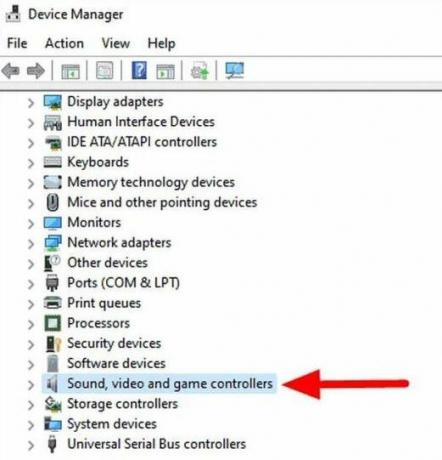
- इसके बाद, साउंड ड्राइवर को अपडेट करने के लिए पॉप-अप मेनू से ड्राइवर अपडेट करें चुनें।
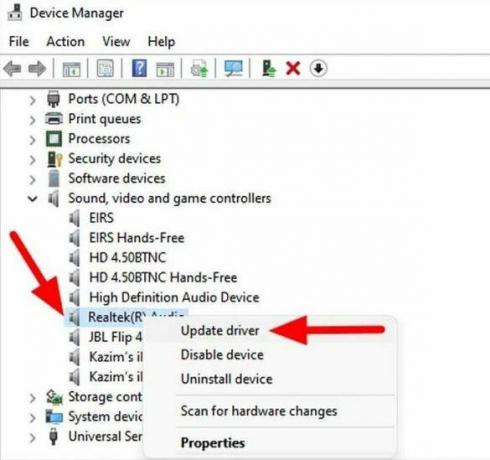
- अब अगली विंडो पर, सिस्टम आपसे पूछेगा कि ड्राइवर को कैसे अपडेट किया जाए ड्राइवरों के लिए स्वचालित रूप से खोजें चुनें।
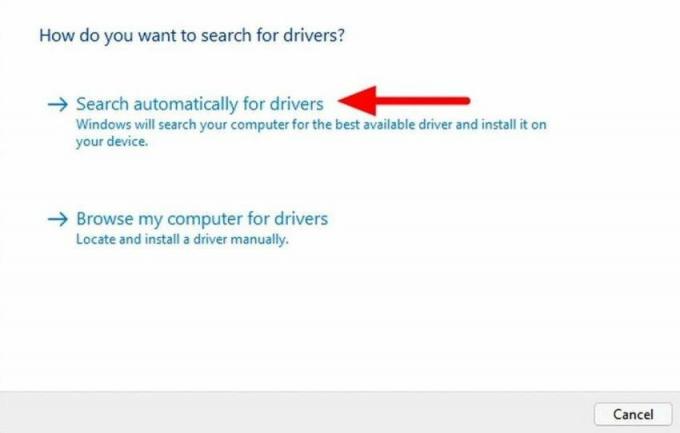
- अब, तब तक प्रतीक्षा करें जब तक कि यह स्वचालित रूप से साउंड ड्राइवर पर नवीनतम संस्करण को ढूंढ और अपडेट न कर ले।
- आप निर्माता की आधिकारिक साइट पर जाकर और सेटअप फ़ाइल को डाउनलोड करके ड्राइवर को मैन्युअल रूप से डाउनलोड और इंस्टॉल भी कर सकते हैं।
- ग्राफिक कार्ड ड्राइवर के लिए उपरोक्त चरण को दोहराएं, और अपडेट के बाद, ड्राइवर सिस्टम को पुनरारंभ करता है।
हालाँकि, यदि समस्या अभी तक हल नहीं हुई है, तो ड्राइवर पर राइट-क्लिक करके, अनइंस्टॉल का चयन करके और स्कैन हार्डवेयर आइकन पर क्लिक करके ड्राइवर की स्थापना रद्द करें। सिस्टम स्वचालित रूप से हार्डवेयर का पता लगाएगा और ड्राइवर का नवीनतम संस्करण स्थापित करेगा।
विज्ञापनों
कस्टम ध्वनि सेटिंग्स संशोधित करें
काम करने वाले सुधारों में से एक सिस्टम सेटिंग से ध्वनि की गुणवत्ता को बदलना है। कभी-कभी ध्वनि की गुणवत्ता गेम के साथ समन्वयित नहीं होती है, और आउटपुट परेशान करने वाला हो सकता है या स्पीकर से कोई ध्वनि आउटपुट नहीं हो सकता है। आवृत्ति को फिर से समायोजित करके आप इस समस्या को आसानी से ठीक कर सकते हैं। ऐसे:
ध्वनि सेटिंग खोलें और ध्वनि नियंत्रण कक्ष पर नेविगेट करें।
डिफ़ॉल्ट डिवाइस को हाइलाइट करें और उस पर डबल-क्लिक करें।
एडवांस्ड टैब पर क्लिक करें।
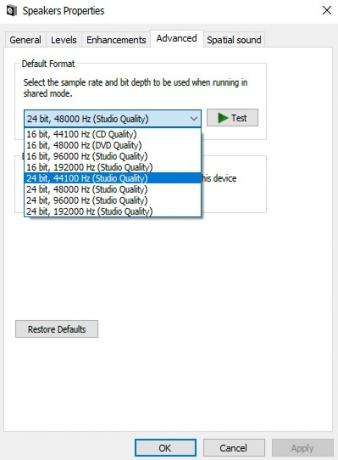
24 बिट, 44100 हर्ट्ज (स्टूडियो गुणवत्ता) का चयन करें।
सेटिंग्स को सहेजें और देखें कि क्या यह मदद करता है।
खेल के साथ किसी भी ध्वनि-संबंधी मुद्दों को ठीक करने का अंतिम तरीका खेल को फिर से स्थापित करने पर विचार करें। एक बार जब आप गेम को फिर से इंस्टॉल करते हैं और अपने स्टीम अकाउंट से लॉग इन करते हैं, तो गेम की सभी प्रगति वापस आ जाएगी। हम उपयोगकर्ताओं को केवल स्टीम क्लाइंट से गेम इंस्टॉल करने की सलाह देते हैं।
निष्कर्ष
ड्रेड हंगर अभी भी एक आदर्श और त्रुटि-मुक्त गेम होने से बहुत दूर है। तो इस तरह के मुद्दे सामने आते रहेंगे। लेकिन उपरोक्त समस्या निवारण विधियाँ आपको बहुत आसानी से ड्रेड हंगर वॉयस चैट या माइक नॉट वर्किंग को ठीक करने में मदद करेंगी। भविष्य में किसी भी समस्या से बचने के लिए, हम अनुशंसा करते हैं कि आप नियमित अंतराल पर गेम और अपने डिवाइस ड्राइवरों को अपडेट करते रहें। अधिक जानकारी के लिए, आप के बारे में अधिक लेख देख सकते हैं भयानक भूख.



