फिक्स: विंडोज 11 पर एडोब इनडिजाइन क्रैशिंग / फ्रीजिंग
अनेक वस्तुओं का संग्रह / / March 01, 2022
Adobe सभी फ़ोटो, वीडियो और दस्तावेज़ से संबंधित सॉफ़्टवेयर अनुप्रयोगों के लिए एक लोकप्रिय ब्रांड है। Adobe InDesign, Adobe Creative Suite का एक खंड है जिसका उपयोग उद्योग-अग्रणी लेआउट और प्रिंट और डिजिटल मीडिया के लिए पेज डिज़ाइन सॉफ़्टवेयर के लिए किया जाता है। इसके अलावा, आप पोस्टर, फ़्लायर्स, ब्रोशर, पत्रिकाएं, किताबें, समाचार पत्र आदि भी बना सकते हैं। इसके अलावा, Adobe उद्योग के प्रसिद्ध ग्राफिक डिजाइनरों द्वारा पसंदीदा अनुप्रयोगों में से एक है और सभी प्लेटफार्मों पर उपलब्ध है।
विंडोज 11 के लॉन्च के बाद से, कई नई सुविधाओं को लॉन्च किया गया था, जिसमें सभी उपकरणों में ऐप्स और सॉफ्टवेयर की अधिक अनुकूलता पर जोर दिया गया था। लेकिन इसके विपरीत, बहुत महत्वपूर्ण सॉफ़्टवेयर जैसे Adobe InDesign ने काम करना बंद कर दिया है या या तो Windows 11 PC पर क्रैश हो गया है। यह समस्या अधिष्ठापन फ़ाइल-संबंधी या ग्राफ़िक्स-संबंधी होने की सबसे अधिक संभावना है। तो यहां कुछ समस्या निवारण चरण दिए गए हैं जिनका उपयोग आप इसे ठीक करने के लिए कर सकते हैं।

पृष्ठ सामग्री
-
फिक्स: विंडोज 11 पर एडोब इनडिजाइन क्रैशिंग / फ्रीजिंग
- विधि 1: Adobe Indesign की वरीयताएँ रीसेट करें
- विधि 2: InDesign के अस्थायी फ़ोल्डर को हटाएँ
- विधि 3: भ्रष्ट दस्तावेज़ को संशोधित करें
- विधि 4: ग्राफिक ड्राइवर अपडेट करें
- विधि 5: InDesign को अपडेट / रीइंस्टॉल करें
- विधि 6: पूर्णस्क्रीन मोड अक्षम करें
- निष्कर्ष
फिक्स: विंडोज 11 पर एडोब इनडिजाइन क्रैशिंग / फ्रीजिंग
एप्लिकेशन के क्रैश / फ्रीज होने के पीछे कई कारण हो सकते हैं, और यदि यह एक आंतरिक समस्या है, तो डेवलपर जल्द ही अपडेट के साथ समस्या को ठीक कर देंगे। समस्या निवारण से पहले, यह सुनिश्चित करने के लिए एक बार सिस्टम को पुनरारंभ करने का प्रयास करें कि समस्या आपके सिस्टम के साथ नहीं है, क्योंकि सिस्टम को पुनरारंभ करने से सभी छोटे बग दूर हो जाएंगे।
साथ ही, Adobe Indesign या आपके सिस्टम कॉन्फ़िगरेशन के साथ असंगत तृतीय-पक्ष एप्लिकेशन के लिए किसी भी नए इंस्टॉल किए गए प्लग इन की जांच करें और निकालें।
एप्लिकेशन के संस्करण से पुराने, क्षतिग्रस्त, या बेमेल किसी भी नए इंस्टॉल किए गए फ़ॉन्ट को हटा दें। यदि आपने हाल ही में अपने पीसी पर कुछ नए जोड़े फोंट स्थापित किए हैं, तो यह दुर्घटना का कारण हो सकता है।
विधि 1: Adobe Indesign की वरीयताएँ रीसेट करें
यदि Adobe Indesign एप्लिकेशन क्रैशिंग/फ्रीज़िंग या कोई प्रदर्शन समस्या बनाता है, तो यह क्षतिग्रस्त वरीयता फ़ाइल के कारण हो सकता है। Indesign सहेजा गया डेटा और Indesign डिफ़ॉल्ट फ़ाइल प्राथमिक एप्लिकेशन फ़ाइलें हैं जो सभी प्लगइन्स, सेटिंग्स और अन्य डेटा को संग्रहीत करती हैं।
इसके अलावा, प्राथमिकताओं को रीसेट करने से दस्तावेज़, प्रिंट प्रीसेट, कस्टम स्ट्रोक शैली, या कार्यक्षेत्र को वैयक्तिकृत करने सहित सभी अनुकूलित सेटिंग्स हटा दी जाएंगी। इसलिए, रीसेट वरीयता करने से पहले, क्लाउड में सेटिंग का बैकअप लें ताकि जब भी आवश्यकता हो आप इसे पुनर्स्थापित कर सकें।
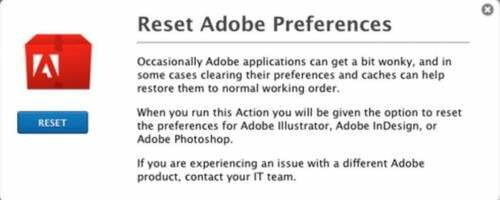
- Adobe Indesign एप्लिकेशन लॉन्च करें और दबाकर रखें Ctrl + Alt तथा खिसक जाना चाभी।
- वरीयताओं को रीसेट करने के लिए अपनी स्क्रीन पर एक पॉप-अप संदेश प्राप्त होने तक प्रतीक्षा करें।
- फिर पर क्लिक करें हां रीसेट करने के लिए और प्रक्रिया पूरी होने तक प्रतीक्षा करें और फिर एप्लिकेशन को फिर से लॉन्च करें।
विधि 2: InDesign के अस्थायी फ़ोल्डर को हटाएँ
विंडोज 11 में कई ऐप्स बेवजह क्रैश हो रहे हैं। और इसके पीछे का मुख्य कारण है temp फोल्डर। जब सॉफ़्टवेयर अस्थायी फ़ोल्डर में डेटा को ओवरराइड करने में विफल रहता है, तो यह आमतौर पर क्रैश हो जाता है। तो आप अपने सी ड्राइव के अंदर अस्थायी फ़ोल्डर को हटाकर इसे आसानी से ठीक कर सकते हैं।
Temp फ़ोल्डर आमतौर पर अस्थायी जानकारी संग्रहीत करता है, इसलिए इस फ़ोल्डर को हटाने से पहले अपनी बिना सहेजी गई फ़ाइलों या प्रोजेक्ट को सहेजना सुनिश्चित करें।
फ़ाइल एक्सप्लोरर खोलें और सी पर नेविगेट करें: उपयोगकर्ता >> [आपका उपयोगकर्ता नाम] >> AppDataRoaming >> Adobe
विज्ञापनों
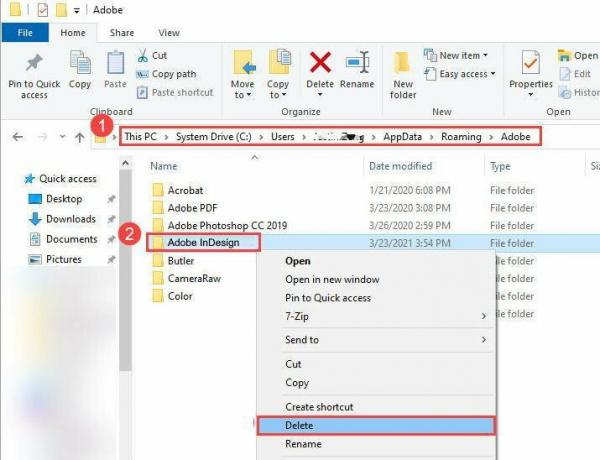
इनडिज़ीन फ़ोल्डर ढूंढें और इसे हटा दें। यह समस्या बनी रहती है या नहीं यह देखने के लिए अब Adobe InDesign लॉन्च करें।
विधि 3: भ्रष्ट दस्तावेज़ को संशोधित करें
कभी-कभी क्रैश/फ्रीजिंग समस्या एक भ्रष्ट एप्लिकेशन फ़ाइल के कारण होती है। यदि आप किसी विशेष फ़ाइल को खोलते समय किसी समस्या का सामना करते हैं, तो समस्या को ठीक करने के लिए नीचे दिए गए चरण का पालन करें।
विज्ञापनों
- Adobe Indesign एप्लिकेशन लॉन्च करें और File/Export पर क्लिक करें।
- अब दस्तावेज़/फ़ाइल को आईडीएमएल फ़ाइल के रूप में सहेजें।
- उसके बाद, IDML फ़ाइल को फिर से खोलें और फ़ाइल को मानक Indesign फ़ाइल के रूप में सहेजें।
विधि 4: ग्राफिक ड्राइवर अपडेट करें
अपने ग्राफिक ड्राइवर को अपडेट रखना महत्वपूर्ण है क्योंकि यह प्रमुख घटक है जो Adobe अपने अनुप्रयोगों को चलाने के लिए उपयोग करता है। हमारे पास एक पूरी विस्तृत पोस्ट है ग्राफिक्स कार्ड ड्राइवर्स को कैसे अपडेट करें.
नीचे आपके ग्राफिक्स कार्ड के लिंक दिए गए हैं, उनकी संबंधित वेबसाइट पर जाएं और इसे डाउनलोड करें:
- NVIDIA ग्राफिक्स ड्राइवर डाउनलोड करें
- एएमडी ग्राफिक्स ड्राइवर डाउनलोड करें
- इंटेल ग्राफिक्स ड्राइवर डाउनलोड करें
आपको अपने कंप्यूटर के ग्राफिक्स कार्ड के सटीक मॉडल का चयन करना होगा, जो हमें पिछले चरण से मिला था।
आपके पास साइट को आपके सिस्टम को स्कैन करने की अनुमति देने का विकल्प भी है ताकि स्वचालित रूप से यह निर्धारित किया जा सके कि आपको किन ड्राइवरों की आवश्यकता है। बस इस बात से अवगत रहें कि कभी-कभी, आपको स्कैन करने वाली उपयोगिता स्थापित करने के लिए कहा जाएगा।
ध्यान दें: बहुत सारे उपयोगकर्ताओं के पास वास्तविक GPU इकाइयों के स्थान पर Intel एकीकृत ग्राफिक्स हैं। इंटेल उपयोगकर्ताओं के लिए, उन्हें अपने ग्राफिक कार्ड ड्राइवरों को मैन्युअल रूप से अपडेट करना होगा क्योंकि ड्राइवरों का विंडोज 10 संस्करण विंडोज 11 के लिए काम नहीं करेगा। तो इंटेल वेबसाइट पर जाएं और नवीनतम ड्राइवर डाउनलोड करें।
विधि 5: InDesign को अपडेट / रीइंस्टॉल करें
यदि उपरोक्त विधियों में से कोई भी आपके लिए काम नहीं करता है, तो इसका मतलब है कि आपकी स्थापना दूषित है। यह आमतौर पर तब होता है जब सॉफ़्टवेयर से एक या अधिक महत्वपूर्ण फ़ाइलें सीधे गायब हो जाती हैं या हटा दी जाती हैं। इसलिए आपको इस समस्या को ठीक करने के लिए InDesign को फिर से इंस्टॉल करना होगा।
विधि 6: पूर्णस्क्रीन मोड अक्षम करें
इसे एक अस्थायी तरीका माना जा सकता है लेकिन यह अधिकांश उपयोगकर्ताओं के लिए काम करता है। आप इसे एक बग के रूप में सोच सकते हैं कि जब आप Adobe InDesign को फ़ुलस्क्रीन मोड में ले जाते हैं, तो ऐप क्रैश हो जाता है। इसलिए ऐप को विंडो मोड में चलाना सुनिश्चित करें।
ऐप शुरू होने पर, कीबोर्ड पर "विंडोज़" बटन पर क्लिक करें और ऐप केवल विंडो मोड में चलेगा। मुझे आशा है कि यह आपके लिए तब तक काम करेगा जब तक Adobe आधिकारिक सुधार के साथ नहीं आता।
निष्कर्ष
हमें उम्मीद है कि उपरोक्त विधि विंडोज 11 में एडोब क्रैशिंग / फ्रीजिंग समस्या को ठीक कर देगी। हालाँकि, यदि किसी भी तरीके से आपकी समस्या का समाधान नहीं होता है, तो आप संपर्क कर सकते हैं एडोब सपोर्ट पेज और समुदाय में अपनी समस्या साझा करें। साथ ही, दूसरों की मदद करने के लिए कमेंट बॉक्स में क्रैशिंग समस्या को ठीक करने के लिए अपनी प्रतिक्रिया और कोई वैकल्पिक समाधान साझा करें।

![खुद के फन एस 1 पर स्टॉक रॉम कैसे स्थापित करें [फर्मवेयर फ्लैश फाइल / अनब्रिक]](/f/0ed7812aa4e19e6dfefd026e334fccef.jpg?width=288&height=384)
![Uneed N502 पर स्टॉक रोम को कैसे स्थापित करें [फर्मवेयर फ्लैश फाइल / अनब्रिक]](/f/2a45207f0519bbf938d2d0031e7259c4.jpg?width=288&height=384)
