फिक्स: SteelSeries Arctis 7P माइक काम नहीं कर रहा मुद्दा
अनेक वस्तुओं का संग्रह / / March 01, 2022
SteelSeries को गेमर्स के लिए सबसे आश्चर्यजनक हेडसेट्स में से एक बनाया गया है जिसमें एक दोषरहित 2.4 GHz वायरलेस और एक ClearCast द्विदिश माइक्रोफोन है। जी हां, हम बात कर रहे हैं नई SteelSeries Arctis 7P की! इसके अलावा, यह हेडसेट 24 घंटे लंबी बैटरी लाइफ के साथ आता है, जिससे आपको अपनी पसंदीदा सामग्री का आनंद लेने के लिए अधिक समय मिलता है।
लेकिन, सबसे उल्लेखनीय विशेषता जिसके कारण गेमर्स इस हेडसेट के दीवाने हैं, वह है इसकी निर्मित गुणवत्ता और चौड़ा अनुकूलता की सीमा, एक अगली-जेन ट्रू वायरलेस ऑडियो आउटपुट, लंबी बैटरी लाइफ, आराम और बहुमुखी प्रतिभा। हालांकि, मेरी राय में, इस प्राइस सेगमेंट में आर्कटिस 7पी की बैटरी लाइफ काफी बड़ी है।
हालाँकि, यह सबसे प्रभावशाली विशेषता है कि ClearCast द्विदिश माइक्रोफोन उतना अच्छा नहीं लगता है। ऐसा इसलिए है, क्योंकि कुछ उपयोगकर्ताओं के लिए, जब वे इन हेडगियर्स का उपयोग करके गेम खेल रहे हैं, तो आर्कटिस 7P माइक्रोफ़ोन काम नहीं कर रहा है। लेकिन चिंता न करें, क्योंकि माइक की त्रुटि को ठीक करना बहुत कठिन काम नहीं है। तो, आइए देखें कि आप अपने Arctis 7P के लिए इस समस्या को स्थायी रूप से कैसे ठीक कर सकते हैं।
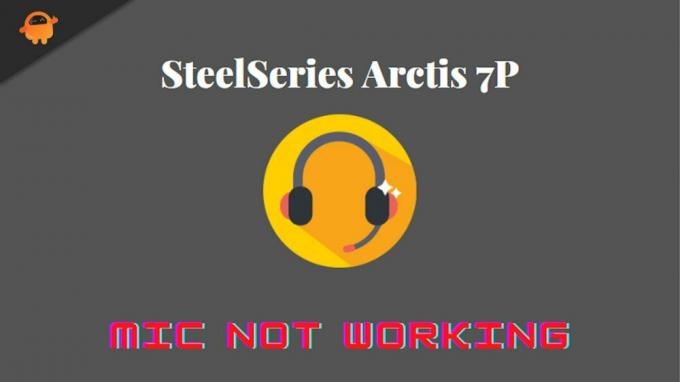
पृष्ठ सामग्री
-
SteelSeries Arctis 7P माइक के काम न करने की समस्या को कैसे ठीक करें?
- फिक्स 1: अपने हेडसेट को चालू / बंद करें
- फिक्स 2: अपने डिवाइस को पुनरारंभ करें
- फिक्स 3: चार्जिंग स्तर की जाँच करें
- फिक्स 4: SteelSeries इंजन सॉफ़्टवेयर को अपडेट या पुनर्स्थापित करें
- फिक्स 5: एक हार्डवेयर रीसेट करें
- फिक्स 6: माइक्रोफ़ोन सक्षम करें
- फिक्स 7: ड्राइवर अपडेट करें
- फिक्स 8: एक्सेस आर्कटिस 7P माइक्रोफ़ोन की अनुमति दें
- फिक्स 9: सपोर्ट टीम से संपर्क करें
SteelSeries Arctis 7P माइक के काम न करने की समस्या को कैसे ठीक करें?
आप अकेले नहीं हैं जो अपने Arctis 7P के साथ माइक्रोफ़ोन समस्या का सामना कर रहे हैं। बहुत से लोगों को एक ही Arctis 7p mic काम नहीं करने की समस्या का सामना करना पड़ा, लेकिन वे निम्नलिखित समाधानों का उपयोग करके इसे हल करने में सक्षम थे। तो, चलिए उनके साथ शुरू करते हैं:
फिक्स 1: अपने हेडसेट को चालू / बंद करें
पहला तरीका जिससे हम आपसे कोशिश करने के लिए कहते हैं, वह है अपने हेडसेट को चालू/बंद करना। यह उन सभी अस्थायी गड़बड़ियों को हटा देगा जो इन बगों के कारण होने वाली सभी समस्याओं को ठीक कर देंगी। तो, जाओ और बिना देर किए पावर ऑन/ऑफ बटन का उपयोग करके अपने हेडसेट को पुनरारंभ करें। फिर जांचें कि माइक काम करना शुरू करता है या नहीं।
फिक्स 2: अपने डिवाइस को पुनरारंभ करें
जिस सिस्टम से आपने अपने Acrtis 7P को कनेक्ट किया है उसमें कुछ समस्या हो सकती है जिसके कारण आपको यह समस्या हो रही है। ऐसी संभावना है कि आपके डिवाइस में कुछ अस्थायी दूषित फ़ाइलें हो सकती हैं, जिसके कारण यह आपके डिवाइस और आपके हेडसेट के माइक्रोफ़ोन के बीच संबंध बनाने में सक्षम नहीं है।
इसलिए, जब आप अपने डिवाइस को रीबूट करते हैं, तो ये फ़ाइलें अपने आप हट जाती हैं। तो, इसे आज़माएं और अपने हेडसेट को फिर से कनेक्ट करके देखें कि माइक्रोफ़ोन काम करना शुरू करता है या नहीं। सबसे अधिक संभावना है, आपका आर्कटिस 7P माइक्रोफ़ोन काम करना शुरू कर देता है क्योंकि पहले कई उपयोगकर्ताओं ने बताया था कि इससे उन्हें इस तरह की समस्या को हल करने में मदद मिलती है।
फिक्स 3: चार्जिंग स्तर की जाँच करें
क्या आपने जांचा कि आपका Arctis 7P पूरी तरह चार्ज है या नहीं? तो, आप बस अपने 7P हेडसेट के बैटरी स्तर की जांच कर सकते हैं, और यदि आप पाते हैं कि बैटरी है कम है, तो इसे कुछ समय के लिए चार्ज करें और माइक्रोफ़ोन का पुन: उपयोग करके देखें कि क्या यह कार्य करना प्रारंभ करता है या नहीं। यह अजीब लगता है, लेकिन कभी-कभी कम बैटरी भी इस प्रकार की समस्या के मुख्य अपराधी के रूप में सामने आती है।
फिक्स 4: SteelSeries इंजन सॉफ़्टवेयर को अपडेट या पुनर्स्थापित करें
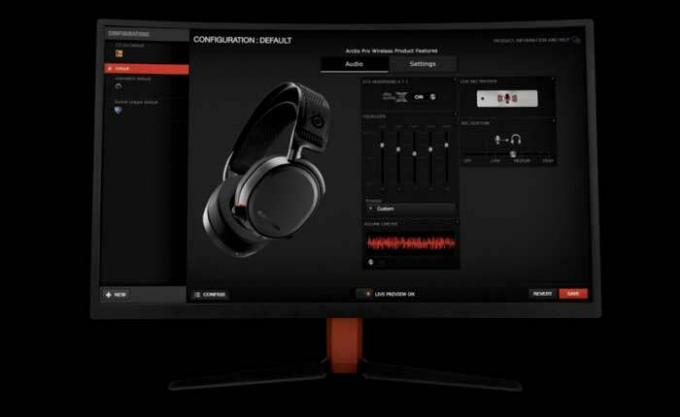
विज्ञापनों
हमने कई रिपोर्टें देखी हैं कि SteelSeries Engine सॉफ़्टवेयर पुराना संस्करण आपके माइक के काम नहीं करने के पीछे मुख्य अपराधी के रूप में सामने आता है। इसलिए अब क्या करें? ठीक है, सरल, आपको बस अपने पीसी पर अपने SteelSeries Engine सॉफ़्टवेयर को अपडेट करना होगा। इसलिए, आइए ऐसा करने के लिए आवश्यक कदम देखें:
- सबसे पहले, दबाएं जीत + मैं रन बॉक्स को खोलने के लिए पूरी तरह से कुंजी। फिर, खोजें appwiz.cpl.
- उसके बाद, पता लगाएँ स्टील सीरीज इंजन और उस पर राइट क्लिक करें। फिर, हिट करें स्थापना रद्द करें बटन।
- अब, पर होवर करें स्टील सीरीज वेबसाइट ड्राइवर को डाउनलोड करने के लिए।
- फिर, इसे सामान्य रूप से स्थापित करें और फिर से अपने हेडसेट को अपने पीसी से कनेक्ट करें, फिर जांचें कि माइक काम नहीं कर रहा है या नहीं।
फिक्स 5: एक हार्डवेयर रीसेट करें
अब, यदि समस्या ठीक नहीं होती है, तो आपको एक हार्डवेयर रीसेट का प्रयास करना चाहिए क्योंकि यह इस प्रकार की त्रुटि को हल कर सकता है। इसलिए, यदि आप अभी भी इस त्रुटि के कारण चिंतित हैं, तो नीचे दिए गए चरणों का पालन करें:
- सबसे पहले, अपने हेडसेट को बंद करें और अपने बाएं ईयरकप के कुशन को हटा दें, फिर उसके अंदर पिनहोल का पता लगाएं।
- फिर, बटन को लगभग 2-3 सेकंड तक दबाने के लिए पिन का उपयोग करें।

- इतना ही। अब, कुछ समय प्रतीक्षा करें और अपने Arctis 7P हेडफ़ोन को चालू करके देखें कि समस्या ठीक हुई है या नहीं।
फिक्स 6: माइक्रोफ़ोन सक्षम करें
क्या आपने जांचा कि आपके पीसी पर माइक्रोफ़ोन सक्षम है या नहीं? ठीक है, दुर्घटना से संभावना है कि आपने इसे पहले अक्षम कर दिया हो। तो, यहां कुछ चरण दिए गए हैं जो आपके विंडोज पीसी पर माइक्रोफ़ोन को सक्षम करने में आपकी सहायता करेंगे:
विज्ञापनों
- प्रारंभ में, लॉन्च करें कंट्रोल पैनल. फिर, पर क्लिक करें द्वारा देखें ड्रॉप-डाउन बटन और चुनें छोटे चिह्न।
- उसके बाद, चुनें ध्वनि विकल्प। फिर, स्विच करें रिकॉर्डिंग टैब।
-
इसके बाद, बस खाली जगह पर राइट-क्लिक करें और हिट करें अक्षम डिवाइस दिखाएं.

-
अब, बस जांचें कि आर्कटिस 7P माइक्रोफोन सक्षम है या नहीं। उसके लिए, उस पर राइट-क्लिक करें और चुनें सक्षम बटन।

- उसके बाद, सुनिश्चित करें कि माइक्रोफ़ोन डिफ़ॉल्ट पर सेट है। ऐसा करने के लिए, उस पर क्लिक करें और चुनें डिफॉल्ट सेट करें विकल्प।
- फिर, आपको बस माइक्रोफ़ोन पर राइट-क्लिक करना है और हिट करना है गुण विकल्प।
- इतना ही। अब, स्विच करें स्तरों टैब पर क्लिक करें और माइक्रोफ़ोन को अनम्यूट करें वक्ता बटन। फिर, तीव्रता बढ़ाने के लिए स्लाइडर को पूर्ण पर खींचें।
फिक्स 7: ड्राइवर अपडेट करें
पुराने ड्राइवर समग्र कंप्यूटर प्रदर्शन को नकारात्मक रूप से प्रभावित कर सकते हैं; इसलिए, नियमित कंप्यूटर रखरखाव के लिए उन्हें चालू रखना महत्वपूर्ण है। दुर्भाग्य से, अधिकांश कंप्यूटर उपयोगकर्ता कुछ गलत होने तक अपने ड्राइवरों को अपडेट या प्रबंधित करने के बारे में नहीं सोचते हैं।
वहीं, यह कुछ प्रकार के ड्राइवरों के लिए काम करता है, जैसे ऑडियो ड्राइवर। इसलिए, यह संभव है कि आपका सिस्टम पुराने ऑडियो ड्राइवर पर चल रहा हो, जिसके कारण आपको यह समस्या हो रही हो। इसलिए, हमारा सुझाव है कि आप जांच लें कि आपके ऑडियो ड्राइवर के लिए कोई अपडेट उपलब्ध है या नहीं। हालाँकि, ऐसा करने के लिए, आप इन चरणों का पालन कर सकते हैं:
- सबसे पहले, लॉन्च करें डिवाइस मैनेजर और विस्तार करें ऑडियो इनपुट और आउटपुट टैब।
- फिर, दाएँ क्लिक करें पर माइक्रोफ़ोन और चुनें ड्राइवर टैब, फिर हिट ड्राइवर अपडेट करें बटन।
- अब, तब तक प्रतीक्षा करें जब तक कि यह आपके ड्राइवर को खोज और अपडेट न कर दे। एक बार हो जाने के बाद, परिवर्तनों को लागू करने के लिए अपने सिस्टम को रीबूट करें। फिर, जांचें कि क्या समस्या हल हो गई है या नहीं।

फिक्स 8: एक्सेस आर्कटिस 7P माइक्रोफ़ोन की अनुमति दें
ऐसी संभावना है कि आपने अपने पीसी पर अपने Arctis 7P हेडसेट के लिए माइक्रोफ़ोन एक्सेस की अनुमति नहीं दी है। इसलिए, आपको नीचे बताए गए चरणों का पालन करके माइक्रोफ़ोन तक पहुंच की अनुमति देनी होगी:
- सबसे पहले, विंडोज सेटिंग्स खोलें और पर टैप करें गोपनीयता टैब।
- उसके बाद, में शिफ्ट करें माइक्रोफ़ोन टैब करें और हिट करें परिवर्तन बटन। फिर, सुनिश्चित करें इस डिवाइस के लिए माइक्रोफ़ोन एक्सेस है पर.
-
अब, के सामने स्थित बटन को टॉगल करें ऐप्स को अपना माइक्रोफ़ोन एक्सेस करने दें.
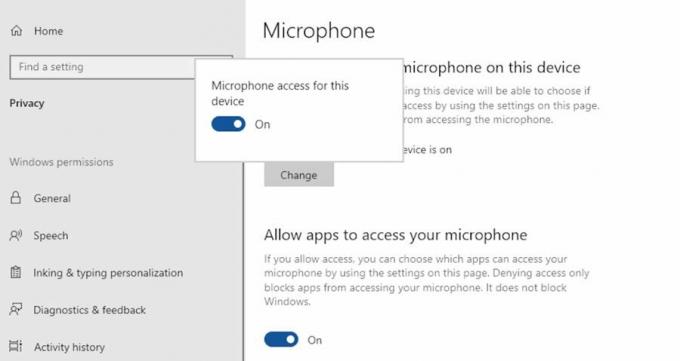
फिक्स 9: सपोर्ट टीम से संपर्क करें
मान लीजिए कि आपने वह सब कुछ करने की कोशिश की है जिसका हमने यहां इस गाइड में उल्लेख किया है और अभी भी उसी त्रुटि के कारण परेशान हैं। फिर, हम आपको SteelSeries की आधिकारिक सहायता टीम से संपर्क करने और त्रुटि के बारे में सब कुछ समझाने की सलाह देते हैं। फिर, यदि संभव हो तो, वे निश्चित रूप से कुछ सुधारों के साथ आएंगे। अन्यथा, वे आपको मरम्मत के लिए अपने निकटतम मरम्मत केंद्र में बुलाते हैं।
तो, अगर SteelSeries Arctis 7P माइक काम नहीं कर रहा है, तो इसे कैसे ठीक किया जाए। हमें उम्मीद है कि उपरोक्त तरीकों ने आपकी मदद की है। लेकिन, अगर आपके मन में अभी भी कोई संदेह है, तो बिना किसी झिझक के नीचे टिप्पणी करें।



