FIX: विंडोज और मैकओएस में नेटफ्लिक्स स्क्रीन फ्लिकरिंग इश्यू
अनेक वस्तुओं का संग्रह / / March 09, 2022
कई उपयोगकर्ताओं ने मैकबुक और विंडोज पीसी पर नेटफ्लिक्स स्क्रीन फ़्लिकरिंग मुद्दों की सूचना दी है। इसमें कोई संदेह नहीं है कि नेटफ्लिक्स ब्राउज़रों में वीडियो सामग्री चलाने के लिए अच्छी तरह से सुसज्जित है। वीडियो में प्लेबैक समस्या हो रही है, और स्क्रीन टिमटिमा रही है। हमें समस्या की गहराई में जाना होगा। हम हार्डवेयर और सॉफ्टवेयर को देखेंगे फिर उसके अनुसार समाधान लागू करेंगे।
पृष्ठ सामग्री
- नेटफ्लिक्स स्क्रीन फ़्लिकरिंग समस्या का कारण क्या है?
-
FIX: नेटफ्लिक्स स्क्रीन फ़्लिकरिंग समस्या
- नेटफ्लिक्स सर्वर स्थिति
- ब्राउज़र स्विच करें
- ब्राउज़र प्लग-इन अक्षम करें
- सुरक्षा कार्यक्रम चलाएं
- अधिकतम बिजली उत्पादन
- पुराने GPU ड्राइवर
- रोल बैक GPU ड्राइवर
- नया उपयोगकर्ता खाता बनाएं
-
डाउनग्रेड ऑपरेटिंग सिस्टम
- जमीनी स्तर
नेटफ्लिक्स स्क्रीन फ़्लिकरिंग समस्या का कारण क्या है?
आपके विंडोज और मैक कंप्यूटर में उन्नत ग्राफिक्स प्रोसेसर हैं, और यह 1080p वीडियो चलाने के लिए पर्याप्त रूप से सक्षम है। हालाँकि, Microsoft और Apple ने हार्डवेयर में कुछ कार्यों को सीमित करने के लिए सुविधाएँ जोड़ी हैं। आइए कई कारणों पर गौर करें कि मशीन में नेटफ्लिक्स स्क्रीन क्यों टिमटिमाती है।
ब्राउज़र:
हो सकता है कि आप गलत ब्राउज़र या असमर्थित ब्राउज़र का उपयोग कर रहे हों। उन दिनों बाजार पर क्रोम और फायरफॉक्स का कब्जा था, लेकिन समय बदल गया है। Microsoft ने क्रोमियम ब्राउज़र को एज ब्राउज़र के रूप में रूपांतरित किया है। ऐप्पल ने सफारी ऐप को अनुकूलित किया, और कोई भी इनकार नहीं कर सकता कि यह मैकोज़ पर्यावरण में सबसे अच्छा ब्राउज़र है। फिर भी, आपके प्राथमिक ब्राउज़र में नेटफ्लिक्स वीडियो सामग्री चलाने में समस्या हो सकती है।
मैलवेयर/खतरा:
प्रत्येक विंडोज उपयोगकर्ता ने किसी न किसी रूप में वायरस या मैलवेयर के हमले का अनुभव किया है। Apple मशीन के मालिक इस धारणा में रहते हैं कि macOS अभेद्य है। मैलवेयर समग्र सिस्टम प्रदर्शन को प्रभावित करता है। इसने दुनिया के लाखों कंप्यूटरों को प्रभावित किया है। हमें सिस्टम में मौजूद खतरे का पता लगाना होगा और उसे दूर करने का प्रयास करना होगा।
शक्ति सीमाएं:
बैटरी जीवन निर्माताओं के लिए एक विक्रय बिंदु है, और उन्होंने बड़ी बैटरी लगाकर और सॉफ़्टवेयर को अनुकूलित करके इसे अनुकूलित किया है। हम बातचीत से बैटरी की क्षमता को बाहर कर देंगे और सॉफ्टवेयर अनुकूलन पर ध्यान केंद्रित करेंगे। ऐप्पल और माइक्रोसॉफ्ट ने एक उन्नत एल्गोरिदम जोड़ा है जो बैटरी जीवन पर केंद्रित है, और उन्हें विंडोज़ में "बैटरी सेवर" कहा जाता है। हमने आपको विंडोज और मैकओएस में पावर सेविंग मोड को मैनेज करने का तरीका दिखाया है।
GPU संघर्ष:
कई डेस्कटॉप और लैपटॉप में एक समर्पित GPU और उनमें एकीकृत GPU होता है। ऑपरेटिंग सिस्टम ग्राफिक्स प्रोसेसर को समर्पित से एकीकृत जीपीयू में बदल देता है। बेशक, सॉफ्टवेयर बिजली की खपत को बचाने का इरादा रखता है। हमें GPU संघर्ष को रोकना होगा और सॉफ़्टवेयर को कार्य के लिए एक ग्राफिक्स प्रोसेसर का उपयोग करने के लिए कहना होगा।
विज्ञापनों
खाता सीमाएं:
आप Windows और macOS में एकाधिक उपयोगकर्ता जोड़ सकते हैं, और व्यवस्थापक खाता अनुमतियों को नियंत्रित कर सकता है। लॉग किए गए खाते में मशीन पर वीडियो सामग्री देखने की सीमा या समस्या हो सकती है। मैंने नीचे खाता सीमा का मुकाबला करने के लिए एक समाधान सुझाया है।
ऑपरेटिंग सिस्टम बग:
विज्ञापनों
क्या आपने मशीन को नवीनतम सॉफ़्टवेयर संस्करण में अपडेट किया है? विंडोज 11 और मैकओएस मोंटेरे 100% स्थिर नहीं हैं, और उनमें बग/गड़बड़ हैं। Apple हार्डवेयर को नियंत्रित करता है, इसलिए आपको निर्माता से जल्द या बाद में अपडेट प्राप्त करना चाहिए। पुराने संस्करण पर वापस जाने के लिए आपको सॉफ़्टवेयर को अपडेट करना चाहिए।
समर्पित ग्राफिक्स कार्ड:
आपके एएमडी ग्राफिक्स कार्ड में समस्या हो सकती है, और मुझे महीनों तक इसी तरह की स्थिति का सामना करना पड़ा। आधिकारिक डेवलपर ने अपडेट में एएमडी ग्राफिक्स समस्या को ठीक किया, और मुझे महीनों तक ड्राइवर अपडेट का इंतजार करना पड़ा। मैंने आपको एक समाधान दिखाया है, और यदि यह समस्या का समाधान नहीं करता है, तो आपको इसे ठीक करने के लिए AMD की प्रतीक्षा करनी होगी।
FIX: नेटफ्लिक्स स्क्रीन फ़्लिकरिंग समस्या
मैं तुरंत उन्नत समाधानों पर नहीं जाऊँगा और बुनियादी समस्या निवारण के साथ शुरुआत करूँगा। मैंने समाधानों को क्रम से व्यवस्थित किया है, इसलिए सुनिश्चित करें कि आप जिस तरह से मैंने आपको दिखाया है, उसका पालन करें।
नेटफ्लिक्स सर्वर स्थिति
नेटफ्लिक्स अमेज़न को प्रति माह $9.6 (2019 आँकड़े) का भुगतान कर रहा है क्योंकि यह AWS प्लेटफॉर्म पर होस्ट किया गया है। दुनिया का कोई भी सर्वर 100% अपटाइम का वादा नहीं कर सकता। अमेज़ॅन वेब सेवाओं के पास एक परिष्कृत बुनियादी ढांचा है, लेकिन वे 100% अपटाइम का भी वादा नहीं करते हैं। आइए मैं आपको दिखाता हूं कि अपने ब्राउज़र से नेटफ्लिक्स सर्वर अपटाइम कैसे खोजें।
1. कोई भी मोबाइल/डेस्कटॉप ब्राउज़र खोलें।
2. अधिकारी के पास जाओ नेटफ्लिक्स सर्वर स्थिति पृष्ठ.
3. वेबपेज में "नेटफ्लिक्स इज अप! हम वर्तमान में स्क्रीन पर हमारी स्ट्रीमिंग सेवा में रुकावट का अनुभव नहीं कर रहे हैं।
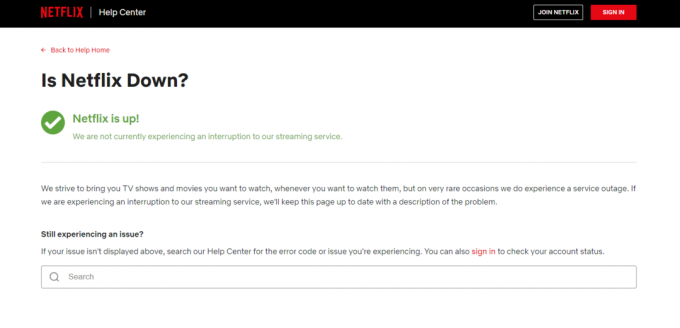
यदि आप अपने मामले में कोई पाते हैं तो आपको सर्वर की समस्या को ठीक करने के लिए नेटफ्लिक्स की प्रतीक्षा करनी चाहिए। हम AWS सर्वर की समस्याओं को ठीक नहीं कर सकते क्योंकि यह हमारे नियंत्रण में नहीं है।
ब्राउज़र स्विच करें
मैकओएस उपयोगकर्ताओं के लिए सफारी प्राथमिक ब्राउज़र है, और क्रोम विंडोज उपयोगकर्ताओं के लिए प्राथमिक ब्राउज़र है। दूसरे ब्राउज़र पर स्विच करने पर विचार करें, और मैं आपको Firefox की अनुशंसा करता हूं।

आपको एज, ब्रेव और इसी तरह के अन्य ब्राउज़र को चुनने से बचना चाहिए। ये सभी क्रोमियम प्रोजेक्ट पर आधारित हैं, इसलिए इन्हें क्रोम कोड पर बनाया गया है। फ़ायरफ़ॉक्स आज़माएं, जो एक ओपन-सोर्स प्रोजेक्ट है, और वे गोपनीयता के लिए खड़े हैं। हम Mozilla से संबद्ध या प्रायोजित हैं, इसलिए पक्षपातपूर्ण सुझावों के बारे में चिंता न करें। मैं लंबे समय से फ़ायरफ़ॉक्स का उपयोग कर रहा हूं, और इसलिए मैं इसे यहां सुझा रहा हूं।
फ़ायरफ़ॉक्स डाउनलोड करें
ब्राउज़र प्लग-इन अक्षम करें
मैंने ब्राउज़र में कुछ प्लगइन्स या ऐड-ऑन स्थापित किए हैं, और वे नेटफ्लिक्स स्क्रीन फ़्लिकरिंग समस्या में भूमिका निभा सकते हैं। ब्राउज़र से प्लग इन अक्षम करें, और वीडियो को अंतर्निर्मित मीडिया प्लेयर में चलाएं।
1. अपना प्राथमिक ब्राउज़र खोलें, और मैंने प्रक्रिया के लिए एज ब्राउज़र का चयन किया।
2. ऊपरी दाएं कोने से तीन-बिंदु सेटिंग पर क्लिक करें।

3. ड्रॉप-डाउन मेनू से "एक्सटेंशन" चुनें।
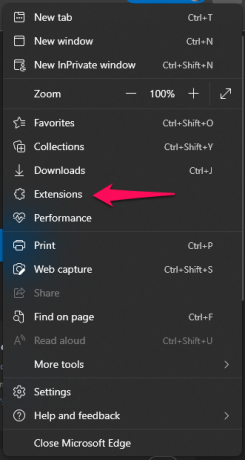
4. ड्रॉप-डाउन मेनू से "एक्सटेंशन प्रबंधित करें" पर क्लिक करें।

5. ब्राउज़र से सभी एक्सटेंशन या ऐड-ऑन अक्षम करें।

6. ब्राउज़र बंद करें, और इसे फिर से लॉन्च करें।
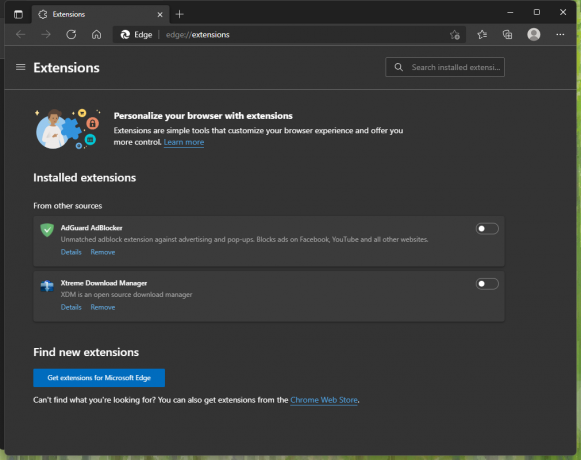
अब, ब्राउज़र में नेटफ्लिक्स वीडियो चलाएं, और स्क्रीन-झिलमिलाहट की समस्या अब और नहीं रहेगी। सक्षम प्लगइन्स में से एक वीडियो के साथ हस्तक्षेप कर रहा है। आपको ब्राउज़र से वीडियो डाउनलोडर को अक्षम करना चाहिए, और यह इस मामले में अपराधी हो सकता है।
सुरक्षा कार्यक्रम चलाएं
आपका ऑपरेटिंग सिस्टम खतरे से संक्रमित है, और हमें इसे बाहर निकालना होगा। यह ऐसा कुछ नहीं है जिसे आप स्वयं कर सकते हैं, इसलिए यह समय एंटी-वायरस सिस्टम पर कार्य को पूरा करने का है। आप Windows या macOS ऑपरेटिंग सिस्टम के लिए उपलब्ध कोई भी सुरक्षा समाधान आज़मा सकते हैं। मेरे पास मालवेयरबाइट्स (निःशुल्क परीक्षण) है, और यह आपको 14 दिनों के लिए प्रीमियम सुविधाओं तक पहुंच प्रदान करता है।
1. सुरक्षा कार्यक्रम खोलें।
2. "स्कैन" बटन पर क्लिक करें।
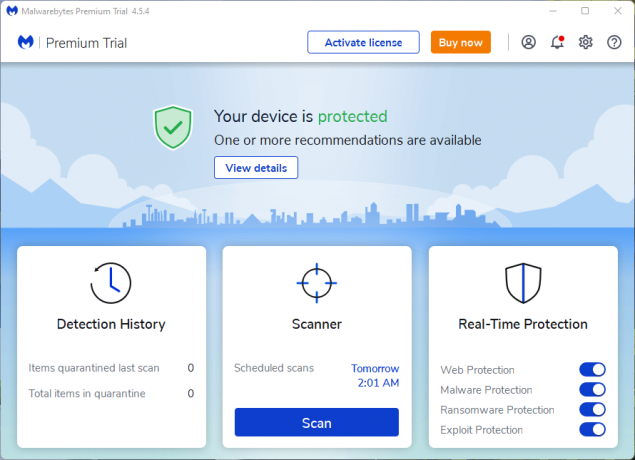
3. सुरक्षा प्रोग्राम को एक पूर्ण सिस्टम स्कैन चलाने दें, और इसे समाप्त होने में लंबा समय लगता है।
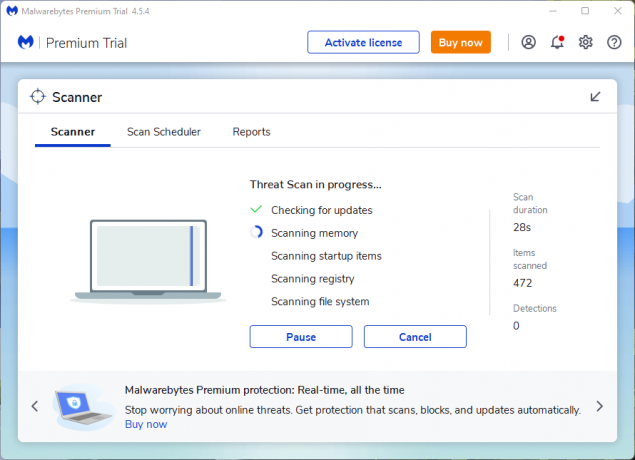
4. मैंने एक त्वरित सिस्टम स्कैन चलाया, लेकिन आपको प्रोग्राम को संपूर्ण ड्राइव को स्कैन करने देना चाहिए।
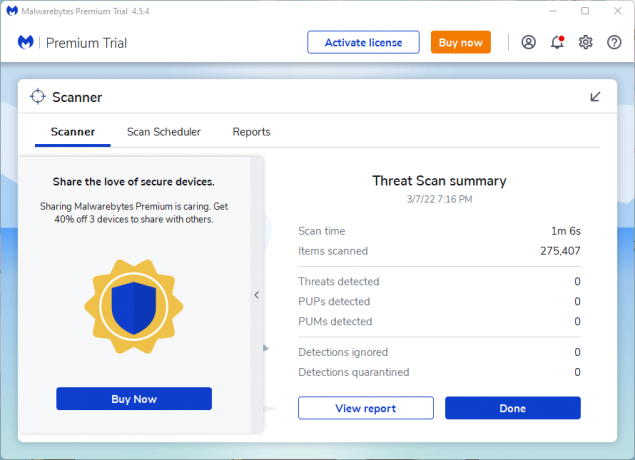
आप अपनी पसंद के विक्रेता से कोई भी सुरक्षा समाधान आज़मा सकते हैं। विंडोज़ में विंडोज डिफेंडर परिभाषाओं को अपडेट करें, फिर सिस्टम स्कैन चलाएं।
अधिकतम बिजली उत्पादन
आपके लैपटॉप या मैकबुक में एक भौतिक बैटरी है, और सॉफ्टवेयर इसे प्रबंधित करता है। सॉफ्टवेयर बैटरी जीवन को बढ़ाने के लिए बिजली की खपत को अनुकूलित करता है। हो सकता है कि आप नेटफ्लिक्स वीडियो को उच्च रिज़ॉल्यूशन में चला रहे हों, और GPU/CPU प्रोसेसिंग बढ़ जाती है। संक्षेप में, GPU/CPU प्रोसेसिंग पावर बढ़ने पर बिजली की खपत बढ़ जाती है।
विंडोज 11 या पुराने संस्करण में:
1. सर्च बार से "कंट्रोल पैनल" खोलें।
2. विकल्पों में से "हार्डवेयर और ध्वनि" चुनें।
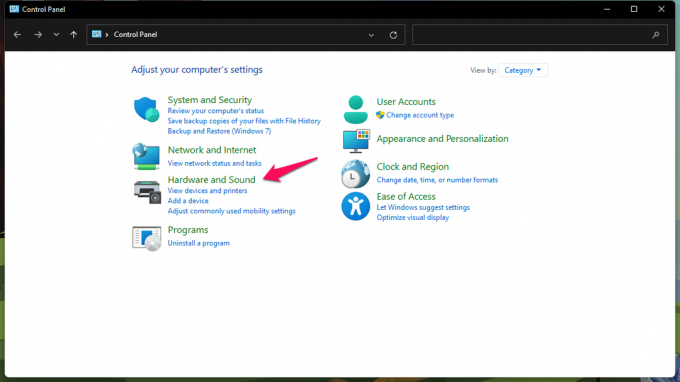
3. उपकरणों की सूची से "पावर विकल्प" चुनें।

4. पावर योजनाओं से "उच्च प्रदर्शन" चुनें।
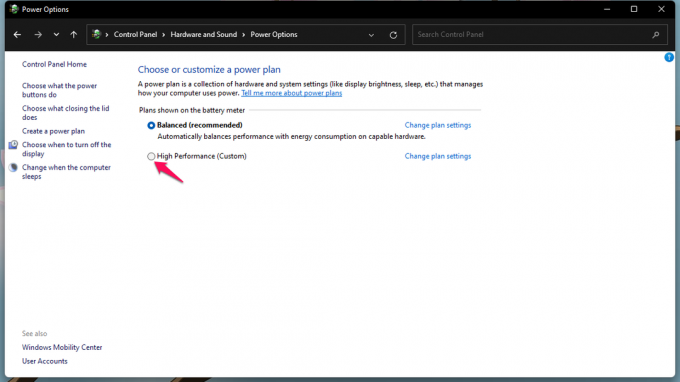
5. एक उच्च-प्रदर्शन योजना बनाएं, यदि यह मेनू में मौजूद नहीं है।

आपके लैपटॉप की बैटरी लाइफ कम हो जाती है क्योंकि आपने हार्डवेयर को अधिकतम शक्ति का उपयोग करने की अनुमति दी है। लेकिन, नेटफ्लिक्स वीडियो चलना बंद नहीं होगा, या स्क्रीन अब और नहीं झिलमिलाएगी। सॉफ्टवेयर एकीकृत GPU और समर्पित GPU के बीच स्विच नहीं करेगा।
MacOS या पुराने संस्करण में:
वीडियो प्लेबैक पावर आउटपुट को अनुकूलित करने के लिए macOS में एक समर्पित सुविधा है। आप पावर प्लग को कनेक्ट करके नेटफ्लिक्स स्क्रीन फ़्लिकरिंग समस्या को हल कर सकते हैं।
यदि आप बैटरी पर वीडियो चला रहे हैं तो नीचे दिए गए ट्यूटोरियल का अनुसरण करें।
1. शीर्ष मेनू पर स्थित Apple लोगो पर क्लिक करें।
2. ड्रॉप-डाउन मेनू से "सिस्टम वरीयताएँ" चुनें।
3. सिस्टम वरीयताएँ से "बैटरी" चुनें।
4. सेटिंग्स से "बैटरी पर रहते हुए वीडियो स्ट्रीमिंग का अनुकूलन करें" चुनें।
मैकोज़ मशीन नेटफ्लिक्स वीडियो को सुचारू रूप से चलाएगी। स्क्रीन की झिलमिलाहट तुरंत गायब हो जाती है, और आप बिना किसी समस्या के एचडीआर वीडियो चला सकते हैं।
पुराने GPU ड्राइवर
नेटफ्लिक्स स्क्रीन टिमटिमाना इंगित करता है कि आपके GPU ड्राइवर पुराने हैं। आप आधिकारिक साइट से एएमडी ग्राफिक्स ड्राइवर को अपडेट कर सकते हैं, और मैं आपसे ड्राइवर को मैन्युअल रूप से पुनर्स्थापित करने के लिए कहता हूं। मैं अनुशंसा करता हूं कि पाठक मैन्युअल रूप से AMD Radeon GPU ड्राइवरों को अपडेट करें।
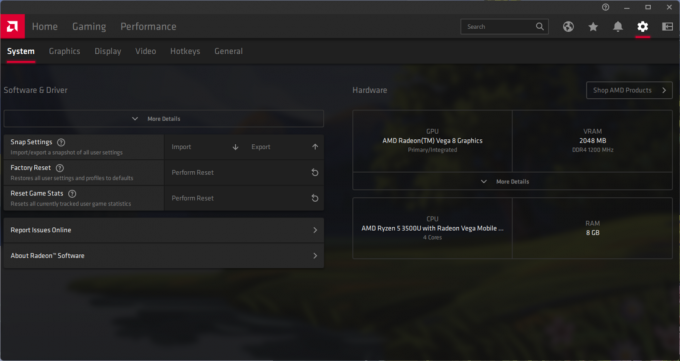
मैं macOS और Windows उपयोगकर्ताओं से ड्राइवरों को फिर से स्थापित करने के लिए कह रहा हूँ। आपको हर चीज के लिए ऑपरेटिंग सिस्टम विक्रेता पर भरोसा नहीं करना चाहिए और मामलों को अपने हाथ में लेना चाहिए। मुझे भ्रष्ट ड्राइवर मिले, और ऑटो-अपडेट ने मेरे मामले में समस्या का समाधान नहीं किया। GPU ड्राइवरों को खरोंच से स्थापित करें, और यह ड्राइवर के स्वास्थ्य को बहाल करेगा।
रोल बैक GPU ड्राइवर
आप विंडोज मशीन में ग्राफिक्स ड्राइवरों को वापस रोल कर सकते हैं। यह उन उपयोगकर्ताओं के लिए एक अच्छा विकल्प है, जिनके पास हाई-स्पीड इंटरनेट कनेक्शन या सीमित बैंडविड्थ नहीं है। मैं आपको दिखाता हूं कि विंडोज 11 या पुराने संस्करणों में ड्राइवरों को कैसे रोल बैक करना है।
1. सर्च बार से "डिवाइस मैनेजर" खोलें।
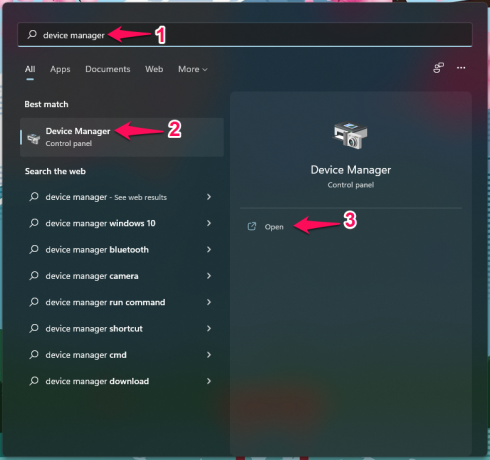
2. उपकरणों से "प्रदर्शन एडेप्टर" देखने के लिए क्लिक करें।

3. डिस्प्ले एडॉप्टर चुनें और विकल्पों में से राइट-क्लिक करें।
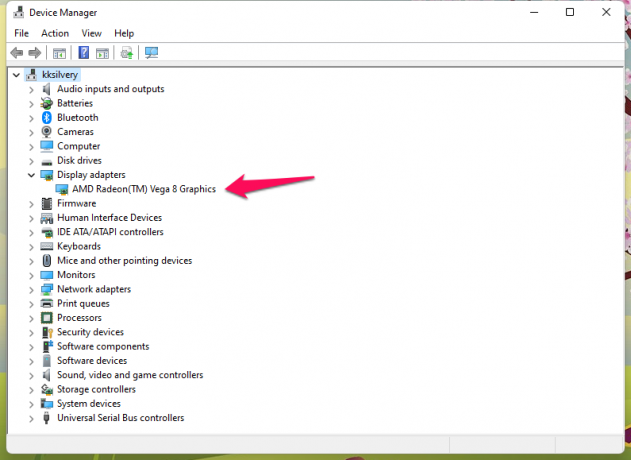
4. सूची से "गुण" पर क्लिक करें।
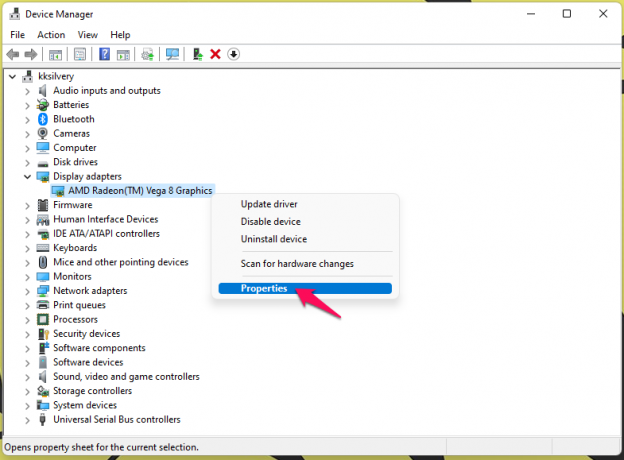
5. शीर्ष मेनू से "ड्राइवर" पर क्लिक करें।
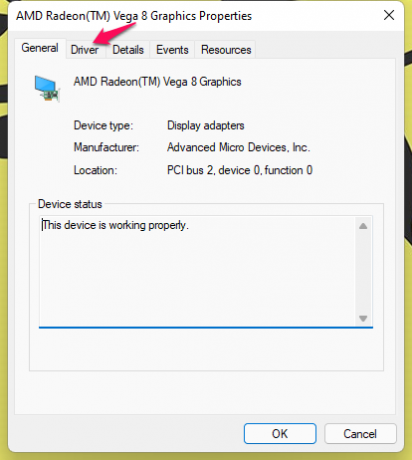
6. "रोल बैक ड्राइवर" बटन पर क्लिक करें।
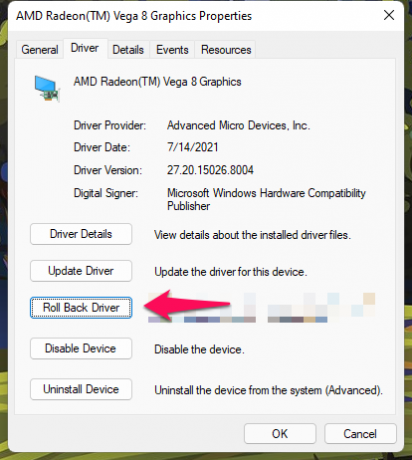
7. एक कारण चुनें, और जारी रखने के लिए "हां" पर क्लिक करें।

आपका विंडोज पीसी मशीन में ग्राफिक्स ड्राइवर को वापस रोल करता है।
नया उपयोगकर्ता खाता बनाएं
आप Windows और macOS ऑपरेटिंग सिस्टम में एक से अधिक उपयोगकर्ता जोड़ सकते हैं। आइए मशीन में एक नया खाता जोड़ें, और उस पर नेटफ्लिक्स वीडियो चलाएं।
ध्यान दें: डेटा का बैकअप लिए बिना पुराने खाते को कभी भी न हटाएं।
विंडोज 11 में:
1. खोज बार से "सेटिंग" खोलें।
2. सेटिंग्स से "अकाउंट्स" पर क्लिक करें।
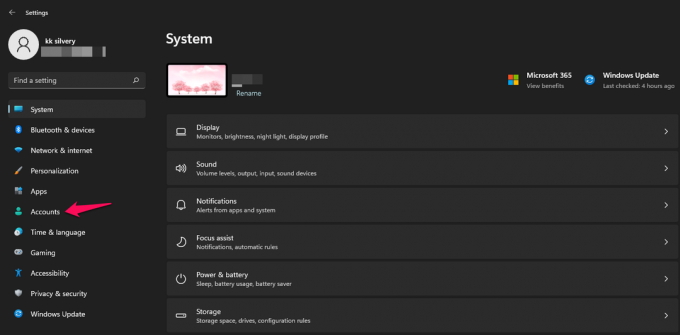
3. विकल्पों में से "परिवार और अन्य उपयोगकर्ता" पर क्लिक करें।
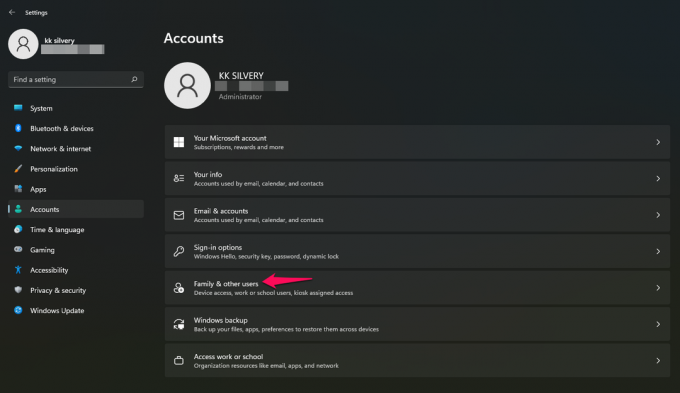
4. अन्य उपयोगकर्ताओं को जोड़ने के तहत "खाता जोड़ें" पर क्लिक करें।
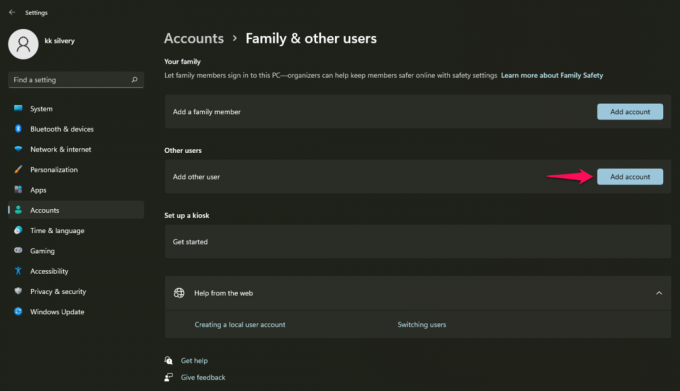
5. स्क्रीन पर एक नया पॉप-अप दिखाई देता है।
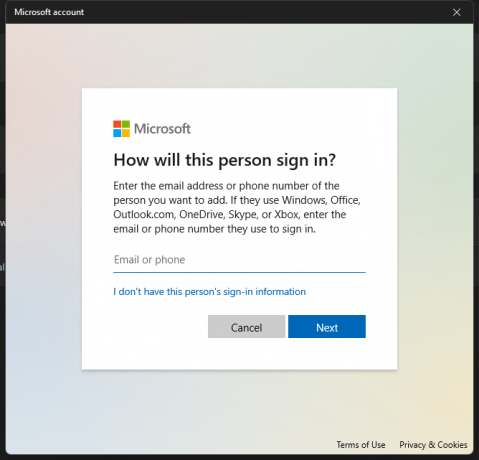
आप Microsoft खाते में प्रवेश कर सकते हैं।
या, आप जारी रखने के लिए "मेरे पास यह व्यक्ति साइन-इन जानकारी नहीं है" पर क्लिक कर सकते हैं।
6. तीसरा विकल्प "Microsoft खाते के बिना एक उपयोगकर्ता जोड़ें" विकल्प चुनें।
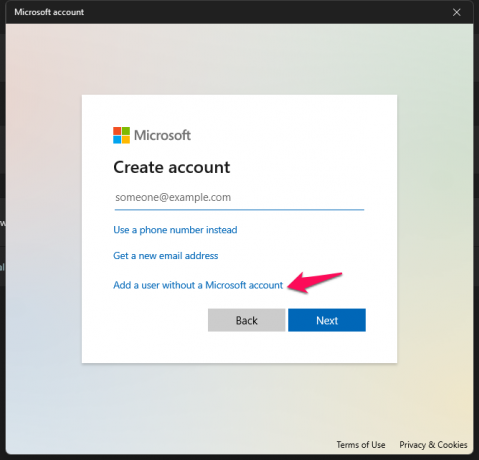
7. विवरण दर्ज करें और आगे बढ़ने के लिए "अगला" पर क्लिक करें।
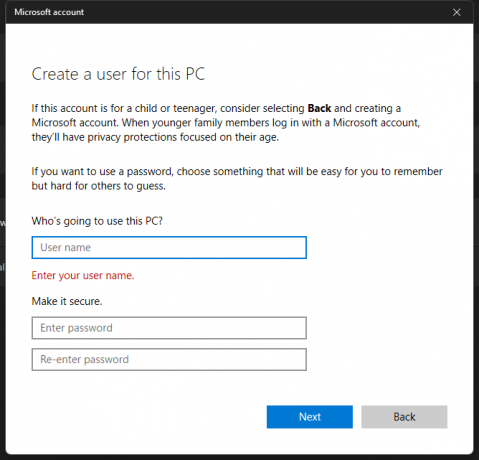
ए। उपयोगकर्ता नाम दर्ज करें
बी। पासवर्ड दर्ज करे
सी। पासवर्ड दोबारा दर्ज करें
डी। सुरक्षा प्रश्न भरें।
8. सिस्टम में एक नया उपयोगकर्ता जोड़ा जाता है, लेकिन आपको विशेषाधिकारों को बदलना होगा।

9. उपयोगकर्ता नाम पर क्लिक करें और "खाता प्रकार बदलें" विकल्प चुनें।

10. खाता प्रकार को "मानक" से "व्यवस्थापक" में बदलें।
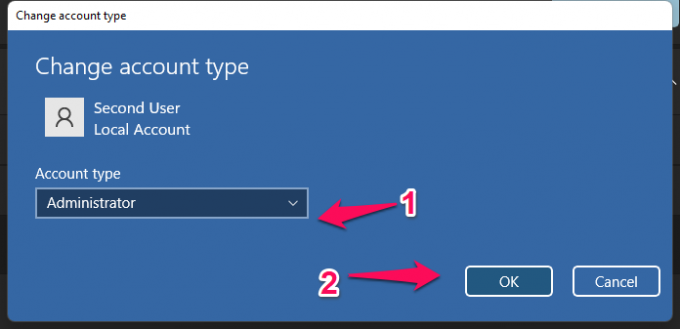
आपने Microsoft खाते के बिना सफलतापूर्वक एक नया उपयोगकर्ता जोड़ा है। आप खाते को कभी भी हटा सकते हैं, इसलिए इसकी स्थिति के बारे में चिंता न करें।
MacOS में:
1. ऐप्पल आइकन पर क्लिक करें।
2. ड्रॉप-डाउन मेनू से "सिस्टम वरीयताएँ" चुनें।
3. विंडो से "उपयोगकर्ता और समूह" चुनें।
4. मेनू में + आइकन पर क्लिक करें।
स्क्रीन पर एक नई विंडो दिखाई देती है।
5. उपयोगकर्ता का प्रकार चुनें।
भूमिका प्रकार से "व्यवस्थापक" चुनें।
6. पूरा नाम दर्ज करें।
7. पासवर्ड दर्ज करे।
8. "उपयोगकर्ता बनाएँ" बटन पर क्लिक करें।
खाते को सिस्टम तक पूर्ण पहुंच प्रदान करने के लिए "उपयोगकर्ता को इस कंप्यूटर को प्रशासित करने की अनुमति दें" का चयन करें। आप सिस्टम से नए उपयोगकर्ता खाते को हटाने के लिए कभी भी वापस आ सकते हैं।
डाउनग्रेड ऑपरेटिंग सिस्टम
मैं आपको ऑपरेटिंग सिस्टम को अपडेट करने के लिए नहीं कहूंगा क्योंकि आप इसे फिर भी करेंगे। हालाँकि, मैं उन पाठकों से बात कर रहा हूँ जो हाल ही में कई समस्याओं का सामना कर रहे हैं। ऐप्पल हर साल एक नया मैकोज़ संस्करण जारी करता है, और आपको नवीनतम संस्करण को आजमाने के लिए कुछ महीने इंतजार करना चाहिए।

इन-हाउस डेवलपर्स को सॉफ़्टवेयर में समस्याओं की पहचान करने और पैच अपडेट के साथ उन्हें ठीक करने में समय लगता है।
वही सिद्धांत विंडोज 11 पर लागू होता है, और माइक्रोसॉफ्ट ने एएमडी प्रोसेसर उपयोगकर्ताओं को वर्ष के अंत तक प्रतीक्षा करने के लिए सूचित किया। Ryzen 5 3rd gen लैपटॉप पर Windows 11 सुचारू नहीं है, और मुझे समस्या हो रही है। मैंने पहले के विंडोज 10 की कोशिश की, और यह एक बटररी स्मूथ अनुभव था।
अब, आपको निर्णय लेना है और हमें नीचे टिप्पणी अनुभाग में बताएं।
जमीनी स्तर
कंप्यूटर में एक दोषपूर्ण घटक हो सकता है, और यह एक संभावना है। स्क्रीन का झिलमिलाना कोई सामान्य समस्या नहीं है, और आपको अधिकृत सेवा केंद्र से सहायता लेनी चाहिए। हो सकता है कि GPU विफल हो रहा हो, या डिस्प्ले पिक्सेल मर रहे हों। निर्माता सेवा केंद्र के साथ अपॉइंटमेंट बुक करें, और वारंटी का दावा करें। आप अधिक अनुकूलित समाधानों के लिए Apple या हार्डवेयर निर्माता ग्राहक सहायता से संपर्क कर सकते हैं।



