फिक्स: PS5 ओवरहीटिंग की समस्या और शट डाउन
अनेक वस्तुओं का संग्रह / / March 09, 2022
सोनी प्लेस्टेशन 5 एक अविश्वसनीय गेम कंसोल है। हालाँकि, 2020 में रिलीज़ होने के बाद से, इसे उचित मूल्य पर खोजना बेहद मुश्किल है। कंसोल अपने आप में सोनी के पिछले PS4 और PS4 प्रो प्रसाद पर एक बड़ा सुधार है। शोर करने वाले जेट पंखे जो जल्दी से हवा करते हैं और किसी भी गेमिंग सत्र के दौरान श्रव्य होते हैं, अब मौजूद नहीं हैं।
PS5 में एक जेन 4 NVME SSD ड्राइव है, जो बहुत बढ़िया है। फिर भी, सोनी ने नए हार्डवेयर के साथ 4K@120fps फीचर जोड़ा है जो निश्चित रूप से आपके गेमिंग अनुभव को बढ़ाएगा। लेकिन, अभी भी सुधार के लिए जगह है क्योंकि उपयोगकर्ताओं को अक्सर कंसोल के साथ कई समस्याओं का सामना करना पड़ता है।
हालाँकि, सबसे आम समस्या PS5 का ओवरहीटिंग और रैंडम शटडाउन समस्या है, जो बहुत कष्टप्रद है क्योंकि यह खिलाड़ी को कहीं और नहीं बल्कि एक अराजक स्थिति में छोड़ देता है। लेकिन, अब चिंता करने की जरूरत नहीं है क्योंकि हमारे पास कुछ सुधार हैं जो आपको ओवरहीटिंग और रैंडम शटडाउन समस्या को हल करने में मदद करेंगे। तो, अंत तक इस गाइड का पालन करना सुनिश्चित करें।

पृष्ठ सामग्री
-
PS5 ओवरहीटिंग की समस्या और शट डाउन को कैसे ठीक करें
- फिक्स 1: अपने PS5 को थोड़ी देर के लिए बंद करें
- फिक्स 2: सुनिश्चित करें कि यह उचित वेंटिलेशन हो जाता है
- फिक्स 3: कमरे के तापमान की जाँच करें
- फिक्स 4: धूल साफ करें
- फिक्स 5: जांचें कि क्या बैकग्राउंड में कोई अपडेट चल रहा है
- फिक्स 6: अपना ओएस अपडेट करें
- फिक्स 7: डेटाबेस का पुनर्निर्माण
- फिक्स 8: सुनिश्चित करें कि इसे उचित वर्तमान आपूर्ति मिलती है
- फिक्स 9: सपोर्ट टीम से संपर्क करें
PS5 ओवरहीटिंग की समस्या और शट डाउन को कैसे ठीक करें
तो, ये ऐसे तरीके हैं जिनका उपयोग आप PS के ओवरहीटिंग और शट डाउन की समस्याओं को ठीक करने के लिए कर सकते हैं। इसलिए, उनका सावधानीपूर्वक पालन करना सुनिश्चित करें। तो, अब उनके साथ शुरू करते हैं:
फिक्स 1: अपने PS5 को थोड़ी देर के लिए बंद करें
यदि आप पाते हैं कि आपका PS5 लगातार गर्म हो रहा है, तो संभावना है कि आप अपने PS5 को लंबे समय तक उपयोग कर रहे हैं, जिसके कारण यह गर्म होने लगा। हालाँकि, उस स्थिति में, आपके लिए सबसे अच्छा विकल्प है कि आप अपने PS5 को पूरी तरह से बंद कर दें और एचडीएमआई केबल सहित सभी केबलों को हटा दें।

फिर, इसे कुछ घंटों के लिए ठंडा होने तक छोड़ दें। उसके बाद, फिर से सभी डोरियों और केबलों को प्लग इन करें और इसे बूट करें। अब, जांचें कि ओवरहीटिंग या अचानक शटडाउन की समस्या हल हो गई है या नहीं।
हालाँकि, हमने देखा है कि इस प्रकार की समस्या कई मामलों में अपने आप ठीक हो जाती है। इसलिए, आपको इसे भी आजमाना चाहिए, और हम यह भी सुझाव देते हैं कि आप अपने PS5 पर लंबे समय तक गेम न खेलें और जब आपका खेल खत्म हो जाए तो हमेशा अपने PlayStation को पूरी तरह से बंद कर दें।
फिक्स 2: सुनिश्चित करें कि यह उचित वेंटिलेशन हो जाता है
परिवेश का तापमान तेजी से बढ़ सकता है यदि कंसोल के सभी हिस्से एक संकुचित क्षेत्र में गर्मी को नष्ट कर रहे हैं, जैसे कि आपके PS5 केस के अंदर। यदि मामले को उचित रूप से हवादार नहीं किया जाता है, तो गर्म हवा सिस्टम को ज़्यादा गरम कर सकती है, जिसके परिणामस्वरूप खराब प्रदर्शन या कभी-कभी डिवाइस बंद हो जाता है।
विज्ञापनों
यह वह जगह है जहाँ हवा का प्रवाह खेल में आता है। हालांकि, उचित वेंटिलेशन देना बहुत महत्वपूर्ण है। तो, आपको यह सुनिश्चित करना होगा कि आपके PS5 में एयरफ्लो के लिए एक उचित क्षेत्र है। एक बार जब आप हवाई मार्ग के लिए पर्याप्त जगह प्रदान करते हैं, तो आप देखेंगे कि ओवरहीटिंग की समस्या अपने आप गायब हो जाती है।
फिक्स 3: कमरे के तापमान की जाँच करें
यह उल्लेख करना आवश्यक है कि कमरे के तापमान का आपके PS5 के आंतरिक कामकाज पर भी प्रभाव पड़ता है। उच्च कमरे के तापमान, विशेष रूप से 80 डिग्री फ़ारेनहाइट/27 डिग्री सेल्सियस से ऊपर, प्रदर्शन पर असर डाल सकते हैं क्योंकि कंसोल की आंतरिक गर्मी बढ़ जाती है।

विज्ञापनों
इसलिए जांच लें कि आपके कमरे का तापमान सामान्य है या नहीं। हालांकि, अगर आपको लगता है कि आपके कमरे में कमरे का तापमान सामान्य नहीं है, तो अपना एसी, कूलर, पंखा या तापमान कम करने वाली किसी भी चीज़ को चालू कर दें। एक बार जब आपके कमरे का तापमान अपनी सामान्य स्थिति में वापस आ जाता है, तो आप पाएंगे कि PS5 फिर से ठीक से काम करना शुरू कर देता है।
फिक्स 4: धूल साफ करें

धूल जमा होने से आपके PS5 के प्रदर्शन पर दो कारणों से प्रभाव पड़ सकता है: यह आपके PS5 के घटकों को गर्मी बनाए रखने का कारण बनता है और आंतरिक प्रशंसकों के लिए PS5 प्रणाली से गर्मी को नष्ट करना अधिक कठिन बना देता है, जिससे PS5 की समग्र दक्षता कम हो जाती है। प्रणाली।
धूल आपके PS5 को गर्म करने का एक अन्य कारण यह है कि धूल एक इन्सुलेटर है; इसलिए, जब आपके कंसोल के अंदर बिजली का प्रतिरोध होता है, तो घटक गर्मी उत्सर्जित करना शुरू कर देते हैं। ठीक है, इसलिए हमारा सुझाव है कि आप अपने PS5 को समय-समय पर साफ करें ताकि यह सुनिश्चित हो सके कि उस पर धूल जमा न हो।
लेकिन, साथ ही, हम आपको अपने PS5 के पूरे सिस्टम को खोलने का सुझाव नहीं दे रहे हैं। इसके बजाय, हम आपको केवल अपने PS5 के बाहरी केस को खोलकर एग्जॉस्ट फैन एरिया को साफ करने की सलाह दे रहे हैं। अन्यथा, आप अपने नजदीकी सोनी सर्विस सेंटर को अंदर से साफ करने के लिए भी होवर कर सकते हैं।
फिक्स 5: जांचें कि क्या बैकग्राउंड में कोई अपडेट चल रहा है
इस बात की बहुत अधिक संभावना है कि जब आप अपना पसंदीदा गेम खेल रहे हों तो पृष्ठभूमि में कोई अपडेट चल रहा हो जिसके कारण सिस्टम अधिक संसाधनों का उपयोग करता है इसकी पूरी शक्ति जिसके कारण आपके PS5 के घटकों ने ऊष्मा ऊर्जा का उत्सर्जन करना शुरू कर दिया, और यही कारण है कि आपका PS5 अचानक गर्म होने लगता है और दुर्घटनाग्रस्त।
इसलिए, हमारा सुझाव है कि आप जांच लें कि क्या पृष्ठभूमि में जाकर सॉफ़्टवेयर, थीम, गेम इत्यादि पर कोई अपडेट है, इसे तुरंत रोकें। सबसे पहले, आप गेम खेलना समाप्त करते हैं और फिर अन्य चीजों को अपडेट करते हैं जब आप कंसोल का उपयोग नहीं कर रहे होते हैं।
फिक्स 6: अपना ओएस अपडेट करें
क्या आपने जांचा कि आपका PS5 OS के नवीनतम संस्करण पर चल रहा है या नहीं? ठीक है, हालाँकि जब भी Sony इसे रिलीज़ करता है तो सिस्टम OS अपने आप अपडेट हो जाता है। लेकिन, कभी-कभी, खराब इंटरनेट कनेक्शन या किसी अन्य तकनीकी समस्या के कारण, सिस्टम इसे अपडेट करने में विफल रहता है। इसलिए, उस स्थिति में, आपको इसे मैन्युअल रूप से अपडेट करने की आवश्यकता है। इसलिए, यदि आप नहीं जानते कि यह कैसे करना है, तो इन चरणों का पालन करें:
- सबसे पहले, अपडेट की जांच करने के लिए, नेविगेट करें समायोजन.
- उसके बाद, हिट करें प्रणाली अनुभाग। फिर, चुनें सिस्टम सॉफ्ट्वेयर.
- अब, पर होवर करें सिस्टम सॉफ्टवेयर अपडेट और सेटिंग्स.
- फिर, चुनें अपडेट सिस्टम सॉफ्टवेयर और चुनें इंटरनेट का उपयोग करके अपडेट करें आगे बढ़ने के लिए।

फिक्स 7: डेटाबेस का पुनर्निर्माण
आपका PS5 कंसोल कितना भरा हुआ है, इस पर निर्भर करते हुए, PS5 डेटाबेस के पुनर्निर्माण में मिनट या घंटे लग सकते हैं। पुनर्निर्माण आपकी हार्ड ड्राइव को पुनर्गठित करता है ताकि सिस्टम आपकी फ़ाइलों को अधिक आसानी से और तेज़ी से एक्सेस कर सके। यह आपको ओवरहीटिंग या अचानक बंद होने की समस्या को ठीक करने में भी मदद करेगा। इसलिए, आपको इसे अवश्य आज़माना चाहिए, और यहाँ वह निर्देश है जो आपको ऐसा करने में मदद करेगा:
- सबसे पहले, अपने PS5 कंसोल को पूरी तरह से बंद कर दें।
- अब, PS5 पावर बटन को लगभग सात सेकंड के लिए दबाएं।
- उसके बाद, USB केबल का उपयोग करके अपने DualSense कंट्रोलर को कंसोल से कनेक्ट करें।
- फिर, सेफ मोड में, आपको रीबिल्ड डेटाबेस विकल्प का चयन करना होगा, जो मेरे मामले में पांचवां होगा।
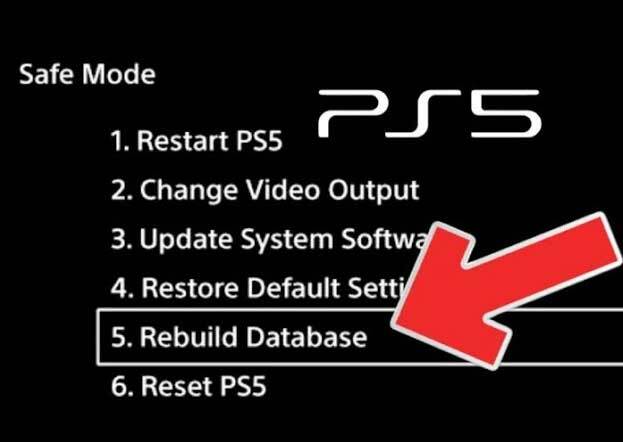
फिक्स 8: सुनिश्चित करें कि इसे उचित वर्तमान आपूर्ति मिलती है
फिर भी, कोई भाग्य नहीं? ठीक है, मान लीजिए कि उपरोक्त सभी तरीकों को आजमाने के बाद भी समस्या हो रही है। उस स्थिति में, संभावना है कि आपके PS5 की बिजली आपूर्ति में उतार-चढ़ाव हो सकता है, जिसके कारण आपको ओवरहीटिंग और अचानक बंद होने की समस्या का सामना करना पड़ रहा है। इसलिए, सत्यापित करें कि आप जिस पावर सॉकेट का उपयोग कर रहे हैं वह ठीक से काम कर रहा है या नहीं।
फिक्स 9: सपोर्ट टीम से संपर्क करें
अफसोस की बात है कि अगर पहले बताए गए तरीकों में से किसी ने भी आपकी मदद नहीं की, तो आपको PS5 सपोर्ट टीम से संपर्क करना होगा और उनसे इस त्रुटि के बारे में पूछना होगा। हालाँकि, उसके बाद, संभवतः वे आपको उनके निकटतम सोनी सेवा केंद्र पर होवर करने का सुझाव देंगे। फिर, आपकी वारंटी के आधार पर, वे मरम्मत के लिए आपसे शुल्क ले भी सकते हैं और नहीं भी।
तो, इस तरह आप PS5 को ओवरहीटिंग या समस्या को बंद करने के लिए ठीक कर सकते हैं। हमें उम्मीद है कि हमने यहां जिन तरीकों का उल्लेख किया है, उन्होंने आपकी मदद की है। लेकिन, अगर आप अभी भी इसके बारे में और जानना चाहते हैं, तो नीचे कमेंट करें।


![Magisk का उपयोग करने के लिए SPC L60 प्रो हाईफोन रूट करने की आसान विधि [कोई TWRP की आवश्यकता]](/f/0a5047f4a4df3bf9072b40e0761335fb.jpg?width=288&height=384)
