फिक्स: SteelSeries Arctis 1 दिखाई नहीं दे रहा है या पीसी से कनेक्ट नहीं हो रहा है
अनेक वस्तुओं का संग्रह / / March 09, 2022
इस मूल्य सीमा में मैंने अभी तक बेहतर गेमिंग हेडसेट नहीं देखा है। हालांकि, इस प्राइस रेंज में SteelSeries Arctis 1 एक अच्छा विकल्प है। SteelSeries Arctis 1 एक सस्ता गेमिंग हेडसेट है जो बहुत लोकप्रिय है क्योंकि वे पीसी, कंसोल, स्विच और 3.5 मिमी जैक वाले किसी भी डिवाइस के साथ संगत हैं।
हालांकि, कुछ बेहतरीन फीचर्स होने के बावजूद, कई यूजर्स को आराम की कमी महसूस हुई। हाँ, आपने सही सुना! इसकी कुछ कमियां हैं। हाल ही में, कई उपयोगकर्ता दावा करते हैं कि उनके विंडोज 11 पीसी पर आर्कटिस 1 दिखाई नहीं दे रहा है या कनेक्ट नहीं हो रहा है।
ठीक है, हालाँकि इस त्रुटि के पीछे कोई ठोस कारण नहीं है, फिर भी हमने आर्कटिक 1 को न दिखाने या न जोड़ने की समस्या को ठीक करने के लिए अपनी पूरी कोशिश की है। तो, चलिए गाइड के साथ शुरू करते हैं।

पृष्ठ सामग्री
-
SteelSeries Arctis को कैसे ठीक करें 1 पीसी से कनेक्ट नहीं हो रहा है या नहीं दिखा रहा है
- फिक्स 1: अपने पीसी को रिबूट करें
- फिक्स 2: 3.5 मिमी जैक की जाँच करें
- फिक्स 3: ऑडियो ड्राइवर को फिर से स्थापित करें
- फिक्स 4: स्टीरियो मिक्स सक्षम करें
- फिक्स 4: ओएस अपडेट की जांच करें
- फिक्स 5: ध्वनि सेटिंग्स से प्लेबैक डिवाइस सक्षम करें
- फिक्स 6: SteelSeries इंजन सॉफ़्टवेयर को अनइंस्टॉल करें
- फिक्स 7: फ्रंट पैनल जैक डिटेक्शन अक्षम करें
- फिक्स 8: SteelSeries सपोर्ट टीम से संपर्क करें
SteelSeries Arctis को कैसे ठीक करें 1 पीसी से कनेक्ट नहीं हो रहा है या नहीं दिखा रहा है
तो, यहां कुछ तरकीबें दी गई हैं जो आपको SteelSeries Arctis 1 को पीसी समस्या से कनेक्ट न होने या न दिखने को ठीक करने में मदद करेंगी। हालाँकि, यदि आपको भी यही समस्या हो रही है, तो गाइड को पढ़ना सुनिश्चित करें और नीचे बताए गए सुधारों को लागू करें। तो आइए एक नजर डालते हैं उन पर:
फिक्स 1: अपने पीसी को रिबूट करें
यदि आपने अपने पीसी को लंबे समय तक चालू रखा है, तो यह स्वाभाविक है कि यह अधिक धीमी गति से चलना शुरू कर दे और कुछ अवांछित त्रुटियां दिखाना शुरू कर दे। अब, यहाँ एक साधारण रीबूट चलन में आता है। हां! इसे फिर से शुरू करने से आमतौर पर चीजों में तेजी आएगी।
हमें यकीन है कि यह तरीका काम करेगा क्योंकि रिबूट अस्थायी फाइलों को साफ करता है और मेमोरी स्पेस को खाली करता है। इसलिए, आपको अपने डिवाइस को रीबूट करने का प्रयास करना चाहिए और फिर से SteelSeries Arctis 1 में प्लग इन करना चाहिए और जांचना चाहिए कि कनेक्टिंग समस्या नहीं दिख रही है या नहीं, ठीक हो गया है या नहीं।
फिक्स 2: 3.5 मिमी जैक की जाँच करें
क्या आपने अपने पीसी के 3.5 मिमी जैक की जांच की? खैर, ऐसी संभावना है कि जैक पर कुछ अटक गया है जिसके कारण हेडफ़ोन आपके पीसी के साथ संबंध नहीं बना पा रहा है। इसलिए, इसे ठीक करने के लिए, आपको जैक को साफ करने की आवश्यकता है। लेकिन, हम अनुशंसा नहीं करते हैं कि आप इसे साफ करने के लिए किसी नुकीले या नुकीले उपकरण का उपयोग करें क्योंकि हम आपके डिवाइस को किसी भी प्रकार की क्षति के लिए उत्तरदायी नहीं हैं। तो, इसे अपने जोखिम पर करें।
फिक्स 3: ऑडियो ड्राइवर को फिर से स्थापित करें
यदि आपके पीसी पर ऑडियो ड्राइवर पुराना है या कुछ ध्वनि सेटिंग्स गलत हैं, तो यह स्पष्ट है कि आप ध्वनि समस्याओं का सामना क्यों कर रहे हैं। इसलिए, हमारा सुझाव है कि आप ऑडियो ड्राइवर को फिर से स्थापित करें क्योंकि यह SteelSeries Arctis के न दिखने या कनेक्ट न होने की समस्या को हल करने का सबसे विश्वसनीय तरीका है। तो, यहाँ उसके लिए चरण दिए गए हैं:
- प्रारंभ में, डेस्कटॉप पर होवर करें और पर राइट-क्लिक करें शुरू मेन्यू; फिर, का चयन करें डिवाइस मैनेजर विकल्प।
- उसके बाद, हिट करें ऑडियो इनपुट और आउटपुट इसका विस्तार करने के लिए विकल्प।
- फिर, ऑडियो डिवाइस पर राइट-क्लिक करना सुनिश्चित करें और अनइंस्टॉल विकल्प चुनें।

- एक बार हो जाने के बाद, इसे अपने पीसी पर फिर से स्थापित करने के लिए बस अपने सिस्टम को रीबूट करें। उसके बाद, सत्यापित करें कि समस्या हल हो गई है या नहीं।
फिक्स 4: स्टीरियो मिक्स सक्षम करें
कई उपयोगकर्ताओं ने पहले बताया था कि स्टीरियो मिक्स को सक्षम करने के बाद आर्कटिक 1 कनेक्ट नहीं होने की समस्या का समाधान किया गया था। इसलिए, आपको इसे भी आजमाना चाहिए, और यहां वे चरण दिए गए हैं जो ऐसा करने में आपकी सहायता करेंगे:
विज्ञापनों
- सबसे पहले, पर राइट-क्लिक करें आयतन पर स्थित चिह्न टास्कबार अपने डेस्कटॉप पर। उसके बाद, हिट करें ध्वनि विकल्प।
- अब, पर नेविगेट करें रिकॉर्डिंग टैब, खाली क्षेत्र पर राइट-क्लिक करें, और चेकमार्क करें अक्षम डिवाइस देखें तथा डिसकनेक्टेड डिवाइस देखें विकल्प।
-
इतना ही। अब, उस पर राइट-क्लिक करें और चुनें सक्षम स्टीरियो मिक्स के लिए बटन।

फिक्स 4: ओएस अपडेट की जांच करें
हमारे ओएस को नियमित रूप से जांचना और अपडेट करना महत्वपूर्ण है, भले ही मामूली ओएस अपडेट में खोजे गए सुरक्षा खतरों को पैच करना और बग्स को हटाना शामिल हो। इसके अलावा, अपडेट पुरानी सुविधाओं को हटाकर आपके डिवाइस में नई सुविधाएं जोड़ सकते हैं। इसलिए, हम आपको यह जांचने का सुझाव देते हैं कि आपका पीसी नवीनतम संस्करण पर चल रहा है या नहीं। हालाँकि, हमने देखा है कि जब उपयोगकर्ता कई मामलों में अपने OS को अपडेट करते हैं, तो ये समस्याएँ अपने आप हल हो जाती हैं। इसलिए, आपको ऐसा करने के लिए दिए गए चरणों का प्रयास करना चाहिए:
- प्रारंभ में, दबाएं जीत + मैं विंडोज सेटिंग्स को खोलने के लिए पूरी तरह से।
- उसके बाद, पर क्लिक करें अद्यतन और सुरक्षा उसके बाद विंडोज सुधार.
-
इतना ही। अब, हिट करें अद्यतन के लिए जाँच बटन और तब तक प्रतीक्षा करें जब तक कि यह आपको कुछ न दिखाए। फिर, यदि कोई अपडेट उपलब्ध है, तो उसे इंस्टॉल करना सुनिश्चित करें।

फिक्स 5: ध्वनि सेटिंग्स से प्लेबैक डिवाइस सक्षम करें
क्या आपने जांचा कि प्लेबैक डिवाइस ध्वनि सेटिंग्स से सक्षम है या नहीं? ठीक है, ऐसी संभावनाएं हैं कि आपने अपने डिवाइस पर प्लेबैक डिवाइस को सक्षम नहीं किया है, जिसके कारण विंडोज आपके आर्कटिस 1 को नहीं दिखा रहा है या कनेक्ट नहीं कर रहा है। इसलिए, आपको इसे अपने पीसी पर सक्षम करने के लिए इन चरणों का पालन करना चाहिए:
- सबसे पहले, खोलें कंट्रोल पैनल और चुनें बड़े आइकन वहाँ से द्वारा देखें विकल्प। फिर, हिट करें ध्वनि विकल्प।
- अब, प्लेबैक उपकरणों की एक सूची खुलेगी जो आपके पीसी पर उपलब्ध है। इस बीच, यदि आपके डिवाइस पर आर्कटिस 1 नहीं दिख रहा है, तो खाली जगह पर राइट-क्लिक करना सुनिश्चित करें और चेकमार्क करें अक्षम डिवाइस दिखाएं तथा डिस्कनेक्ट किए गए डिवाइस दिखाएं.
-
उसके बाद, SteelSeries हेडफ़ोन पर राइट-क्लिक करें और चुनें सक्षम विकल्प। फिर, ओके बटन को हिट करें। इतना ही।

फिक्स 6: SteelSeries इंजन सॉफ़्टवेयर को अनइंस्टॉल करें
संभावना है कि इस त्रुटि के पीछे आपका SteelSeries Engine Software अपराधी हो सकता है। हां, आपने इसे सही सुना! संभावना है कि कुछ SteelSeries इंजन सॉफ़्टवेयर फ़ाइलें गुम या दूषित हो सकती हैं, जिसके कारण आपको यह समस्या हो रही है। इसलिए, हम आपको सलाह देते हैं कि आप सॉफ़्टवेयर को अनइंस्टॉल करें और फिर इसे अपने पीसी पर फिर से इंस्टॉल करें जैसा कि आप सामान्य रूप से करते हैं।
विज्ञापनों
फिक्स 7: फ्रंट पैनल जैक डिटेक्शन अक्षम करें
यहां निर्देश दिए गए हैं जिनके उपयोग से आप फ्रंट पैनल जैक डिटेक्शन को आसानी से अक्षम कर सकते हैं। इसलिए, उनका सावधानीपूर्वक पालन करना सुनिश्चित करें:
- सबसे पहले, दबाएं विंडोज की + आर पूरी तरह से। यह खुल जाएगा दौड़ना अनुप्रयोग।
- उसके बाद टाइप करें regedit और दबाएं प्रवेश करना. फिर, में स्थान पर नेविगेट करें पंजीकृत संपादक.
HKEY_LOCAL_MACHINE\SYSTEM\CurrentControlSet\Control\Class\ {4D36E96C-E325-11CE-BFC1-08002BE10318}HKEY_LOCAL_MACHINE\SYSTEM\CurrentControlSet\Control\Class\{4D36E96C-E325-11CE-BFC1-08002BE10318}\0007\GlobalSettings07\वैश्विक सेटिंग्स
- हालाँकि, यदि आपको यह रास्ता नहीं मिला। फिर, इसका पालन करें:
HKEY_LOCAL_MACHINE\SYSTEM\CurrentControlSet\Control\Class\ {4D36E96C-E325-11CE-BFC1-08002BE10318}HKEY_LOCAL_MACHINE\SYSTEM\CurrentControlSet\Control\Class\ {4D36E96C-E325-11CE-BFC1-08002BE10318}\0002\GlobalSettings02\वैश्विक सेटिंग्स
-
अब, पर राइट-क्लिक करें डायनामिक डिवाइस सक्षम करें. फिर, पर क्लिक करें संशोधित और इसे बदलें 0, को मारो ठीक बटन।
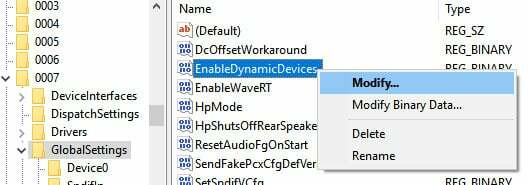
फिक्स 8: SteelSeries सपोर्ट टीम से संपर्क करें
तो, क्या आप अभी भी इस मुद्दे का सामना कर रहे हैं? अगर ऐसा है तो सपोर्ट टीम से संपर्क करने के अलावा आपके पास और कोई विकल्प नहीं है. इसलिए, उनसे संपर्क करना सुनिश्चित करें और मदद मांगें। इस बीच, आपके द्वारा समस्या की व्याख्या करने के बाद, वे कुछ सुधार सुझा सकते हैं या आपको अपने निकटतम सेवा केंद्र तक पहुँचने के लिए कह सकते हैं।
तो, SteelSeries Arctis 1 को पीसी पर कनेक्ट न होने या न दिखने की समस्या को कैसे ठीक किया जाए, इस पर बस इतना ही। हमें उम्मीद है कि इस लेख ने आपकी मदद की है। इस बीच, यदि आपके मन में इस विषय को लेकर कोई अन्य संदेह है, तो नीचे टिप्पणी करें।


![हाईस्क्रीन पावर फाइव [फर्मवेयर फ्लैश फाइल] पर स्टॉक रॉम को कैसे स्थापित करें](/f/83d98e9d7635d514557087c0b79d3457.jpg?width=288&height=384)
