फिक्स: Asus TUF A15/F15 टचपैड काम नहीं कर रहा है
अनेक वस्तुओं का संग्रह / / March 09, 2022
गेमिंग लैपटॉप एक छोटा, पोर्टेबल कंप्यूटर होता है जिसकी अपनी अंतर्निहित स्क्रीन होती है। उन्नत सुविधाओं के अपवाद के साथ गेमिंग लैपटॉप अनिवार्य रूप से मानक या व्यावसायिक लैपटॉप के समान हैं। हालाँकि, एक गेमिंग बीस्ट का अर्थ है उच्च गति, विशाल मेमोरी, बेहतर ग्राफिक्स और बहुत सारी प्रसंस्करण शक्ति।
इस बीच, इस सेगमेंट में, गेमिंग डिवाइस शैली पर शासन करने वाली एक कंपनी आसुस है। आसुस ने कई गेमिंग बीस्ट को बाजार में उतारा है, और उनमें से कुछ हैं आसुस टीयूएफ गेमिंग ए15, एफ15 आदि। लेकिन, दुख की बात है कि इसके कुछ लैपटॉप टचपैड के साथ समस्याओं का सामना कर रहे हैं क्योंकि यह काम नहीं कर रहा है।
हालांकि, यह मार्गदर्शिका आपके लिए टचपैड समस्या को हल करने में आपकी सहायता करेगी Asus टीयूएफ ए15/एफ15. इसलिए, यदि आपका Asus TUF गेमिंग A15 या F15 टचपैड ठीक से काम नहीं कर रहा है, तो इस गाइड को अंत तक पढ़ना सुनिश्चित करें।

पृष्ठ सामग्री
-
कैसे ठीक करें Asus TUF A15/F15 टचपैड काम नहीं कर रहा है
- फिक्स 1: अपने डिवाइस को रिबूट करें
- फिक्स 2: जांचें कि क्या आपने इसे अक्षम कर दिया है
- फिक्स 3: ड्राइवरों को अपडेट करें
- फिक्स 4: बाहरी माउस को डिस्कनेक्ट करें
- फिक्स 5: जांचें कि क्या टचपैड BIOS में अक्षम है
- फिक्स 6: "एफएन" कुंजी का उपयोग करके अपने टचपैड को पुन: सक्षम करें
- फिक्स 7: ड्राइवर को पुनर्स्थापित करें
- फिक्स 8: अपने ऑपरेटिंग सिस्टम को अपडेट करें
- फिक्स 9: सपोर्ट टीम से संपर्क करें
कैसे ठीक करें Asus TUF A15/F15 टचपैड काम नहीं कर रहा है
यदि आप इस प्रकार की कष्टप्रद त्रुटि का सामना कर रहे थे और वह सब कुछ करने की कोशिश की जो अन्य वेबसाइटें आपको सुझाती हैं, लेकिन ऐसा कोई अन्य उचित तरीका नहीं मिला है जिसमें वास्तव में इस त्रुटि को हल करने का संभावित तरीका हो। इसलिए, आप बस उन तरीकों को आजमा सकते हैं जिनकी हमने नीचे चर्चा की है।
फिक्स 1: अपने डिवाइस को रिबूट करें
अपने Asus TUF A15/F15 को रीबूट करने से इसे कुशलता से चलाने में मदद मिलती है और यदि आप अपने टचपैड के साथ समस्याओं का सामना कर रहे हैं तो अक्सर प्रदर्शन में सुधार कर सकते हैं। रैम को फ्लश करने और अस्थायी फ़ाइलों को हटाने जैसी चीजों का संयोजन कंप्यूटर कोबवे को बनने से रोकने में मदद करेगा और आपके आसुस टीयूएफ गेमिंग को चरम प्रदर्शन पर चलने देगा।
हालाँकि, ऐसे कई उपयोगकर्ता हैं जो दावा करते हैं कि अपने आसुस गेमिंग लैपटॉप को रिबूट करने के बाद, टचपैड के काम न करने की समस्या अपने आप हल हो जाती है। इसलिए, जैसा कि आप देखते हैं कि इसमें इस प्रकार की त्रुटि को हल करने की क्षमता है। इसलिए, आपको अपने पीसी को पुनरारंभ करने का भी प्रयास करना चाहिए और जांचना चाहिए कि समस्या हल हो गई है या नहीं।
फिक्स 2: जांचें कि क्या आपने इसे अक्षम कर दिया है
यदि आपने गलती से अपने आसुस लैपटॉप पर टचपैड सुविधा को अक्षम कर दिया है, तो आपको इसकी आवश्यकता होगी एक माउस एक अक्षम टचपैड को पुनर्जीवित करने के लिए। चूंकि आपके काम को आसान बनाने और बाहरी माउस पर निर्भरता को दूर करने के लिए टचपैड को लैपटॉप में बनाया गया है। जब आप नहीं करेंगे तो टचपैड अच्छा काम करेंगे।
इसलिए, यदि आपका टचपैड आपके आसुस टीयूएफ ए15/एफ15 पर काम नहीं कर रहा है, तो सुनिश्चित करें कि आपने शॉर्टकट कुंजियों के संयोजन को दबाकर इसे अक्षम किया है या नहीं। हालाँकि, इसे जांचने और इसे फिर से सक्षम करने के लिए, आपको दिए गए दिशानिर्देशों का पालन करना होगा:
बाहरी माउस के बिना:
विज्ञापनों
- दबाओ जीत + मैं विंडोज सेटिंग्स को लॉन्च करने के लिए एक साथ कुंजी।
- उसके बाद, का चयन करें उपकरण टैब का उपयोग कर टैब, तीर, तथा प्रवेश करना चाभी।
- फिर, उसी विधि का उपयोग करके, चुनें TouchPad विकल्प।
-
अब, का उपयोग करते हुए टैब बटन, के सामने स्थित बटन को टॉगल करें TouchPad.

बाहरी माउस के साथ:
- स्टार्ट मेन्यू का उपयोग करके विंडोज सेटिंग्स खोलें।
- उसके बाद, का चयन करें उपकरण अपने माउस का उपयोग करके टैब।
-
अब, बगल में स्थित बटन को टॉगल करें TouchPad.

फिक्स 3: ड्राइवरों को अपडेट करें
डिवाइस ड्राइवर सॉफ़्टवेयर के महत्वपूर्ण भाग हैं जो विभिन्न हार्डवेयर घटकों को आपके लैपटॉप के साथ ठीक से काम करने की अनुमति देते हैं। हालाँकि, ड्राइवरों को अपडेट करने से यह सुनिश्चित हो जाएगा कि आपका लैपटॉप अधिक सुचारू रूप से चलेगा। दुर्भाग्य से, हालांकि, वे परेशानी पैदा कर सकते हैं जो अप्रचलित होने पर परेशान होने के लिए निश्चित हैं।
तो, टचपैड ड्राइवरों के साथ भी। हम में से बहुत से लोग हमेशा यह जाँचने की उपेक्षा करते हैं कि क्या हमारे टचपैड ड्राइवर के लिए अपडेट उपलब्ध हैं क्योंकि हमें लगता है कि इसे अपडेट करना बेकार है। लेकिन यह सच नहीं है; आपको यह अवश्य देखना चाहिए कि आपके Asus TUF गेमिंग A15/F15 के लिए कोई छोटा या बड़ा टचपैड ड्राइवर अपडेट उपलब्ध है या नहीं। तो, अपने टचपैड ड्राइवर को अपडेट करने के लिए दिए गए दिशा-निर्देश देखें:
विज्ञापनों
- सबसे पहले, डिवाइस मैनेजर तक पहुंचें और पर टैप करें मानव इंटरफ़ेस डिवाइस या चूहे और अन्य पॉइंटिंग डिवाइस.
-
इसके बाद, उस पर राइट-क्लिक करें और चुनें ड्राइवर अपडेट करें खुली सूची से विकल्प।
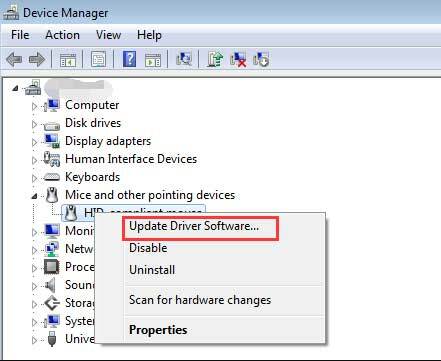
फिक्स 4: बाहरी माउस को डिस्कनेक्ट करें
कभी-कभी यह संभव है कि जब आप अपने आसुस लैपटॉप पर किसी बाहरी माउस से कनेक्ट करते हैं, तो अंतर्निहित टचपैड काम करना बंद कर देता है या पिछड़ने लगता है।
इसलिए, हम आपको सलाह देते हैं कि अपने बाहरी माउस को अस्थायी रूप से डिस्कनेक्ट करने का प्रयास करें ताकि यह जांचा जा सके कि डिस्कनेक्ट करने के बाद, समस्या ठीक हो गई है या नहीं। हालांकि, कई यूजर्स ने बताया कि ऐसा करने के बाद टचपैड ने फिर से काम करना शुरू कर दिया।
फिक्स 5: जांचें कि क्या टचपैड BIOS में अक्षम है
ऐसी संभावना है कि आपका टचपैड आपकी विंडोज BIOS सेटिंग्स पर अक्षम है, जिसके कारण आपको यह समस्या हो रही है। तो, आइए BIOS से टचपैड को सक्षम करने के लिए दिशा-निर्देश देखें:
- सबसे पहले, अपने आसुस लैपटॉप को बंद करें और इसे रीबूट करें।
- लेकिन, रिबूट करते समय, आपको या तो प्रेस करना होगा हटाएं या F2 BIOS सेटिंग्स को खोलने के लिए बटन।
- फिर, का पता लगाएं आंतरिक संकेत उपकरण सेटिंग और इसे सक्षम करना सुनिश्चित करें।
- अब, दबाएं ठीक बटन, उसके बाद यू परिवर्तनों को सहेजने और अपने पीसी में बूट करने के लिए बटन।
फिक्स 6: "एफएन" कुंजी का उपयोग करके अपने टचपैड को पुन: सक्षम करें
क्या आपने पहले यह कोशिश की थी? खैर, संभावनाएं हैं कि आप गलती से Fn कुंजी दबाकर टचपैड को अक्षम कर सकते हैं। इसलिए, आपको Fn कुंजी का उपयोग करके इसे फिर से सक्षम करना होगा। आप बस दबा सकते हैं एफएन बीच में एक कुंजी के साथ कुंजी एफ1 प्रति F12.
ऐसा इसलिए है क्योंकि विभिन्न उपकरणों के लिए फ़ंक्शन कुंजी अलग है। हालाँकि, इस पद्धति ने पहले कई उपयोगकर्ताओं की मदद की थी; इसलिए, जांचें कि क्या आप Fn कुंजी का उपयोग करके इसे सक्षम करने में सक्षम हैं या नहीं। 
फिक्स 7: ड्राइवर को पुनर्स्थापित करें
अगर कुछ भी मदद नहीं करता है, तो टचपैड ड्राइवर को फिर से स्थापित करना आपके लिए सही विकल्प होगा। इसलिए, आप ड्राइवर को फिर से स्थापित करने के लिए दिशानिर्देशों को आज़मा सकते हैं, जैसा कि हमने नीचे बताया है:
- सबसे पहले, डिवाइस मैनेजर तक पहुंचें और पर टैप करें मानव इंटरफ़ेस डिवाइस या चूहे और अन्य पॉइंटिंग डिवाइस.
- इसके बाद, उस पर राइट-क्लिक करें और चुनें ड्राइवर को अनइंस्टॉल करें खुली सूची से विकल्प। फिर, ड्राइवर को फिर से स्थापित करने के लिए अपने सिस्टम को रीबूट करें।

फिक्स 8: अपने ऑपरेटिंग सिस्टम को अपडेट करें
आम तौर पर, अपने Asus A15/F15 OS को अपडेट करने से यह तेजी से चलेगा। ऐसा इसलिए है क्योंकि Microsoft नई सुविधाएँ जोड़ सकता है या प्रदर्शन में सुधार कर सकता है। लेकिन, कुछ मामलों में इन प्रतिष्ठानों का विपरीत प्रभाव पड़ता है, लेकिन अन्य में, आप अपने ओएस को अपडेट करेंगे ताकि कम दोष हों और अधिक कुशलता से काम करें। नतीजतन, आपका आसुस लैपटॉप तेजी से चलेगा और उपयोगकर्ताओं को परेशान करने वाली प्रत्येक समस्या को ठीक करेगा। इसलिए, नियमित रूप से विंडोज अपडेट की जांच करना और उन्हें इंस्टॉल करना सुनिश्चित करें। तो, यहाँ कदम हैं:
- प्रारंभ में, विंडोज सर्च बार का उपयोग करके विंडोज अपडेट की खोज करें।
-
इसके बाद, पर टैप करें अद्यतन के लिए जाँच अगले पेज पर बटन। फिर, तब तक प्रतीक्षा करें जब तक कि यह अपडेट को खोज और डाउनलोड न कर ले।

यह भी पढ़ें: फिक्स: Asus TUF A15/F15 चार्जिंग की समस्या नहीं
फिक्स 9: सपोर्ट टीम से संपर्क करें
एक उत्कृष्ट ब्रांड और भरोसेमंद उत्पादों के निर्माता के रूप में, ASUS ने एक अच्छी कंपनी प्रतिष्ठा बनाई है। लेकिन, कई बार इस तरह की समस्या यूजर्स को परेशान करती है।
इसलिए, यदि आप टचपैड के काम न करने की समस्या को ठीक करने में सक्षम नहीं हैं, तो यह समय है सहायता टीम से संपर्क करें आसुस का। आप व्यक्तिगत डेटा पर कॉल, ईमेल, व्हाट्सएप या ग्राहक के अनुरोध के माध्यम से उनसे संपर्क कर सकते हैं। इसलिए, उनसे संपर्क करें और उन्हें त्रुटि को ठीक करने में मदद करने के लिए कहें।
वैसे भी, Asus TUF A15/F15 टचपैड के काम न करने की समस्या को ठीक करने का तरीका यही है। हमें उम्मीद है कि इस लेख ने आपकी मदद की है। हालाँकि, यदि आपको अधिक जानकारी की आवश्यकता है, तो नीचे टिप्पणी करें।


![सैमसंग गैलेक्सी ए 6 प्लस एंड्रॉइड 9.0 पाई को एक यूआई के साथ डाउनलोड करें [स्थिर संस्करण उपलब्ध]](/f/bf3b213d430a093224d9316fe8ab1f8c.jpg?width=288&height=384)
