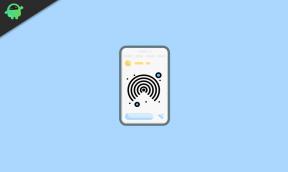फिक्स: ब्रॉडकॉम 802.11 एन नेटवर्क एडेप्टर विंडोज 11/10 पर काम नहीं कर रहा है
अनेक वस्तुओं का संग्रह / / March 24, 2022
वाईफाई एडेप्टर उन उपकरणों में से एक हैं जो आपके डेस्कटॉप या लैपटॉप पर वायरलेस कनेक्शन बनाने के लिए जिम्मेदार हैं। ये डिवाइस अलग-अलग मॉडल में आते हैं, जिनमें कुछ मुट्ठी भर निर्माता इन्हें असेंबल करते हैं। उदाहरण के लिए, ब्रॉडकॉम 802.11 एन नेटवर्क एडेप्टर किसी भी यूएसबी-सक्षम सिस्टम को ए. से कनेक्ट करने की अनुमति देगा बी, जी, या एन वायरलेस नेटवर्क, जिसमें 802.11 बी/जी नेटवर्क (11/54 एमबीपीएस) के साथ पिछड़ा संगत है।
हालाँकि, दुर्भाग्य से, उपयोगकर्ता शिकायत कर रहे हैं कि उनके पीसी पर 802.11n नेटवर्क एडेप्टर काम नहीं कर रहा है। इसलिए, यदि आप भी इसका सामना कर रहे हैं, तो चिंता न करें, क्योंकि इस यात्रा में, आप ब्रॉडकॉम 802.11 एन नेटवर्क एडेप्टर को ठीक करने के लिए सभी आवश्यक सुधारों के बारे में जानेंगे जो काम नहीं कर रहे हैं। विंडोज 11/10. इसलिए, चलिए गाइड के साथ शुरुआत करते हैं।
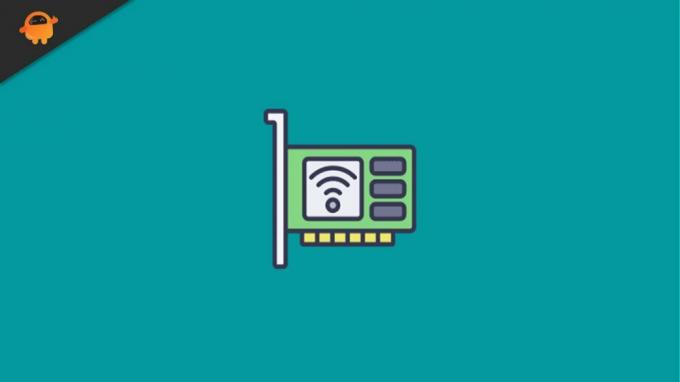
पृष्ठ सामग्री
-
विंडोज 11/10 पर काम नहीं कर रहे ब्रॉडकॉम 802.11 एन नेटवर्क एडेप्टर को कैसे ठीक करें
- फिक्स 1: अपने डिवाइस को रिबूट करें
- फिक्स 2: ड्राइवर को अपडेट करें
- फिक्स 3: अपना सिस्टम ओएस अपडेट करें
- फिक्स 4: ड्राइवर को पुनर्स्थापित करें
- फिक्स 5: रजिस्ट्री सेटिंग्स को बदलें
- फिक्स 6: संगतता समस्या की जाँच करें
- जमीनी स्तर
विंडोज 11/10 पर काम नहीं कर रहे ब्रॉडकॉम 802.11 एन नेटवर्क एडेप्टर को कैसे ठीक करें
इस समस्या से छुटकारा पाने के लिए आप बहुत सारे सुधार उपलब्ध करा सकते हैं जिनका उपयोग आप कर सकते हैं। लेकिन, यहां, हमने केवल उन संभावित लोगों का उल्लेख किया है जो पहले से ही दुनिया भर में कई उपयोगकर्ताओं को नेटवर्क एडेप्टर के काम न करने की समस्या को ठीक करने में मदद करते हैं। तो, आइए सुधारों के साथ आरंभ करें:
फिक्स 1: अपने डिवाइस को रिबूट करें
जैसा कि हमने पहले ही चर्चा की है, ब्रॉडकॉम का वाईफाई एडेप्टर आपके कंप्यूटर या लैपटॉप को वायरलेस राउटर का उपयोग करके वायरलेस नेटवर्क से कनेक्ट करने की अनुमति देता है; इसलिए, यदि आप वायरलेस राउटर के साथ एक नेटवर्क सेट करते हैं, तो ब्रॉडकॉम वाईफाई एडेप्टर को आपके राउटर के समान एसएसआईडी और पासवर्ड की आवश्यकता होगी।
ठीक है, यह संभव है कि आपके डिवाइस में कुछ कैश है या अस्थायी फ़ाइलें संग्रहीत हैं जिसके कारण आपको यह समस्या हो रही है। आम तौर पर, हम इसके बारे में नहीं जानते हैं, लेकिन हमारा सिस्टम हमारे कार्यों की एक पुरानी प्रति सहेजता है ताकि हमें अगली बार उसी पृष्ठ पर जाने के लिए अधिक समय तक प्रतीक्षा न करनी पड़े।
लेकिन, कभी-कभी, जब ये फ़ाइलें दूषित या क्षतिग्रस्त हो जाती हैं, तो यह अन्य हार्डवेयर को अच्छा प्रदर्शन करने से रोकता है। इसलिए, जब आप अपने डिवाइस को रीबूट करते हैं, तो ये फ़ाइलें हटा दी जाती हैं, और आपका सिस्टम फिर से ठीक से काम करना शुरू कर देता है। साथ ही, कई उपयोगकर्ताओं ने बताया कि डिवाइस को रिबूट करने के बाद, यह विशेष समस्या ठीक हो गई, और ब्रॉडकॉम नेटवर्क एडेप्टर ने फिर से काम करना शुरू कर दिया। इसलिए हमारा सुझाव है कि आप इसे आजमाएं।
फिक्स 2: ड्राइवर को अपडेट करें
क्या आपने हाल ही में अपने नेटवर्क एडेप्टर की जांच की है? यदि नहीं, तो संभावना है कि आपका सिस्टम पुराने नेटवर्क ड्राइवर पर चल रहा हो। हालाँकि, आप जानते हैं क्या? इस प्रकार की त्रुटि के पीछे एक पुराना नेटवर्क ड्राइवर भी कारण हो सकता है। इसलिए, ड्राइवर अपडेट के लिए नियमित रूप से जांच करना बहुत महत्वपूर्ण है।
हालाँकि विंडोज़ अपडेट करते समय ड्राइवर स्वचालित रूप से अपडेट हो जाते हैं, निर्माता कभी-कभी बग्स को ठीक करने के लिए मामूली सुधार अपडेट रोल आउट करते हैं। इसलिए, इन छोटे अद्यतनों को स्थापित करना बहुत महत्वपूर्ण है। इसलिए, यदि आप नहीं जानते कि यह कैसे करना है, तो इन आवश्यक चरणों का पालन करें:
- सबसे पहले, दबाएं विन+आर रन बॉक्स खोलने और खोजने के लिए कुंजी देवएमजीएमटी.एमएससी.
- उसके बाद, का पता लगाएँ और विस्तार करें नेटवर्क एडेप्टर टैब।
-
फिर, चुनें ब्रॉडकॉम 802.11 एन नेटवर्क एडेप्टर और उस पर राइट क्लिक करें।

- इसके बाद, ड्रॉप-डाउन संदर्भ मेनू से, चुनें ड्राइवर अपडेट करें बटन।
- इतना ही। अब, आपको ड्राइवर के अपडेट होने तक इंतजार करना होगा। एक बार हो जाने के बाद, अपने डिवाइस को रिबूट करें और जांचें कि क्या समस्या ठीक हो गई है या नहीं।
फिक्स 3: अपना सिस्टम ओएस अपडेट करें
तो, आपने अभी-अभी अपना नेटवर्क एडॉप्टर अपडेट किया है लेकिन फिर भी वही त्रुटि मिलती है; तो संभावना है कि पुराने सिस्टम ओएस इस त्रुटि के पीछे कारण हो सकता है। इसलिए, यदि आपने हाल ही में सिस्टम OS के लिए जाँच नहीं की है, तो हमारा सुझाव है कि आप इसकी जाँच करें। इसलिए, यदि आप नहीं जानते कि यह कैसे करना है, तो आप बस विंडोज सर्च बार का उपयोग कर सकते हैं और विंडोज अपडेट खोज सकते हैं।
विज्ञापनों
उसके बाद, परिणाम से उपयुक्त को खोलें। फिर, अगले पेज पर, हिट करें अद्यतन के लिए जाँच बटन पर क्लिक करें और तब तक प्रतीक्षा करें जब तक कि यह आपके सिस्टम पर अपडेट को खोज और इंस्टॉल न कर ले। एक बार हो जाने के बाद, अपने डिवाइस को रिबूट करें और जांचें कि क्या समस्या ठीक हो गई है या नहीं।
फिक्स 4: ड्राइवर को पुनर्स्थापित करें
यदि आप अपने ड्राइवर या ओएस को अपडेट करने के बाद भी त्रुटि प्राप्त कर रहे हैं, तो हमारा सुझाव है कि आप अपने पीसी पर ड्राइवर को फिर से स्थापित करने का प्रयास करें। कई उपयोगकर्ताओं को पहले यह फिक्स वास्तव में मददगार लगा। इसलिए, आप इसे क्यों नहीं आजमाते? ठीक है, यदि आप नहीं जानते कि ड्राइवर को फिर से कैसे स्थापित किया जाए, तो नीचे दिए गए चरणों का पालन करना सुनिश्चित करें:
- सबसे पहले, दबाएं विन+आर रन बॉक्स खोलने और खोजने के लिए कुंजी देवएमजीएमटी.एमएससी.
- उसके बाद, का पता लगाएँ और विस्तार करें नेटवर्क एडेप्टर टैब।
-
फिर, चुनें ब्रॉडकॉम 802.11 एन नेटवर्क एडेप्टर और उस पर डबल क्लिक करें।

- अब, स्विच करें चालक टैब करें और हिट करें ड्राइवर अपडेट करें… बटन।
- इतना ही। अब, हिट करें ड्राइवर सॉफ़्टवेयर के लिए मेरा कंप्यूटर ब्राउज़ करें उसके बाद विकल्प मुझे अपने कंप्यूटर पर डिवाइस ड्राइवरों की सूची से चुनने दें।
-
इसके बाद, पर टैप करें डिस्क है बटन और ब्राउज़ करें सी:/(आपके लैपटॉप निर्माता का नाम)/ड्राइवर।

- फिर, के समान फ़ाइल नाम खोजें आर274634 और उस पर डबल क्लिक करें। फिर, का पता लगाएं जानकारी फ़ाइल, और आप देखेंगे कि फ़ाइल का नाम समाप्त होता हैजानकारी.
-
उसके बाद, अनु डिस्क से स्थापित करें खिड़की दिखाई देगी; आपको OK बटन को हिट करना है। अब, तब तक प्रतीक्षा करें जब तक कि ड्राइवर आपके पीसी पर पुनः स्थापित न हो जाए। एक बार हो जाने के बाद, अपने पीसी को रिबूट करें और जांचें कि क्या समस्या ठीक हो गई है।

फिक्स 5: रजिस्ट्री सेटिंग्स को बदलें
कुछ संभावनाएं हैं कि ब्रॉडकॉम 802.11 एन नेटवर्क एडेप्टर काम नहीं कर रहा है, रजिस्ट्री सेटिंग्स के गलत कॉन्फ़िगरेशन के कारण होता है। इसलिए, आप अपनी रजिस्ट्री सेटिंग्स को बदलने के लिए नीचे दिए गए दिशानिर्देशों का पालन कर सकते हैं:
विज्ञापनों
- सबसे पहले, दबाएं विन+आर रन बॉक्स खोलने और खोजने के लिए regedit.
- उसके बाद, के लिए होवर करें HKEY_LOCAL_MACHINE\SYSTEM\CurrentControlSet\Control\Class\4D36E978-E325-11CE-BFC1-08002BE10318।
- अब, दाएँ फलक पर, खोजें अपर फिल्टर तथा निचला फ़िल्टर विकल्प। फिर, उस पर राइट-क्लिक करें और चुनें हटाना ड्रॉप-डाउन मेनू से विकल्प। फिर, हिट करें हां बटन और अपने पीसी को रिबूट करें। उसके बाद, जांचें कि क्या समस्या ठीक हो गई है या नहीं।
फिक्स 6: संगतता समस्या की जाँच करें
यह संभव है कि आपके विंडोज डिवाइस में ब्रॉडकॉम 802.11 एन नेटवर्क एडेप्टर के साथ कुछ संगतता समस्याएं हों। इसलिए, आपको यह जांचना होगा कि आपका पीसी ब्रॉडकॉम 802.11 एन नेटवर्क एडेप्टर के साथ संगत है या नहीं।
जमीनी स्तर
तो, ये सबसे अच्छी तरकीबें थीं जिनका उपयोग आप ब्रॉडकॉम 802.11 एन नेटवर्क एडेप्टर के काम न करने की समस्या को हल करने के लिए कर सकते हैं। हमें उम्मीद है कि इस लेख ने आपकी मदद की है। हालांकि, अगर आपको किसी अन्य जानकारी की आवश्यकता है, तो नीचे टिप्पणी करें।