फिक्स: टिनी टीना वंडरलैंड्स ऑडियो काम नहीं कर रहा है या साउंड कटिंग आउट
अनेक वस्तुओं का संग्रह / / March 25, 2022
टाइनी टीना वंडरलैंड्स एक एक्शन रोल-प्लेइंग फर्स्ट-पर्सन शूटर वीडियो गेम है जिसे गियरबॉक्स सॉफ्टवेयर द्वारा विकसित किया गया है और 2K गेम्स द्वारा प्रकाशित किया गया है। यह बॉर्डरलैंड श्रृंखला में एक स्पिन-ऑफ है और बॉर्डरलैंड्स 2 का उत्तराधिकारी है: ड्रैगन कीप पर टिनी टीना का आक्रमण। अब, यह अंततः मार्च 2022 में एपिक लॉन्चर के माध्यम से पीसी के लिए उपलब्ध है। यदि आप भी पीड़ितों में से एक हैं तो टिनी टीना के वंडरलैंड्स ऑडियो के काम न करने या क्रैकिंग साउंड समस्या को ठीक करने के लिए इस समस्या निवारण मार्गदर्शिका का पालन करना सुनिश्चित करें।
रिपोर्टों के अनुसार, भयानक ऑडियो सुनने का अनुभव इस नए पैच अपडेट के साथ हुई निराशाजनक चीजों में से एक है। हालाँकि, यह ध्यान देने योग्य है कि इस समस्या को ठीक करने के लिए एक नया अपडेट पैच होगा और सार्वजनिक रूप से रिलीज़ होने में कुछ समय लग सकता है। इसलिए, अधिकांश बग या गेम के मुद्दों को आसानी से हल किया जाना चाहिए। इस बीच, संभावना अधिक है कि आप अत्यधिक सामना कर रहे हैं ऑडियो मुद्दा और कुछ उपाय भी हैं।

पृष्ठ सामग्री
-
फिक्स: टिनी टीना की वंडरलैंड्स ऑडियो काम नहीं कर रही है या ध्वनि की समस्या है
- 1. मरम्मत खेल फ़ाइलें
- 2. नाहिमिक ऑडियो ड्राइवर अक्षम करें
- 3. ऑडियो ड्राइवर अपडेट करें
- 4. ऑडियो ड्राइवरों को पुनर्स्थापित करें
- 5. टिनी टीना के वंडरलैंड कॉन्फिगर को हटा दें
- 6. ऑडियो आउटपुट के तारों की जाँच करें
- 7. अन्य बाह्य उपकरणों को डिस्कनेक्ट करें
- 8. अन्य स्पीकर या हेडसेट का परीक्षण करें
- 9. पावर साइकिल अपने पीसी
- 10. Windows ध्वनि या स्थानिक ध्वनि बंद करें
- 11. BIOS रीसेट करें
- 12. BIOS अपडेट करें
फिक्स: टिनी टीना की वंडरलैंड्स ऑडियो काम नहीं कर रही है या ध्वनि की समस्या है
प्रभावित खिलाड़ियों ने रेडिट पर रिपोर्ट किया कि कंसोल पर खेलते समय, हेडसेट चालू हो गया लेकिन वे मुश्किल से कुछ और सुनते हैं। ऐसा लगता है कि सब कुछ मफल हो जाता है और कम मात्रा में मिश्रित हो जाता है। यह मूल रूप से गेमप्ले के अनुभव को बर्बाद कर देता है और कुछ नहीं। वहीं कुछ प्लेयर्स ने यह भी बताया है कि स्पीकर्स को छोड़कर हेडफोन में कोई दिक्कत नहीं है।
1. मरम्मत खेल फ़ाइलें
सबसे पहले, आपको यह जांचने के लिए एपिक क्लाइंट में गेम फ़ाइलों की मरम्मत करने का प्रयास करना चाहिए कि समस्या ठीक हो गई है या नहीं। कभी-कभी दूषित या अनुपलब्ध गेम फ़ाइलों के साथ कुछ समस्याएँ हो सकती हैं। ऐसा करने के लिए:
2. नाहिमिक ऑडियो ड्राइवर अक्षम करें
नाहिमिक एक ऑडियो ड्राइवर है जिसे आपके पीसी निर्माता ने आपको लैपटॉप, मदरबोर्ड और अन्य पर एक अनुकूलित ऑडियो अनुभव देने के लिए चुना है। यह एक विश्वसनीय ड्राइवर है जिसे आपके कंप्यूटर पर ऑडियो प्रदर्शन को अनुकूलित और ट्यून करने के लिए डिज़ाइन किया गया है।
- आपको टास्क मैनेजर (Ctrl+Shift+Esc) पर जाना होगा और फिर स्टार्टअप पर जाना होगा।
- अब, सूची से नाहिमिक ऑडियो ड्राइवर को अक्षम करें।
- अंत में, समस्या को ठीक किया गया है या नहीं, यह जांचने के लिए कंप्यूटर को पुनरारंभ करें।
3. ऑडियो ड्राइवर अपडेट करें
यह उल्लेखनीय है कि Realtek ऑडियो ड्राइवर उपयोगकर्ता आसानी से इस लेख के लिंक को आसानी से देख सकते हैं अपने विशिष्ट मदरबोर्ड या लैपटॉप मॉडल के लिए ऑडियो ड्राइवर का नवीनतम संस्करण डाउनलोड और इंस्टॉल करें। इसके अतिरिक्त, आप अपने विंडोज कंप्यूटर पर सक्रिय ग्राफिक्स ड्राइवर को अपडेट करने के लिए बस नीचे दिए गए चरणों का पालन कर सकते हैं।
- दबाओ विंडोज + एक्स खोलने के लिए कुंजियाँ त्वरित लिंक मेनू.
- अब, पर क्लिक करें डिवाइस मैनेजर इसे खोलने के लिए > डबल क्लिक करें पर ध्वनि, वीडियो और गेम नियंत्रक.
- दाएँ क्लिक करें सक्रिय या समस्याग्रस्त ऑडियो डिवाइस पर > चुनें ड्राइवर अपडेट करें.
- पर क्लिक करें ड्राइवरों के लिए स्वचालित रूप से खोजें > प्रक्रिया पूरी होने तक प्रतीक्षा करें।
- यदि कोई अपडेट उपलब्ध है, तो सिस्टम स्वचालित रूप से इसकी जांच करेगा, और अपडेट को इंस्टॉल करेगा।
- एक बार हो जाने के बाद, परिवर्तनों को लागू करने के लिए सिस्टम को रीबूट करना सुनिश्चित करें।
4. ऑडियो ड्राइवरों को पुनर्स्थापित करें
ऐसी संभावना है कि आपके कंप्यूटर का ऑडियो ड्राइवर किसी अनपेक्षित कारण से दूषित या गायब हो गया हो। अब, यदि आप भी ऐसा ही महसूस कर रहे हैं, तो नीचे दिए गए चरणों का पालन करके पीसी पर ऑडियो ड्राइवरों को फिर से स्थापित करना सुनिश्चित करें:
- दबाओ विंडोज + एक्स खोलने के लिए कुंजियाँ त्वरित लिंक मेनू.
- अब, पर क्लिक करें डिवाइस मैनेजर इसे खोलने के लिए > डबल क्लिक करें पर ध्वनि, वीडियो और गेम नियंत्रक.
- दाएँ क्लिक करें सक्रिय या समस्याग्रस्त ऑडियो डिवाइस पर > चुनें डिवाइस अनइंस्टॉल करें.
- पर क्लिक करें स्थापना रद्द करें कार्य की पुष्टि करने के लिए फिर से > प्रक्रिया पूरी होने की प्रतीक्षा करें।
- एक बार हो जाने के बाद, परिवर्तनों को लागू करने के लिए अपने कंप्यूटर को पुनरारंभ करना सुनिश्चित करें।
- रिबूट के बाद, विंडोज सिस्टम स्वचालित रूप से लापता ऑडियो ड्राइवर या ऑडियो डिवाइस (यदि जुड़ा हुआ है) को फिर से स्थापित करेगा।
हालाँकि, यदि यह सिस्टम द्वारा स्वचालित रूप से स्थापित नहीं होता है, तो कंप्यूटर मॉडल नंबर या को नोट करना सुनिश्चित करें मदरबोर्ड मॉडल नंबर और नवीनतम ऑडियो ड्राइवर को डाउनलोड और इंस्टॉल करने के लिए सीधे आधिकारिक निर्माता की वेबसाइट पर जाएं।
विज्ञापनों
5. टिनी टीना के वंडरलैंड कॉन्फिगर को हटा दें
आपको अपने पीसी पर टिनी टीना की वंडरलैंड्स कॉन्फिग फाइल को हटाने की कोशिश करनी चाहिए ताकि यह पता चल सके कि यह ठीक हो गया है या नहीं। ऐसा करने के लिए:
- फाइल एक्सप्लोरर (यह पीसी) पर जाएं> सी: ड्राइव पर जाएं (जहां आपने गेम इंस्टॉल किया है)।
- अब, विशिष्ट निर्देशिका पर जाएँ - उपयोगकर्ता नाम\दस्तावेज़\टिनी टीना के वंडरलैंड्स\सेटिंग्स और टिनी टीना की वंडरलैंड्स कॉन्फ़िग फ़ाइल को हटा दें।
- एक बार हो जाने के बाद, परिवर्तनों को लागू करने के लिए अपने पीसी को रीबूट करें।
6. ऑडियो आउटपुट के तारों की जाँच करें
ऑडियो आउटपुट डिवाइस और तारों की जांच करना सुनिश्चित करें कि क्या वे ठीक से जुड़े हुए हैं और वैध पोर्ट में प्लग किए गए हैं या नहीं। यह काफी सरल बात है फिर भी प्रभावी है क्योंकि कभी-कभी उपयोगकर्ता भूल सकते हैं या गलतियाँ कर सकते हैं।
7. अन्य बाह्य उपकरणों को डिस्कनेक्ट करें
समस्या की फिर से जाँच करने के लिए अन्य बाह्य उपकरणों को डिस्कनेक्ट करना भी ध्यान देने योग्य है। यह सुनिश्चित करने के लिए कि वास्तव में समस्या का कारण क्या है, बस न्यूनतम संख्या में बाहरी USB उपकरणों का उपयोग करने का प्रयास करें।
विज्ञापनों
8. अन्य स्पीकर या हेडसेट का परीक्षण करें
टिनी टीना के वंडरलैंड्स गेम खेलते समय अपने कंप्यूटर के साथ अन्य स्पीकर या हेडसेट का परीक्षण करना सुनिश्चित करें ताकि यह जांचा जा सके कि आपके मौजूदा स्पीकर या हेडसेट में कोई समस्या है या नहीं।
9. पावर साइकिल अपने पीसी
कभी-कभी एक शक्ति चक्र का प्रदर्शन करते हुए आपका पीसी खेल के साथ कई मुद्दों को ठीक कर सकता है। ऐसा करने के लिए:
- पीसी को बंद करना और पावर केबल को अनप्लग करना सुनिश्चित करें।
- लगभग एक मिनट तक प्रतीक्षा करें और फिर समस्या की जांच के लिए कंप्यूटर को चालू करें।
10. Windows ध्वनि या स्थानिक ध्वनि बंद करें
यदि आपके डेस्कटॉप या लैपटॉप में विंडोज सोनिक या स्पैटियल साउंड फीचर है तो नीचे दिए गए चरणों का पालन करके इसे अक्षम करना सुनिश्चित करें:
- स्टार्ट मेन्यू> सेटिंग्स पर जाएं> सिस्टम पर क्लिक करें।
- अब, साउंड> सेलेक्ट रिलेटेड सेटिंग्स पर क्लिक करें।
- साउंड कंट्रोल पैनल पर जाएं और प्लेबैक डिवाइस चुनें।
- इसके बाद, गुण चुनें > स्थानिक ध्वनि चुनें।
- स्थानिक ध्वनि प्रारूप में, हेडफ़ोन के लिए विंडोज सोनिक का चयन करें।
- अंत में, लागू करें चुनें, और प्रभाव बदलने के लिए पीसी को रीबूट करें।
11. BIOS रीसेट करें
यदि मामले में, ओवरक्लॉक सुविधा को रीसेट करना आपके लिए काम नहीं करता है, तो BIOS / UEFI मेनू को भी रीसेट करने का प्रयास करना सुनिश्चित करें। उपरोक्त प्रक्रिया का उपयोग करके, BIOS/UEFI मेनू में बूट करें। फिर BIOS सेटिंग्स रीसेट या डिफ़ॉल्ट BIOS सेटअप ढूंढें और पुष्टि करने के लिए इसे चुनें। एक बार हो जाने के बाद, अपने पीसी को पुनरारंभ करें।
12. BIOS अपडेट करें
बिना किसी समस्या के आपके मदरबोर्ड ब्रांड के अनुसार आपके विंडोज सिस्टम BIOS / UEFI को सुरक्षित रूप से अपडेट करने के लिए ऑनलाइन बहुत सारे शॉर्टकट और गहन ट्यूटोरियल उपलब्ध हैं। विंडोज अपडेट की तरह ही, बहुत सारे क्रैश या त्रुटियों को ठीक करने के लिए BIOS अपडेट भी उपयोगी और आवश्यक है।
यही है, दोस्तों। हम मानते हैं कि यह मार्गदर्शिका आपके लिए सहायक थी। अधिक प्रश्नों के लिए, आप नीचे टिप्पणी कर सकते हैं।

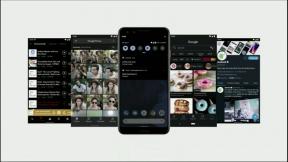
![कैसे Gecoo G1 3G [GSI ट्रेबल Q] के लिए AOSP Android 10 स्थापित करें](/f/8130911cf2b818cf51c252d5ed5a427f.jpg?width=288&height=384)
