गैलेक्सी टैब ए7. पर बूटलोडर और रूट मैजिक को कैसे अनलॉक करें
अनेक वस्तुओं का संग्रह / / March 29, 2022
ऐसा लगता है कि आपने या तो हाल ही में खरीदा है सैमसंग गैलेक्सी टैब A7 (SM-T500/T505) और अब बूटलोडर को अनलॉक करने में रुचि रखते हैं और जड़ गैलेक्सी टैब ए7 पर मैजिक का उपयोग करना। यह भी हो सकता है कि आपने कुछ समय इंतजार किया हो और अब आप उसमें डूबना चाहते हों। चाहे आप टैब ए7 10.4 (2020) मॉडल का वाई-फाई संस्करण या 4 जी एलटीई संस्करण के साथ उपयोग कर रहे हों, यह गहन मार्गदर्शिका आपको पूरी प्रक्रिया से गुजरने में मदद करेगी।
यह सैमसंग के मोबाइल बाजार में लोकप्रिय टैबलेट उपकरणों में से एक है, जब अधिकांश ओईएम इन दिनों अधिक से अधिक टैबलेट उपकरणों के निर्माण से बच रहे हैं। जबकि गैलेक्सी टैब ए7 भी एक शक्तिशाली हार्डवेयर विनिर्देश के साथ आता है और यही कारण है कि अधिकांश Android प्रेमी या उत्साही लोग डिवाइस बूटलोडर को अनलॉक करने और अपने टैबलेट डिवाइस को भी रूट करने के लिए उत्सुक हैं।
यह भी पढ़ें
पृष्ठ सामग्री
- बूटलोडर क्या है?
- बूटलोडर अनलॉक के लाभ
-
Galaxy Tab A7 (SM-T500/T505) पर बूटलोडर और रूट मैजिक अनलॉक कैसे करें
-
पूर्व-आवश्यकताएं:
- 1. अपने डिवाइस को चार्ज करें
- 2. अपने डिवाइस का बैकअप लें
- 3. एडीबी और फास्टबूट बायनेरिज़ डाउनलोड करें
- 4. सैमसंग यूएसबी ड्राइवर डाउनलोड करें
- 5. एक पीसी, एक यूएसबी केबल, और वाई-फाई एक्सेस
- 6. ओडिन फ्लैश टूल और मैजिक डाउनलोड करें
- 7. स्टॉक रोम फ़ाइल डाउनलोड करें
- 8. सॉफ़्टवेयर अपडेट के लिए जाँच करें
- 9. सही बिल्ड नंबर सत्यापित करें
- चरण 1: डेवलपर विकल्प सक्षम करें
- चरण 2: USB डीबगिंग और OEM अनलॉकिंग सक्षम करें
- चरण 3: बूटलोडर अनलॉक करें
- चरण 4: अनलॉक किए गए बूटलोडर को सत्यापित करें
- चरण 5: AP ROM को निकालें और इसे Galaxy Tab A7. पर ले जाएं
- चरण 6: AP ROM को Magisk. के माध्यम से पैच करें
- चरण 7: डाउनलोड मोड में बूट करें (EDL मोड)
- चरण 8: ओडिन और फ्लैश पैच एपी फर्मवेयर को रूट में लॉन्च करें
- चरण 9: स्टॉक रिकवरी के माध्यम से फ़ैक्टरी रीसेट करें
-
पूर्व-आवश्यकताएं:
बूटलोडर क्या है?
बूटलोडर एक सॉफ्टवेयर है जो डिवाइस हार्डवेयर को ऑपरेटिंग सिस्टम में बूट करने में मदद करता है या उपयोगकर्ता द्वारा कमांड के अनुसार रिकवरी मोड में आता है। यह एक विक्रेता-विशिष्ट छवि फ़ाइल या प्रोग्राम है जो कर्नेल को डिवाइस में लोड करता है और हार्डवेयर को सिस्टम को चलाने या पुनर्प्राप्त करने की अनुमति देता है।

यह डिवाइस की सुरक्षित बूट स्थिति को भी सत्यापित करता है जो डिवाइस के स्वास्थ्य को इंगित करता है और केवल हस्ताक्षरित छवियों को चलाने की अनुमति देता है जो निर्माता द्वारा अधिकृत हैं। प्रत्येक एंड्रॉइड स्मार्टफोन/टैबलेट निर्माता सुरक्षा या गोपनीयता शोषण को रोकने के लिए डिफ़ॉल्ट रूप से अपने डिवाइस को लॉक बूटलोडर स्थिति प्रदान करता है। सौभाग्य से, इच्छुक उपयोगकर्ता आसानी से कर सकते हैं बूटलोडर अनलॉक करें रूट स्तर से अपने उपकरणों को अनुकूलित करना शुरू करने के लिए।
बूटलोडर अनलॉक के लाभ
- Android डिवाइस पूरी तरह से अनुकूलित करने के योग्य हो जाता है।
- एक तृतीय-पक्ष फर्मवेयर फ्लैश करें, जिसे आफ्टरमार्केट रोम के रूप में भी जाना जाता है।
- आसानी से Xposed मॉड्यूल या Magisk मॉड्यूल स्थापित करें।
- सिस्टम-स्तरीय रूट एक्सेस प्राप्त करें।
- एक बार रूट किए गए एप्लिकेशन को आसानी से चलाएं।
- एक बार रूट हो जाने पर सिस्टम ऐप्स या ब्लोटवेयर को अनइंस्टॉल कर दें।
Galaxy Tab A7 (SM-T500/T505) पर बूटलोडर और रूट मैजिक अनलॉक कैसे करें
यहां हमने आपको सैमसंग गैलेक्सी टैब ए7 टैबलेट पर बूटलोडर को अनलॉक करने के साथ-साथ मैजिक का उपयोग करके रूट करने का एक आसान तरीका प्रदान किया है। विधियों पर जाने से पहले, नीचे उल्लिखित सभी आवश्यकताओं और डाउनलोड लिंक का भी पालन करना सुनिश्चित करें।
पूर्व-आवश्यकताएं:
आपको उन सभी आवश्यक आवश्यकताओं का पालन करना होगा जिनका हमने नीचे उल्लेख किया है। तो, आइए इसमें शामिल हों।
1. अपने डिवाइस को चार्ज करें
बूटलोडर अनलॉकिंग या रूटिंग प्रक्रिया के दौरान कभी-कभी शटडाउन से बचने के लिए कुछ भी करने से पहले अपने डिवाइस को चार्ज करना सुनिश्चित करें। आपको कम से कम 50% या उससे अधिक चार्ज करना चाहिए।
2. अपने डिवाइस का बैकअप लें
यह हमेशा अनुशंसा की जाती है अपने डिवाइस डेटा का पूरा बैकअप लें किसी भी तरीके को करने से पहले क्योंकि बूटलोडर को अनलॉक करने से सभी आंतरिक स्टोरेज डेटा पूरी तरह से मिट जाएगा।
3. एडीबी और फास्टबूट बायनेरिज़ डाउनलोड करें
ADB और Fastboot ड्राइवर या उपकरण कंप्यूटर का उपयोग करके आपके कनेक्टेड डिवाइस पर कुछ ही सेकंड में सिस्टम-स्तरीय कमांड चलाने के लिए वास्तव में उपयोगी हैं। आप डिवाइस पर फास्टबूट या एडीबी कमांड चलाना चाहते हैं, या ओटीए फाइलों को साइडलोड करना चाहते हैं, या प्रोग्राम को हटाना चाहते हैं, आदि। आप ऐसा कर सकते हैं यहां एडीबी और फास्टबूट बायनेरिज़ को पकड़ो.
विज्ञापनों
4. सैमसंग यूएसबी ड्राइवर डाउनलोड करें
डेटा ट्रांसफर या फ्लैशिंग आइटम के लिए यूएसबी केबल के माध्यम से डिवाइस और कंप्यूटर के बीच एक मजबूत कनेक्शन बनाने के लिए यूएसबी ड्राइवर्स पर्याप्त आवश्यक हैं। यह बिना किसी रुकावट के सुचारू संचालन सुनिश्चित करता है। आप प्राप्त कर सकते हैं सैमसंग यूएसबी ड्राइवर्स यहाँ.
5. एक पीसी, एक यूएसबी केबल, और वाई-फाई एक्सेस
गैलेक्सी टैब ए7 10.4-इंच (2020) टैबलेट को कनेक्ट करने के लिए आपको एक विंडोज कंप्यूटर, एक यूएसबी केबल और पीसी के साथ-साथ टैबलेट पर वाई-फाई एक्सेस की भी आवश्यकता होगी।
6. ओडिन फ्लैश टूल और मैजिक डाउनलोड करें
ओडिन का उपयोग सैमसंग गैलेक्सी डिवाइस चलाने वाले एंड्रॉइड ओएस पर स्टॉक फर्मवेयर फाइलों (.tar / .tar.md5) को फ्लैश करने के लिए किया जाता है और किसी भी विंडोज पीसी पर चलता है। जबकि रूट को सक्षम करने के लिए स्टॉक बूट छवि फ़ाइल को पैच करने के लिए मैजिक ऐप की आवश्यकता होती है पहुंच।
विज्ञापनों
- ओडिन टूल
- मैजिक ऐप
7. स्टॉक रोम फ़ाइल डाउनलोड करें
अब, आपको अपने कंप्यूटर पर विश्वसनीय स्रोतों (जैसे सैमफर्म) से अपने विशिष्ट सैमसंग गैलेक्सी मॉडल और क्षेत्र के लिए वास्तविक स्टॉक फर्मवेयर फ़ाइल डाउनलोड करनी चाहिए। ऐसा करने के लिए, आप नीचे दिए गए किसी भी लिंक को देख सकते हैं:
- सैमफर्म
- फ़्रीजा टूल
- समलोडर
- सैममोबाइल
8. सॉफ़्टवेयर अपडेट के लिए जाँच करें
अपने गैलेक्सी ए 7 टैबलेट पर सॉफ़्टवेयर अपडेट की जांच करना सुनिश्चित करें। यदि कोई अपडेट उपलब्ध है, तो पहले अपडेट को डाउनलोड और इंस्टॉल करने का प्रयास करें। ऐसा करने के लिए: सिर पर समायोजन मेनू > सॉफ्टवेयर अपडेट > डाउनलोड करो और इंस्टॉल करो.
9. सही बिल्ड नंबर सत्यापित करें
आपके गैलेक्सी टैब ए7 डिवाइस पर चल रहे सॉफ़्टवेयर संस्करण की वास्तविक बिल्ड संख्या की जांच और सत्यापन करना भी आवश्यक है। ऐसा करने के लिए, पर जाएँ सेटिंग्स> टैबलेट के बारे में> सॉफ्टवेयर जानकारी> बिल्ड नंबर. एक बार हो जाने के बाद, अब आप नीचे दी गई वास्तविक विधि में कूद सकते हैं।
चेतावनी: सुरक्षा कारणों से अपने डिवाइस डेटा (आंतरिक भंडारण) का बैकअप बनाना सुनिश्चित करें क्योंकि बूटलोडर को अनलॉक करने से डिवाइस से आंतरिक डेटा पूरी तरह से हट जाएगा। इस गाइड का पालन करने के दौरान/बाद में आपके टेबलेट पर होने वाली किसी भी प्रकार की क्षति या त्रुटि के लिए GetDroidTips को जिम्मेदार नहीं ठहराया जाएगा। आपको पता होना चाहिए कि आप क्या कर रहे हैं और इसे अपने जोखिम पर करें।
चरण 1: डेवलपर विकल्प सक्षम करें
- के लिए जाओ सेटिंग्स> टैबलेट के बारे में> सॉफ्टवेयर जानकारी.
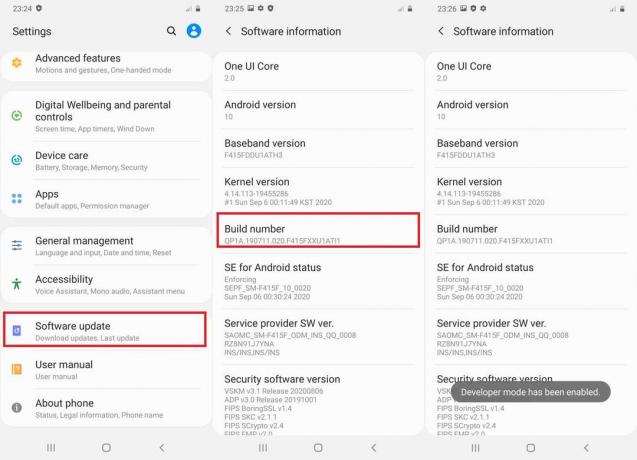
- पर टैप करें निर्माण संख्या 7-8 बार जब तक आपको कोई संदेश दिखाई न दे "डेवलपर विकल्प सक्षम।"
चरण 2: USB डीबगिंग और OEM अनलॉकिंग सक्षम करें
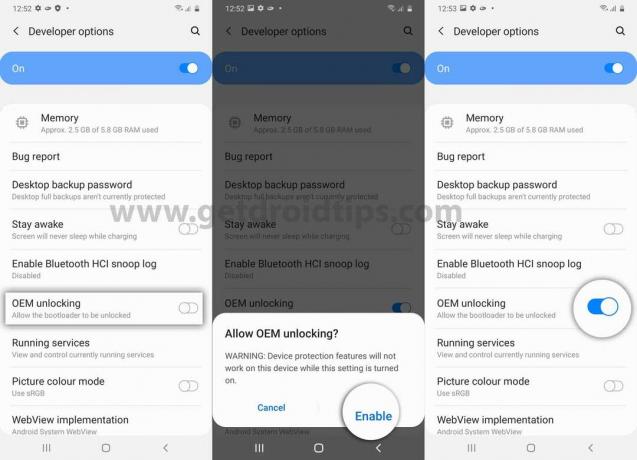
- अब, यहाँ जाएँ सेटिंग्स> डेवलपर विकल्प> यूएसबी डिबगिंग सक्षम करें तथा OEM अनलॉकिंग. [यदि संकेत दिया जाए, तो टैप करें सक्षम]
चरण 3: बूटलोडर अनलॉक करें
- तो, बस अपने गैलेक्सी टैब ए7 (2020) डिवाइस को बंद कर दें।
- अब, वॉल्यूम अप + डाउन कीज़ को एक साथ दबाकर रखना सुनिश्चित करें और इसे USB केबल का उपयोग करके कंप्यूटर से तब तक कनेक्ट करें जब तक आप बूटलोडर स्क्रीन नहीं देखते। [यह महत्वपूर्ण है]
- फिर वॉल्यूम अप कुंजी को दबाकर रखें में प्रवेश करने के लिए 'डिवाइस अनलॉक मोड'. यदि संकेत दिया जाए, तो दबाएं ध्वनि तेज कार्रवाई का चयन करने के लिए कुंजी।
- अंत में, आपका बूटलोडर आपके Samsung Galaxy Tab A7 10.4″ (SM-T500/T505) पर ठीक से अनलॉक होना चाहिए।
- आपका टैबलेट डिवाइस स्वचालित रूप से सिस्टम में फिर से बूट हो जाएगा। लेकिन ध्यान रखें कि यह पहले ही सभी इंटरनल स्टोरेज डेटा को पूरी तरह से मिटा चुका है।
ध्यान दें: हालाँकि, आप हमेशा स्प्लैश स्क्रीन पर एक चेतावनी संदेश देखेंगे जब भी आप अपने डिवाइस को पुनरारंभ या पावर करेंगे, क्योंकि बूटलोडर अनलॉक है। इसलिए घबराएं नहीं और इससे बचें। बूटलोडर को अनलॉक करने के बाद पहले बूट समय में कुछ मिनट लग सकते हैं। इसलिए, जब तक यह बूट न हो जाए, तब तक थोड़ा धैर्य रखें।
चरण 4: अनलॉक किए गए बूटलोडर को सत्यापित करें
एक बार जब आपका उपकरण सिस्टम में बूट हो जाता है, तो सुनिश्चित करें कि प्रारंभिक सेटअप प्रक्रिया से गुजरना है। फिर डेवलपर विकल्प मेनू पर फिर से जाएं। यदि नहीं मिला है, तो उपरोक्त विधियों का उपयोग करके इसे फिर से सक्रिय करें।
डेवलपर विकल्प मेनू पर जाएं और वहां आप ओईएम अनलॉकिंग विकल्प का पता लगा सकते हैं कि यह ग्रे है या नहीं। यदि यह धूसर हो गया है तो इसका मतलब है कि आपने अपने गैलेक्सी टैब ए 7 पर बूटलोडर को सफलतापूर्वक अनलॉक कर दिया है।
चरण 5: AP ROM को निकालें और इसे Galaxy Tab A7. पर ले जाएं
सुनिश्चित करें कि आपने अपने गैलेक्सी टैब ए7 के लिए स्टॉक फर्मवेयर पैकेज को .zip एक्सटेंशन में पहले ही डाउनलोड कर लिया है और इसे अनज़िप भी कर दिया है। अब, कंप्यूटर पर एक्सट्रैक्टेड फर्मवेयर फोल्डर लोकेशन पर जाएं और आपको एपी, बीएल, सीपी (एसएम-टी505), सीएससी और होम_सीएससी जैसे फोल्डर के अंदर उल्लिखित फाइल फॉर्मेट दिखाई देंगे।
अब, आपको पैचिंग के लिए केवल AP एक्सटेंशन-आधारित फर्मवेयर फ़ाइल की आवश्यकता होगी। हालाँकि, बाकी फ़ाइलों को न हटाएं क्योंकि आपको बाद में उनकी आवश्यकता होगी।
- तो, बस अपने गैलेक्सी टैब ए7 को यूएसबी केबल के जरिए कंप्यूटर से कनेक्ट करें।
- सक्षम करें 'दस्तावेज हस्तांतरण' डेवलपर विकल्पों से या सीधे अधिसूचना पैनल से यूएसबी कनेक्शन के लिए मोड।
- इसके बाद, निकाली गई AP फर्मवेयर फ़ाइल को Galaxy Tab A7 के आंतरिक संग्रहण में कॉपी और पेस्ट करना सुनिश्चित करें।
चरण 6: AP ROM को Magisk. के माध्यम से पैच करें
- एक बार जब AP फर्मवेयर गैलेक्सी टैब A7 के आंतरिक भंडारण में स्थानांतरित हो जाता है, तो आप अब मैजिक का उपयोग करके AP ROM फ़ाइल को पैच कर सकते हैं।
- ऐसा करने के लिए, डाउनलोड की गई Magisk एपीके फ़ाइल को टैबलेट डिवाइस के आंतरिक संग्रहण में स्थानांतरित करें और फ़ाइल प्रबंधक ऐप के माध्यम से हमेशा की तरह एपीके फ़ाइल इंस्टॉल करें। यह आसान है।
- अब, अपने टेबलेट पर मैजिक ऐप खोलें > पर टैप करें 'इंस्टॉल' बटन।
- पर थपथपाना 'फ़ाइल का चयन करें और पैच करें' सूची से।
- एपी फर्मवेयर फ़ाइल स्थान पर नेविगेट करें जहां आपने इसे हाल ही में स्थानांतरित किया है।
- बस एपी फर्मवेयर फ़ाइल चुनें> पर टैप करें 'चलो चलते हैं!' फ़ाइल को पैच करना शुरू करने के लिए।
- यह स्वचालित रूप से Magisk का नवीनतम संस्करण डाउनलोड करेगा और बिना किसी समस्या के AP फर्मवेयर को पैच कर देगा। [इस प्रक्रिया में कुछ मिनट लग सकते हैं। इसलिए थोड़ा धैर्य रखें।]
- एक बार पैचिंग हो जाने के बाद, पैच की गई एपी फर्मवेयर (टीएआर) फ़ाइल को में संग्रहीत किया जाएगा 'डाउनलोड' आपके गैलेक्सी टैब A7 का फ़ोल्डर [आंतरिक संग्रहण]।
- ध्यान रखें कि फ़ाइल का नाम इस तरह होना चाहिए "Magisk_patched_xxxxx.tar". [यहाँ XXXXX अक्षरों की श्रृंखला को दर्शाता है]
- अब, आपको अपने गैलेक्सी टैब ए7 को कंप्यूटर से कनेक्ट करना होगा और पैच की गई एपी फ़र्मवेयर फ़ाइल को उस फ़ोल्डर में कॉपी करना होगा जहाँ आपने पहले स्टॉक फ़र्मवेयर फ़ाइल (बीएल, सीपी, सीएससी, आदि) निकाली थी।
चरण 7: डाउनलोड मोड में बूट करें (EDL मोड)
अब, आपको नीचे दिए गए चरणों का पालन करके अपने सैमसंग गैलेक्सी टैब ए7 डिवाइस को डाउनलोड मोड में बूट करना होगा। यह करने के लिए:
- पहले टैबलेट को बंद करें > अगला, वॉल्यूम अप + वॉल्यूम डाउन कुंजियों को एक साथ लंबे समय तक दबाए रखते हुए इसे यूएसबी केबल के माध्यम से अपने कंप्यूटर से कनेक्ट करना सुनिश्चित करें जब तक कि आप बूटलोडर स्क्रीन नहीं देखते।
- फिर दबाएं ध्वनि तेज अपने डिवाइस को आसानी से डाउनलोड मोड में दर्ज करने के लिए कुंजी।
कृपया ध्यान:
- CP फर्मवेयर केवल गैलेक्सी टैब A7 LTE वैरिएंट के लिए लागू है, न कि वाई-फाई वैरिएंट के लिए।
- रूट करते समय फ्लैशिंग के लिए मानक सीएससी फ़ाइल का चयन करें। [होम_सीएससी का उपयोग न करें]
- पैच किए गए एपी फर्मवेयर को अलग-अलग फ्लैश करने का प्रयास न करें और इसे हमेशा बाकी फर्मवेयर फाइलों जैसे बीएल, सीपी और सीएससी के साथ फ्लैश करें।
चरण 8: ओडिन और फ्लैश पैच एपी फर्मवेयर को रूट में लॉन्च करें
- हम मानते हैं कि आपने अपने कंप्यूटर पर ओडिन फ्लैश टूल पहले ही डाउनलोड कर लिया है। यदि नहीं, तो ऊपर दिए गए डाउनलोड लिंक का उपयोग करके इसे अभी करें।
- इसके बाद, फ़ाइल को निकालें और ओडीआईएन निष्पादन योग्य (exe) फ़ाइल पर डबल-क्लिक करें, और इंस्टॉलेशन प्रक्रिया को पूरा करने के लिए ऑन-स्क्रीन संकेतों का पालन करें। यदि संकेत दिया जाए, तो क्लिक करें 'ठीक'.
- चूंकि आपका गैलेक्सी टैब ए7 पहले से ही कंप्यूटर से जुड़ा हुआ है, ओडिन टूल स्वचालित रूप से इसे पहचान लेगा और ऊपरी-बाएं कोने पर COM पोर्ट नंबर प्रदर्शित करेगा।
- अब, आपको फर्मवेयर फाइलों को ओडिन टूल में निम्नानुसार लोड करना होगा:
- पर क्लिक करें 'बीएल' > BL फर्मवेयर फ़ाइल चुनें (BL_xxxxxxxxxxx.tar.md5)
- फिर पर क्लिक करें 'एपी' > Magisk-पैच्ड AP फ़र्मवेयर फ़ाइल चुनें (magisk_patched_xxxxx.tar)
- फिर पर क्लिक करें 'सीपी' > CP फ़र्मवेयर फ़ाइल चुनें (CP_xxxxxxxxxxx.tar.md5)
- अगला, पर क्लिक करें 'सीएससी' > सीएससी फ़र्मवेयर फ़ाइल चुनें (CSC_xxxxxxxxxxx.tar.md5)
- एक बार सभी फ़र्मवेयर फ़ाइलें ODIN टूल में लोड हो जाने के बाद, पर क्लिक करें 'विकल्प' टैब।
- अनचेक करना सुनिश्चित करें 'स्व फिर से शुरु होना' फ्लैशिंग प्रक्रिया को पूरा करने के बाद आपके टैबलेट को स्वचालित रूप से रीबूट होने से रोकने का विकल्प।
- अंत में, पर क्लिक करें 'शुरू' चमकती प्रक्रिया शुरू करने के लिए बटन।
- इसमें कुछ समय लग सकता है इसलिए कृपया धैर्य रखें। एक बार यह पूरा हो जाने के बाद, आपको एक सफल संदेश दिखाई देना चाहिए जो कहता है 'उत्तीर्ण!' ओडिन के इंटरफेस पर।
- अब, आप ओडिन को बंद कर सकते हैं और अपने टैबलेट को कंप्यूटर से डिस्कनेक्ट कर सकते हैं।
चरण 9: स्टॉक रिकवरी के माध्यम से फ़ैक्टरी रीसेट करें
अब, आपको बस एक नई शुरुआत करने के लिए अपने गैलेक्सी टैब ए7 डिवाइस का फ़ैक्टरी रीसेट करना है। ऐसा करने के लिए:
- लगभग 7-10 सेकंड के लिए वॉल्यूम डाउन + पावर कुंजियों को एक साथ तब तक दबाकर रखें जब तक आपका टैबलेट डाउनलोड मोड से बाहर न निकल जाए। अब, एक बार स्क्रीन बंद हो जाने पर, तुरंत वॉल्यूम डाउन कुंजी को छोड़ दें और वॉल्यूम अप कुंजी को जल्दी से लंबे समय तक दबाएं लेकिन पावर कुंजी को अभी तक जारी न करें।
- आपका टैबलेट अब स्टॉक रिकवरी मोड में बूट होना चाहिए। यहां आपको विकल्पों में नेविगेट करने के लिए वॉल्यूम कुंजियों का उपयोग करना होगा।
- पर नेविगेट करना सुनिश्चित करें 'डेटा हटाना / फ़ैक्टरी रीसेट' विकल्प या इसे हाइलाइट करें।
- फिर कार्रवाई की पुष्टि करने के लिए पावर कुंजी दबाएं । यदि फिर से संकेत दिया जाए, तो चयन करें और पुष्टि करें 'फ़ैक्टरी डेटा रीसेट' प्रक्रिया शुरू करने के लिए।
- फ़ैक्टरी रीसेट के पूरा होने तक प्रतीक्षा करें और फिर चयन करना सुनिश्चित करें 'सिस्टम को अभी रीबूट करो' स्टॉक रिकवरी मेनू से फिर से।
- यह आपके डिवाइस को सिस्टम में बूट करेगा और इसमें कुछ समय लग सकता है। तो, थोड़ा धैर्य रखें।
- एक बार बूट हो जाने के बाद, प्रारंभिक सेटअप प्रक्रिया से गुजरें> अब, ऐप ड्रॉअर खोलें और मैजिक ऐप लॉन्च करें।
- यह आपको अपने गैलेक्सी टैब ए7 पर मैजिक ऐप को पूरी तरह से इंस्टॉल करने के लिए कहेगा।
- तो, टैप करें 'ठीक' और फिर चुनें 'इंस्टॉल' और स्थापना प्रक्रिया को पूरा करने के लिए इसकी प्रतीक्षा करें।
- एक बार हो जाने के बाद, अपने टैबलेट पर पूरी तरह से स्थापित मैजिक ऐप लॉन्च करना सुनिश्चित करें।
- फिर यह आपको अतिरिक्त सेटअप प्रक्रिया को पूरा करने के लिए संकेत दे सकता है > बस टैप करें 'ठीक' और इसके लिए प्रतीक्षा करें।
- अंत में, आपका डिवाइस उचित रूट एक्सेस के साथ सिस्टम में स्वचालित रूप से फिर से रीबूट हो जाएगा।
- वोइला! आप अब रॉक करने के लिए तैयार हैं।
चूंकि बूटलोडर को अनलॉक करने के बाद आपका गैलेक्सी टैब ए7 अब पूरी तरह से रूट हो गया है, अब आप आसानी से मैजिक ऐप पर सेफ्टीनेट इंटीग्रेशन की जांच कर सकते हैं।
बस मैजिक ऐप खोलें> सुनिश्चित करें कि यह नवीनतम संस्करण पर चल रहा है> टैप करें 'चेक सेफ्टीनेट'. यह आपको दिखाएगा 'सफलता' संदेश।
यही है, दोस्तों। हम मानते हैं कि यह मार्गदर्शिका आपके लिए उपयोगी थी। अतिरिक्त प्रश्नों के लिए नीचे टिप्पणी में पूछने के लिए स्वतंत्र महसूस करें।
श्रेय: एक्सडीए

![QMobile i6 मेटल 2017 पर स्टॉक रॉम को कैसे स्थापित करें [फर्मवेयर फ़्लैश फ़ाइल]](/f/0b1368b7474849f7d7bfec5ee4cdb552.jpg?width=288&height=384)
![SPC L60 प्रो हाईफोन [फर्मवेयर फ़ाइल] पर स्टॉक रॉम कैसे स्थापित करें](/f/e6ea97975b14d768b83c88c2398e7e45.jpg?width=288&height=384)
![मैक्सवेस्ट रेंजर 5 पर स्टॉक रॉम कैसे स्थापित करें [फर्मवेयर फाइल / अनब्रिक]](/f/db32ba424398ea1573f080f900a456ac.jpg?width=288&height=384)