फिक्स: स्टार्टअप के बाद डेथ स्ट्रैंडिंग डायरेक्टर की कट ब्लैक स्क्रीन
अनेक वस्तुओं का संग्रह / / April 23, 2022
2019 की डेथ स्ट्रैंडिंग कोजिमा प्रोडक्शंस द्वारा विकसित और 505 गेम्स द्वारा प्रकाशित एक्शन-एडवेंचर वीडियो गेम में से एक है, जिसे उपलब्ध प्लेटफॉर्म पर बहुत अच्छी समीक्षा मिली है। हाल ही में, डेवलपर्स 'डेथ स्ट्रैंडिंग डायरेक्टर्स कट' नामक एक नया डीएलसी लेकर आए हैं, जिसमें है कुछ नई सुविधाएँ और बहुत कुछ जोड़ा, लेकिन किसी तरह कई खिलाड़ियों को ब्लैक स्क्रीन समस्या का सामना करना पड़ रहा है पीसी.
ऑनलाइन कई रिपोर्टों के अनुसार, प्रभावित खिलाड़ी यह उल्लेख कर रहे हैं कि जब भी वे गेम को लॉन्च करने का प्रयास करते हैं, तो यह बस पर अटक जाता है काला स्क्रीन. एक और बड़ी समस्या यह है कि ब्लैक स्क्रीन के दौरान आवाज भी नहीं आती है। कुछ समय प्रतीक्षा करने के बाद, खिलाड़ियों को केवल स्क्रीन से बाहर निकलने के लिए Alt+F4 कुंजियों को दबाना होगा और कुछ नहीं। तो, यह समस्या या बग निराशाजनक है।

पृष्ठ सामग्री
-
फिक्स: स्टार्टअप के बाद डेथ स्ट्रैंडिंग डायरेक्टर की कट ब्लैक स्क्रीन
- 1. पूर्ण-स्क्रीन अनुकूलन अक्षम करें
- 2. खेल को एक प्रशासक के रूप में चलाएं
- 3. ग्राफिक्स ड्राइवर अपडेट की जाँच करें
- 4. डेथ स्ट्रैंडिंग डायरेक्टर्स कट को अपडेट करें
- 5. सिस्टम संसाधनों की जाँच करें
- 6. ओवरले एप्लिकेशन अक्षम करें
- 7. विंडोज अपडेट की जांच करें
- 8. कम इन-गेम ग्राफ़िक्स सेटिंग
- 9. डायरेक्टएक्स अपडेट करें
- 10. Alt+TAB कुंजी कॉम्बो दबाएं
- 11. ओवरले ऐप्स को अक्षम करने का प्रयास करें
- 12. Microsoft Visual C++ रनटाइम को पुनर्स्थापित करें
- 13. गेम फ़ाइलें सत्यापित करें और मरम्मत करें
फिक्स: स्टार्टअप के बाद डेथ स्ट्रैंडिंग डायरेक्टर की कट ब्लैक स्क्रीन
संभावना काफी अधिक है कि गेम की सिस्टम आवश्यकताओं के साथ पीसी कॉन्फ़िगरेशन संगतता समस्या के कारण डेथ स्ट्रैंडिंग डायरेक्टर की कट ब्लैक स्क्रीन दिखाई दे सकती है। इस बीच, एक पुराना ग्राफिक्स ड्राइवर होना, गुम या दूषित गेम फ़ाइलें, पुराना गेम संस्करण, DirectX के साथ समस्याएँ, ओवरले ऐप समस्याएँ, उच्चतर इन-गेम ग्राफ़िक्स सेटिंग्स, आदि, खेल के दौरान काली स्क्रीन के साथ कई समस्याएँ पैदा कर सकते हैं लॉन्च करता है।
यह सुनिश्चित करने के लिए कि आपके कंप्यूटर पर कोई संगतता समस्या नहीं है, यह सुनिश्चित करने के लिए उल्लिखित लिंक से गेम की सिस्टम आवश्यकताओं की जांच करना उल्लेखनीय है।
1. पूर्ण-स्क्रीन अनुकूलन अक्षम करें
- सबसे पहले पर जाएँ C:\Program Files (x86)\Steam\steamapps\common\Death Stranding Director's Cut\Binaries\Win64 निर्देशिका। [यदि आपने स्टीम क्लाइंट या गेम को किसी अन्य ड्राइव या स्थान पर स्थापित किया है, तो वहां पर जाएं]
- दाएँ क्लिक करें पर डेथ स्ट्रैंडिंग डायरेक्टर का Cut.exe फ़ाइल और क्लिक करें गुण.
- के पास जाओ अनुकूलता टैब > सही का निशान हटाएँ फ़ुलस्क्रीन अनुकूलन सक्षम करें टॉगल।
- पर क्लिक करें आवेदन करना और फिर ठीक है परिवर्तनों को सहेजने के लिए।
2. खेल को एक प्रशासक के रूप में चलाएं
विशेषाधिकार मुद्दों के संबंध में उपयोगकर्ता खाता नियंत्रण से बचने के लिए, गेम exe फ़ाइल को व्यवस्थापक के रूप में चलाना सुनिश्चित करें। आपको अपने पीसी पर एक व्यवस्थापक के रूप में स्टीम क्लाइंट भी चलाना चाहिए। यह करने के लिए:
- दाएँ क्लिक करें अपने पीसी पर डेथ स्ट्रैंडिंग डायरेक्टर की कट एक्सई शॉर्टकट फ़ाइल पर।
- अब, चुनें गुण > पर क्लिक करें अनुकूलता टैब।

- पर क्लिक करें इस प्रोग्राम को एक व्यवस्थापक के रूप में चलाएँ इसे चेकमार्क करने के लिए चेकबॉक्स।
- पर क्लिक करें आवेदन करना और चुनें ठीक है परिवर्तनों को सहेजने के लिए।
3. ग्राफिक्स ड्राइवर अपडेट की जाँच करें
अपने पीसी पर ग्राफिक्स ड्राइवर अपडेट देखें, चाहे वह पुराना हो। कभी-कभी एक पुराना GPU ड्राइवर संस्करण या दूषित ड्राइवर कई समस्याएँ पैदा कर सकता है। यह गेम या एप्लिकेशन के साथ ब्लैक स्क्रीन से संबंधित समस्याओं को ठीक करने में भी आपकी मदद करेगा। ऐसा करने के लिए:
- प्रेस विंडोज + एक्स खोलने के लिए कुंजियाँ त्वरित लिंक मेनू.
- अब, पर क्लिक करें डिवाइस मैनेजर सूची से > डबल क्लिक करें पर अनुकूलक प्रदर्शन.
- दाएँ क्लिक करें आपके द्वारा उपयोग किए जा रहे समर्पित ग्राफ़िक्स कार्ड पर।

- अगला, चुनें ड्राइवर अपडेट करें > करने के लिए चुनें ड्राइवरों के लिए स्वचालित रूप से खोजें.
- यदि कोई अपडेट उपलब्ध है, तो सिस्टम उसे स्वचालित रूप से डाउनलोड और इंस्टॉल कर लेगा।
- एक बार हो जाने के बाद, परिवर्तनों को लागू करने के लिए कंप्यूटर को पुनरारंभ करें।
4. डेथ स्ट्रैंडिंग डायरेक्टर्स कट को अपडेट करें
यदि मामले में, आपने कुछ समय के लिए अपने डेथ स्ट्रैंडिंग डायरेक्टर्स कट गेम को अपडेट नहीं किया है, तो अपडेट की जांच करने और नवीनतम पैच (यदि उपलब्ध हो) स्थापित करने के लिए नीचे दिए गए चरणों का पालन करें। यह करने के लिए:
विज्ञापनों
भाप:
- खोलें भाप ग्राहक > यहां जाएं पुस्तकालय > पर क्लिक करें डेथ स्ट्रैंडिंग डायरेक्टर्स कट बाएँ फलक से।
- यह स्वचालित रूप से उपलब्ध अपडेट की खोज करेगा। यदि कोई अपडेट उपलब्ध है, तो सुनिश्चित करें कि क्लिक करें अपडेट करना.
- अपडेट को इंस्टॉल करने में कुछ समय लग सकता है > एक बार हो जाने के बाद, स्टीम क्लाइंट को बंद कर दें।
- अंत में, परिवर्तनों को लागू करने और गेम को फिर से लॉन्च करने के लिए अपने पीसी को रीबूट करें।
महाकाव्य लांचर:
- खोलें महाकाव्य ग्राहक > यहां जाएं पुस्तकालय > पर क्लिक करें डेथ स्ट्रैंडिंग डायरेक्टर्स कट बाएँ फलक से।
- यह स्वचालित रूप से उपलब्ध अपडेट की खोज करेगा। यदि कोई अपडेट उपलब्ध है, तो सुनिश्चित करें कि क्लिक करें अपडेट करना.
- अंत में, परिवर्तनों को लागू करने और गेम को फिर से लॉन्च करने के लिए अपने पीसी को रीबूट करें।
5. सिस्टम संसाधनों की जाँच करें
यदि गेम धीमी गति से लोड होता है या स्टार्टअप में बहुत अधिक समय लेता है, तो डेथ लॉन्च करने के बाद सिस्टम संसाधनों की जांच करें RAM या CPU उपयोग अधिक हो जाता है या नहीं यह जाँचने के लिए नीचे दिए गए चरणों का पालन करके अपने पीसी पर स्ट्रैंडिंग डायरेक्टर्स कट गेम या नहीं।
विज्ञापनों
- दबाओ Ctrl + Shift + Esc खोलने की चाबियां कार्य प्रबंधक.
- पर क्लिक करें प्रक्रियाओं टैब > उस कार्य का चयन करें जिसे आप बंद करना चाहते हैं।

- एक बार चुने जाने के बाद, पर क्लिक करें अंतिम कार्य. प्रत्येक कार्य के लिए चरणों को व्यक्तिगत रूप से करना सुनिश्चित करें।
- एक बार हो जाने के बाद, तुरंत प्रभाव बदलने के लिए अपने कंप्यूटर को पुनरारंभ करें।
6. ओवरले एप्लिकेशन अक्षम करें
कुछ प्रभावित खिलाड़ियों के अनुसार, ओवरले एप्लिकेशन गेमिंग के दौरान पृष्ठभूमि में चल सकते हैं और यह मूल रूप से सिस्टम संसाधनों की खपत करता है जो गेमप्ले के साथ भी समस्याएं पैदा करेगा।
इसलिए, यदि आप चैटिंग, या स्क्रीनशॉट लेने, या गेमप्ले सत्र रिकॉर्ड करने के लिए किसी समर्पित ओवरले एप्लिकेशन का उपयोग नहीं कर रहे हैं, तो गेम लॉन्च करने से पहले उन्हें अक्षम करना आसान होगा। ऐसा करने के लिए:
- खोलें भाप ग्राहक > यहां जाएं पुस्तकालय.
- अभी, दाएँ क्लिक करें पर डेथ स्ट्रैंडिंग डायरेक्टर्स कट > चुनें गुण.
- के लिए सिर आम अनुभाग > यहाँ, बस अचिह्नित स्टीम ओवरले सक्षम करें चेकबॉक्स।
- के पास वापस जाओ पुस्तकालय > फिर से खोलें डेथ स्ट्रैंडिंग डायरेक्टर्स कट यह जांचने के लिए कि ब्लैक स्क्रीन समस्या हो रही है या नहीं।
7. विंडोज अपडेट की जांच करें
संभावना भी अधिक है कि आपका विंडोज ओएस बिल्ड कुछ समय के लिए पुराना हो जाए। उस परिदृश्य में, बग या स्थिरता के मुद्दों के अलावा आपके गेमप्ले का प्रदर्शन बहुत अधिक प्रभावित करेगा। इसलिए, विंडोज अपडेट की जांच करना और नवीनतम संस्करण (यदि उपलब्ध हो) स्थापित करना हमेशा बेहतर होता है। ऐसा करने के लिए:
- प्रेस विंडोज + आई खोलने के लिए चाबियां विंडोज सेटिंग्स मेन्यू।
- अगला, पर क्लिक करें अद्यतन और सुरक्षा > चुनें अद्यतन के लिए जाँच के नीचे विंडोज सुधार खंड।

- यदि कोई अपडेट उपलब्ध है, तो चुनें डाउनलोड करो और इंस्टॉल करो.
- अपडेट पूरा होने तक कुछ समय प्रतीक्षा करें।
- अंत में, परिवर्तनों को तुरंत लागू करने के लिए अपने पीसी को रीबूट करें।
8. कम इन-गेम ग्राफ़िक्स सेटिंग
यह देखने के लिए कि क्या इससे मदद मिलती है, गेम मेनू से इन-गेम ग्राफ़िक्स सेटिंग्स को कम करने का प्रयास करें। वी-सिंक, शैडो इफेक्ट्स, एंटी-एलियासिंग को अक्षम करें और ब्लैक स्क्रीन से संबंधित मुद्दों को ठीक करने के लिए गेम के लिए कम डिस्प्ले रिज़ॉल्यूशन चलाने का प्रयास करें।
9. डायरेक्टएक्स अपडेट करें
कभी-कभी एक पुराना DirectX संस्करण या अनुपलब्ध DirectX गेम लॉन्चिंग या गेमप्ले के साथ कई समस्याएँ पैदा कर सकता है। आपको इसे अपडेट करने के लिए नीचे दिए गए चरणों का पालन करने का प्रयास करना चाहिए।
- वहां जाओ यह माइक्रोसॉफ्ट लिंक अपने पीसी पर DirectX एंड-यूज़र रनटाइम वेब इंस्टालर डाउनलोड करने के लिए।
- इसके बाद, DirectX संस्करण को मैन्युअल रूप से इंस्टॉल या अपडेट करें।
- एक बार हो जाने के बाद, परिवर्तनों को लागू करने के लिए अपने कंप्यूटर को पुनरारंभ करें।
10. Alt+TAB कुंजी कॉम्बो दबाएं
कुछ प्रभावित पीसी उपयोगकर्ताओं ने उल्लेख किया है कि दबाकर ऑल्ट + टैब कुंजी शॉर्टकट कॉम्बो, वे पीसी पर खुले कार्यक्रमों के बीच स्विच कर सकते हैं। इसलिए, प्रोग्राम के बीच स्विच करने के लिए ALT + TAB को दबाते रहें और फिर चल रहे गेम में वापस जाकर देखें कि समस्या ठीक हो गई है या नहीं। यह डिस्प्ले मोड को फ़ुल-स्क्रीन से विंडो मोड और फिर फ़ुल-स्क्रीन मोड में बदल देगा, जो ब्लैक स्क्रीन समस्या को ठीक कर सकता है।
11. ओवरले ऐप्स को अक्षम करने का प्रयास करें
कुछ लोकप्रिय ऐप्स का अपना ओवरले प्रोग्राम होता है जो अंततः पृष्ठभूमि में चल सकता है और गेमिंग प्रदर्शन या यहां तक कि लॉन्चिंग मुद्दों के साथ समस्याएं पैदा कर सकता है। आपको नीचे दिए गए चरणों का पालन करके समस्या को ठीक करने के लिए उन्हें बंद कर देना चाहिए:
डिसॉर्डर ओवरले अक्षम करें
- लॉन्च करें कलह ऐप > पर क्लिक करें गियर निशान तल पर।
- पर क्लिक करें उपरिशायी नीचे एप्लिकेशन सेटिंग > चालू करो इन-गेम ओवरले सक्षम करें.
- पर क्लिक करें खेल टैब > चुनें डेथ स्ट्रैंडिंग डायरेक्टर्स कट.
- आखिरकार, बंद करें इन-गेम ओवरले सक्षम करें टॉगल।
- परिवर्तनों को लागू करने के लिए अपने पीसी को रीबूट करना सुनिश्चित करें।
Xbox गेम बार अक्षम करें
- प्रेस विंडोज + आई खोलने की चाबियां विंडोज सेटिंग्स.
- पर क्लिक करें जुआ > यहां जाएं खेल बार > बंद करें गेम बार का उपयोग करके गेम क्लिप, स्क्रीनशॉट और प्रसारण रिकॉर्ड करें विकल्प।
यदि, यदि आप गेम बार विकल्प का पता लगाने में असमर्थ हैं, तो बस इसे विंडोज सेटिंग्स मेनू से खोजें।
Nvidia GeForce अनुभव ओवरले अक्षम करें
- लॉन्च करें एनवीडिया GeForce अनुभव ऐप> पर जाएं समायोजन.
- पर क्लिक करें आम टैब > अक्षम करना इन-गेम ओवरले विकल्प।
- अंत में, परिवर्तनों को लागू करने और गेम को फिर से लॉन्च करने के लिए पीसी को पुनरारंभ करें।
साथ ही, ध्यान रखें कि आपको कुछ अन्य ओवरले ऐप्स जैसे MSI आफ्टरबर्नर, रिवाट्यूनर, RGB सॉफ़्टवेयर, या कोई अन्य तृतीय-पक्ष ओवरले ऐप्स जो हमेशा पृष्ठभूमि में चलते हैं, को अक्षम कर देना चाहिए।
12. Microsoft Visual C++ रनटाइम को पुनर्स्थापित करें
कई गेमिंग मुद्दों या त्रुटियों को पूरी तरह से ठीक करने के लिए अपने कंप्यूटर पर Microsoft Visual C++ रनटाइम को पुनर्स्थापित करना सुनिश्चित करें। ऐसा करने के लिए:
- दबाओ खिड़कियाँ खोलने के लिए कीबोर्ड से कुंजी प्रारंभ मेनू.

- प्रकार ऐप्स और सुविधाएं और सर्च रिजल्ट से उस पर क्लिक करें।
- अब, का पता लगाएं माइक्रोसॉफ्ट विजुअल सी++ सूची में कार्यक्रम (ओं)।

- प्रत्येक प्रोग्राम का चयन करें और पर क्लिक करें स्थापना रद्द करें.
- दौरा करना आधिकारिक माइक्रोसॉफ्ट वेबसाइट और नवीनतम Microsoft Visual C++ रनटाइम डाउनलोड करें।
- एक बार हो जाने के बाद, इसे अपने कंप्यूटर पर स्थापित करें, और प्रभाव बदलने के लिए सिस्टम को पुनरारंभ करें।
13. गेम फ़ाइलें सत्यापित करें और मरम्मत करें
गेम फ़ाइलों को सत्यापित करने और गेम क्लाइंट का उपयोग करके उन्हें स्वचालित रूप से सुधारने की भी सिफारिश की जाती है।
भाप के लिए:
- खुलना भाप > यहां जाएं पुस्तकालय.
- दाएँ क्लिक करें डेथ स्ट्रैंडिंग डायरेक्टर्स कट गेम पर।
- पर क्लिक करें गुण > पर जाएं स्थानीय फ़ाइलें टैब।
- चुनना गेम फ़ाइलों की सत्यनिष्ठा सत्यापित करें…
- यह प्रक्रिया सभी स्थापित गेम फ़ाइलों को सत्यापित और जाँचना शुरू कर देगी कि क्या कोई गुम / दूषित फ़ाइल स्थित है या नहीं।
- प्रक्रिया पूरी होने दें। एक बार हो जाने के बाद, स्टीम क्लाइंट को बंद करें, और परिवर्तनों को लागू करने के लिए अपने कंप्यूटर को पुनरारंभ करें।
- अंत में, स्टीम को फिर से खोलें, और डेथ स्ट्रैंडिंग डायरेक्टर्स कट गेम को फिर से चलाने का प्रयास करें।
महाकाव्य के लिए:
यही है, दोस्तों। हमें उम्मीद है कि यह मार्गदर्शिका आपके लिए सहायक थी। अधिक प्रश्नों के लिए, आप नीचे टिप्पणी कर सकते हैं।

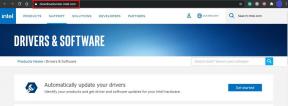

![X96 मिनी टीवी बॉक्स पर स्टॉक फ़र्मवेयर कैसे स्थापित करें [Android 9.0 / 7.1.2]](/f/c44d93b6bb05fc561c151d3b775e6573.jpg?width=288&height=384)