फिक्स: द प्लैनेट क्राफ्टर पीसी पर क्रैश होता रहता है
अनेक वस्तुओं का संग्रह / / April 23, 2022
मिजू गेम्स एक ओपन-वर्ल्ड सर्वाइवल क्राफ्ट लेकर आया है जो पौधों की खोज की पेशकश करता है ताकि इसे मनुष्यों के लिए पृथ्वी की तरह आसानी से रहने के लिए एक पारिस्थितिकी तंत्र बनाया जा सके। यहां आपको एक नया जीवमंडल बनाने के लिए ऑक्सीजन, गर्मी और दबाव बनाने के अलावा जीवित रहना, इकट्ठा करना और अपना आधार बनाना होगा। हालांकि स्टीम पर गेम को अत्यधिक सकारात्मक समीक्षा मिली है, कुछ खिलाड़ी इसके बारे में रिपोर्ट कर रहे हैं ग्रह क्राफ्टर स्टार्टअप के दौरान पीसी पर क्रैश होने की समस्या रखें।
अब, यदि आप भी इसी समस्या का सामना कर रहे हैं तो आप इसे मैन्युअल रूप से ठीक करने के लिए इस समस्या निवारण मार्गदर्शिका का अनुसरण कर सकते हैं। यह पीसी गेमर्स के बीच आम मुद्दों में से एक बन जाता है क्योंकि अधिकांश गेम क्रैश होने के अलावा कई बग या त्रुटियों के साथ आते हैं। स्टार्टअप क्रैश हो रहा है या गेम लॉन्च नहीं हो रहा है अधिकांश मामलों में नए जारी किए गए शीर्षकों के लिए समस्याएँ प्रकट हो सकती हैं, भले ही डेवलपर्स ने खेल को ठीक से अनुकूलित किया हो या नहीं।

पृष्ठ सामग्री
- ग्रह क्राफ्टर क्रैश क्यों करता रहता है?
-
फिक्स: द प्लैनेट क्राफ्टर पीसी पर क्रैश होता रहता है
- 1. सिस्टम आवश्यकताएँ जाँचें
- 2. ग्राफिक्स ड्राइवर अपडेट करें
- 3. विंडोज़ अपडेट करें
- 4. खेल को व्यवस्थापक के रूप में चलाएं
- 5. बैकग्राउंड रनिंग टास्क बंद करें
- 6. कार्य प्रबंधक में उच्च प्राथमिकता निर्धारित करें
- 7. DirectX को पुनर्स्थापित करें (नवीनतम)
- 8. DirectX 12. में गेम को फ़ोर्स रन करें
- 9. Windows फ़ायरवॉल या एंटीवायरस प्रोग्राम अक्षम करें
- 10. पावर विकल्पों में उच्च प्रदर्शन सेट करें
- 11. बैकग्राउंड ऐप्स से गेम को बंद करें
- 12. Microsoft Visual C++ रनटाइम को पुनर्स्थापित करें
- 13. क्लीन बूट करें
- 14. ओवरले ऐप्स को अक्षम करने का प्रयास करें
- 15. गेम फ़ाइलों की सत्यनिष्ठा सत्यापित करें
- 16. CPU या GPU ओवरक्लॉकिंग अक्षम करें
- 17. ग्रह क्राफ्टर को अपडेट करें
ग्रह क्राफ्टर क्रैश क्यों करता रहता है?
कभी-कभी गेम कई संभावित कारणों से क्रैश होता रहता है, जैसे कि पुराना गेम संस्करण, पुराना या भ्रष्ट ग्राफिक्स ड्राइवर, अनावश्यक पृष्ठभूमि में चलने वाले कार्य, स्टार्टअप ऐप्स के साथ समस्याएँ, पुराने गेम क्लाइंट, आदि। जबकि एक पुराना सिस्टम संस्करण, एंटी-वायरस या सुरक्षा प्रोग्राम समस्याएँ, पुराना DirectX संस्करण, Microsoft Visual C++ Redistributables समस्याएँ, ओवरले ऐप्स समस्याएँ, और बहुत कुछ आपको बहुत परेशान कर सकता है।
कुछ परिदृश्यों में, एक ओवरक्लॉक किया गया सीपीयू/जीपीयू, पीसी कॉन्फ़िगरेशन के साथ गेम संगतता समस्याएं आदि भी कई समस्याओं को ट्रिगर कर सकती हैं जैसे स्टार्टअप के दौरान गेम क्रैश या लॉन्चिंग समस्याएं। सौभाग्य से, दुर्घटनाग्रस्त समस्या से छुटकारा पाने के कुछ तरीके हैं जिन्हें आपको देखना चाहिए।
फिक्स: द प्लैनेट क्राफ्टर पीसी पर क्रैश होता रहता है
यहां हमने आपके लिए सभी तरीकों का एक-एक करके पालन करने के लिए सभी संभावित वर्कअराउंड साझा किए हैं, जब तक कि आपके लिए समस्या ठीक नहीं हो जाती। अब, अधिक समय बर्बाद न करते हुए, इसमें कूदते हैं।
1. सिस्टम आवश्यकताएँ जाँचें
सबसे पहले, आपको हमेशा जांचना चाहिए कि आपका पीसी कॉन्फ़िगरेशन विशिष्ट गेम के साथ पर्याप्त रूप से संगत है या नहीं। एक असंगति समस्या के कारण, आपके पीसी को गेम स्टार्टअप के साथ या गेमप्ले के दौरान भी कुछ समस्याओं का अनुभव हो सकता है। इसमें क्रैश, लैग, हकलाना, फ्रेम ड्रॉप, ग्राफिकल ग्लिच और बहुत कुछ शामिल हैं। यदि आप सुनिश्चित नहीं हैं कि आप खेल को सुचारू रूप से खेल सकते हैं या नहीं, तो आप नीचे सिस्टम आवश्यकताओं की जांच कर सकते हैं।
न्यूनतम सिस्टम आवश्यकताएँ:
- ओएस: विंडोज 7
- प्रोसेसर: इंटेल कोर2 डुओ 2.4GHz या समकक्ष
- स्मृति: 4 जीबी रैम
- ग्राफिक्स: 2GB वीआरएएम
- भंडारण: 3 जीबी उपलब्ध स्थान
अभिशंसित तंत्र की आवश्यकता:
- ओएस: विंडोज 7 या अधिक
- प्रोसेसर: इंटेल एचडी ग्राफिक्स 5000 या बेहतर, ओपनजीएल समर्थन की आवश्यकता है
- स्मृति: 4 जीबी रैम
- ग्राफिक्स: 4GB वीआरएएम
- भंडारण: 3 जीबी उपलब्ध स्थान
2. ग्राफिक्स ड्राइवर अपडेट करें
सभी प्रोग्रामों को सुचारू रूप से चलाने के लिए आपके विंडोज सिस्टम पर ग्राफिक्स ड्राइवरों को अपडेट करना हमेशा आवश्यक होता है। यह करने के लिए:
विज्ञापनों
- दाएँ क्लिक करें पर प्रारंभ मेनू खोलने के लिए त्वरित पहुँच मेनू.
- पर क्लिक करें डिवाइस मैनेजर सूची से।

- अभी, डबल क्लिक करें पर अनुकूलक प्रदर्शन सूची का विस्तार करने के लिए श्रेणी।

- फिर दाएँ क्लिक करें समर्पित ग्राफिक्स कार्ड के नाम पर।
- चुनना ड्राइवर अपडेट करें > चुनें ड्राइवरों के लिए स्वचालित रूप से खोजें.
- यदि कोई अपडेट उपलब्ध है, तो यह स्वचालित रूप से नवीनतम संस्करण को डाउनलोड और इंस्टॉल करेगा।
- एक बार हो जाने के बाद, प्रभावों को बदलने के लिए अपने कंप्यूटर को रिबूट करना सुनिश्चित करें।
वैकल्पिक रूप से, आप मैन्युअल रूप से ग्राफिक्स ड्राइवर का नवीनतम संस्करण डाउनलोड कर सकते हैं और इसे सीधे अपने ग्राफिक्स कार्ड निर्माता से संबंधित आधिकारिक वेबसाइट से इंस्टॉल कर सकते हैं। एनवीडिया ग्राफिक्स कार्ड उपयोगकर्ता GeForce अनुभव ऐप को के माध्यम से अपडेट कर सकते हैं एनवीडिया आधिकारिक साइट. इस बीच, एएमडी ग्राफिक्स कार्ड उपयोगकर्ता यहां जा सकते हैं एएमडी वेबसाइट समान हेतु।
विज्ञापनों
3. विंडोज़ अपडेट करें
पीसी उपयोगकर्ताओं के साथ-साथ पीसी गेमर्स के लिए सिस्टम ग्लिच, संगतता मुद्दों और क्रैश को कम करने के लिए विंडोज ओएस बिल्ड को अपडेट करना हमेशा आवश्यक होता है। इस बीच, नवीनतम संस्करण में ज्यादातर अतिरिक्त सुविधाएँ, सुधार, सुरक्षा पैच और बहुत कुछ शामिल हैं। ऐसा करने के लिए:
- प्रेस विंडोज + आई खोलने के लिए चाबियां विंडोज सेटिंग्स मेन्यू।
- अगला, पर क्लिक करें अद्यतन और सुरक्षा > चुनें अद्यतन के लिए जाँच के नीचे विंडोज सुधार खंड।
- यदि कोई फीचर अपडेट उपलब्ध है, तो चुनें डाउनलोड करो और इंस्टॉल करो.
- अपडेट को पूरा करने में कुछ समय लग सकता है।
- एक बार हो जाने के बाद, अपडेट को स्थापित करने के लिए अपने कंप्यूटर को पुनरारंभ करें।
4. खेल को व्यवस्थापक के रूप में चलाएं
विशेषाधिकार मुद्दों के संबंध में उपयोगकर्ता खाता नियंत्रण से बचने के लिए गेम exe फ़ाइल को व्यवस्थापक के रूप में चलाना सुनिश्चित करें। आपको अपने पीसी पर एक व्यवस्थापक के रूप में स्टीम क्लाइंट भी चलाना चाहिए। यह करने के लिए:
- दाएँ क्लिक करें पर ग्रह क्राफ्टर अपने पीसी पर exe शॉर्टकट फ़ाइल।
- अब, चुनें गुण > पर क्लिक करें अनुकूलता टैब।

- पर क्लिक करना सुनिश्चित करें इस प्रोग्राम को एक व्यवस्थापक के रूप में चलाएँ इसे चेकमार्क करने के लिए चेकबॉक्स।
- पर क्लिक करें आवेदन करना और चुनें ठीक है परिवर्तनों को सहेजने के लिए।
स्टीम क्लाइंट के लिए भी वही चरण करना सुनिश्चित करें। यह आपके पीसी पर द प्लैनेट क्राफ्टर इश्यू को ठीक करने में आपकी मदद करेगा।
5. बैकग्राउंड रनिंग टास्क बंद करें
अनावश्यक पृष्ठभूमि में चलने वाले कार्य या प्रोग्राम सीपीयू या मेमोरी उपयोग जैसे बहुत सारे सिस्टम संसाधनों को खा सकते हैं जो सचमुच सिस्टम के प्रदर्शन को कम करते हैं। इसलिए, स्टार्टअप क्रैश, लैगिंग और लोडिंग न होने की समस्या अक्सर दिखाई देती है। बस, सभी अनावश्यक पृष्ठभूमि में चल रहे कार्यों को पूरी तरह से बंद कर दें। यह करने के लिए:
- प्रेस Ctrl + Shift + Esc खोलने के लिए चाबियां कार्य प्रबंधक.

- अब, पर क्लिक करें प्रक्रियाओं टैब > उन कार्यों का चयन करने के लिए क्लिक करें जो अनावश्यक रूप से पृष्ठभूमि में चल रहे हैं और पर्याप्त सिस्टम संसाधनों का उपभोग कर रहे हैं।
- पर क्लिक करें अंतिम कार्य इसे एक-एक करके बंद करना।
- एक बार हो जाने के बाद, अपने सिस्टम को पुनरारंभ करें।
अब, आप जांच सकते हैं कि आपने अपने पीसी पर द प्लैनेट क्राफ्टर क्रैशिंग को ठीक किया है या नहीं। यदि नहीं, तो अगली विधि का पालन करें।
6. कार्य प्रबंधक में उच्च प्राथमिकता निर्धारित करें
गेम को ठीक से चलाने के लिए अपने विंडोज सिस्टम को बताने के लिए टास्क मैनेजर के माध्यम से अपने गेम को उच्च सेगमेंट में प्राथमिकता दें। यह करने के लिए:
- दाएँ क्लिक करें पर प्रारंभ मेनू > चुनें कार्य प्रबंधक.
- पर क्लिक करें प्रक्रियाओं टैब > दाएँ क्लिक करें पर ग्रह क्राफ्टर खेल कार्य।
- चुनना प्राथमिकता दर्ज करें को ऊँचा.
- कार्य प्रबंधक बंद करें।
- अंत में, पीसी पर क्रैश हो रहा है या नहीं, यह जांचने के लिए द प्लैनेट क्राफ्टर गेम चलाएं।
7. DirectX को पुनर्स्थापित करें (नवीनतम)
आपको DirectX के नवीनतम संस्करण को यहां से पुन: स्थापित करने का प्रयास करना चाहिए आधिकारिक माइक्रोसॉफ्ट वेबसाइट अपने पीसी/लैपटॉप पर। आपको बस DirectX इंस्टॉलर पैकेज को डाउनलोड और इंस्टॉल करना है और इसे चलाना है। ध्यान रखें कि चलाने के लिए आपको DirectX 12 या इसके बाद के संस्करण की आवश्यकता होगी ग्रह क्राफ्टर खेल ठीक से।
8. DirectX 12. में गेम को फ़ोर्स रन करें
कमांड विकल्प का उपयोग करके गेम को डायरेक्टएक्स 12 संस्करण में जबरदस्ती चलाने की भी सिफारिश की गई है। यदि आपका पीसी DirectX 11 पर चल रहा है तो सुनिश्चित करें कि जबरदस्ती चलने का प्रयास करें ग्रह क्राफ्टर खेल। ऐसा करने के लिए:
भाप के लिए:
- सबसे पहले, स्टीम क्लाइंट लॉन्च करें > यहां जाएं पुस्तकालय.
- पता लगाएँ और दाएँ क्लिक करें पर ग्रह क्राफ्टर खेल।
- पर क्लिक करें गुण > चुनें आम बाएँ फलक मेनू से > टाइप करें -डीएक्स12 के नीचे लॉन्च विकल्प.
- अब, बस वापस जाएं और गेम लॉन्च करें। यदि संकेत दिया जाए, तो प्लेनेट क्राफ्टर के प्ले विकल्प के बगल में स्थित रेडियो बटन पर क्लिक करें।
9. Windows फ़ायरवॉल या एंटीवायरस प्रोग्राम अक्षम करें
संभावना काफी अधिक है कि हो सकता है कि आपका डिफ़ॉल्ट विंडोज डिफेंडर फ़ायरवॉल सुरक्षा या कोई तृतीय-पक्ष एंटीवायरस प्रोग्राम चल रहे कनेक्शन या गेम फ़ाइलों को ठीक से चलने से रोक रहा हो। इसलिए, रीयल-टाइम सुरक्षा और फ़ायरवॉल सुरक्षा को अस्थायी रूप से अक्षम या बंद करना सुनिश्चित करें। फिर आपको यह जांचने के लिए गेम चलाने की कोशिश करनी चाहिए कि पीसी के मुद्दे पर द प्लैनेट क्राफ्टर क्रैशिंग को ठीक किया गया है या नहीं। यह करने के लिए:
- पर क्लिक करें प्रारंभ मेनू > टाइप करें फ़ायरवॉल.
- चुनना विंडोज डिफेंडर फ़ायरवॉल खोज परिणाम से।
- अब, पर क्लिक करें विंडोज डिफेंडर फ़ायरवॉल चालू या बंद करें बाएँ फलक से।

- एक नया पेज खुलेगा > चुनें विंडोज डिफेंडर फ़ायरवॉल बंद करें (अनुशंसित नहीं) दोनों के लिए विकल्प निजी और सार्वजनिक नेटवर्क सेटिंग्स.

- एक बार चुने जाने के बाद, पर क्लिक करें ठीक है परिवर्तनों को सहेजने के लिए।
- अंत में, अपने कंप्यूटर को पुनरारंभ करें।
इसी तरह, आपको विंडोज सुरक्षा सुरक्षा को भी बंद करना होगा। बस नीचे दिए गए चरणों का पालन करें:
- प्रेस विंडोज + आई खोलने के लिए कुंजियाँ विंडोज सेटिंग्स मेन्यू।
- पर क्लिक करें अद्यतन और सुरक्षा > पर क्लिक करें विंडोज सुरक्षा बाएँ फलक से।

- अब, पर क्लिक करें विंडोज सुरक्षा खोलें बटन।
- के लिए जाओ वायरस और खतरे से सुरक्षा > पर क्लिक करें सेटिंग्स प्रबंधित करें.

- इसके बाद, आपको बस करने की आवश्यकता होगी बंद करें वास्तविक समय सुरक्षा टॉगल।
- यदि संकेत दिया जाए, तो क्लिक करें हां आगे बढ़ने के लिए।
- इसके अतिरिक्त, आप बंद भी कर सकते हैं क्लाउड-वितरित सुरक्षा, छेड़छाड़ संरक्षण अगर तुम चाहो।
10. पावर विकल्पों में उच्च प्रदर्शन सेट करें
यदि मामले में, आपका विंडोज सिस्टम पावर ऑप्शंस में बैलेंस्ड मोड पर चल रहा है, तो बेहतर परिणामों के लिए हाई-परफॉर्मेंस मोड सेट करें। हालांकि यह विकल्प अधिक बिजली उपयोग या बैटरी उपयोग लेगा। यह करने के लिए:
- पर क्लिक करें प्रारंभ मेनू > टाइप करें कंट्रोल पैनल और सर्च रिजल्ट से उस पर क्लिक करें।
- अब, यहाँ जाएँ हार्डवेयर और ध्वनि > चुनें पॉवर विकल्प.
- पर क्लिक करें उच्च प्रदर्शन इसे चुनने के लिए।
- विंडो बंद करना और अपने कंप्यूटर को पूरी तरह से बंद करना सुनिश्चित करें। ऐसा करने के लिए, पर क्लिक करें प्रारंभ मेनू > यहां जाएं शक्ति > बंद करना.
- एक बार जब आपका कंप्यूटर पूरी तरह से बंद हो जाता है, तो आप इसे फिर से चालू कर सकते हैं।
यह ज्यादातर मामलों में आपके पीसी पर ग्रह क्राफ्टर क्रैशिंग समस्या को ठीक करना चाहिए। हालाँकि, यदि किसी भी तरीके ने आपके लिए काम नहीं किया है, तो अगले एक का पालन करें।
11. बैकग्राउंड ऐप्स से गेम को बंद करें
अगर किसी तरह द प्लैनेट क्राफ्टर गेम अभी भी मुद्दों से गुजर रहा है, तो इसे अपने पीसी पर बैकग्राउंड एप्स फीचर से बंद करना सुनिश्चित करें। ऐसा करने के लिए,
- प्रेस विंडोज + आई खोलने के लिए कुंजियाँ विंडोज सेटिंग्स मेन्यू।
- पर क्लिक करें गोपनीयता > बाएँ फलक से नीचे स्क्रॉल करें और चुनें बैकग्राउंड ऐप्स.
- नीचे स्क्रॉल करें और खोजें ग्रह क्राफ्टर खेल का शीर्षक।
- अभी-अभी टॉगल बंद करें खेल शीर्षक के बगल में।
- एक बार हो जाने के बाद, विंडो बंद करें और अपने कंप्यूटर को पुनरारंभ करें।
इस विधि से आपको मदद मिलनी चाहिए। हालाँकि, यदि यह समस्या को ठीक नहीं करता है, तो आप अगली विधि का अनुसरण कर सकते हैं।
12. Microsoft Visual C++ रनटाइम को पुनर्स्थापित करें
कई गेमिंग मुद्दों या त्रुटियों को पूरी तरह से ठीक करने के लिए अपने कंप्यूटर पर Microsoft Visual C++ रनटाइम को पुनर्स्थापित करना सुनिश्चित करें। ऐसा करने के लिए:
- दबाओ खिड़कियाँ खोलने के लिए कीबोर्ड से कुंजी प्रारंभ मेनू.

- प्रकार ऐप्स और सुविधाएं और सर्च रिजल्ट से उस पर क्लिक करें।
- अब, का पता लगाएं माइक्रोसॉफ्ट विजुअल सी++ सूची में कार्यक्रम (ओं)।

- प्रत्येक प्रोग्राम का चयन करें और पर क्लिक करें स्थापना रद्द करें.
- दौरा करना आधिकारिक माइक्रोसॉफ्ट वेबसाइट और नवीनतम Microsoft Visual C++ रनटाइम डाउनलोड करें।
- एक बार हो जाने के बाद, इसे अपने कंप्यूटर पर स्थापित करें, और प्रभावों को बदलने के लिए सिस्टम को पुनरारंभ करें।
13. क्लीन बूट करें
सिस्टम को तुरंत बूट करते समय कुछ ऐप्स और उनकी सेवाएं स्वचालित रूप से प्रारंभ हो सकती हैं। उस स्थिति में, वे ऐप्स या सेवाएं निश्चित रूप से बहुत सारे इंटरनेट कनेक्शन के साथ-साथ सिस्टम संसाधनों का उपयोग करने वाली हैं। यदि आप भी ऐसा ही महसूस कर रहे हैं, तो समस्या की जाँच के लिए अपने कंप्यूटर पर क्लीन बूट करना सुनिश्चित करें। ऐसा करने के लिए:
- प्रेस विंडोज + आर खोलने के लिए कुंजियाँ Daud संवाद बकस।
- अब, टाइप करें msconfig और हिट दर्ज को खोलने के लिए प्रणाली विन्यास.
- के पास जाओ सेवाएं टैब > सक्षम करें सभी माइक्रोसॉफ्ट सेवाओं को छिपाएँ चेकबॉक्स।

- पर क्लिक करें सबको सक्षम कर दो > पर क्लिक करें आवेदन करना और फिर ठीक है परिवर्तनों को सहेजने के लिए।
- अब, पर जाएँ चालू होना टैब > पर क्लिक करें कार्य प्रबंधक खोलें.
- टास्क मैनेजर इंटरफ़ेस खुल जाएगा। यहां जाएं चालू होना टैब।
- फिर उस विशेष कार्य पर क्लिक करें जिसका स्टार्टअप प्रभाव अधिक है।
- एक बार चुने जाने के बाद, पर क्लिक करें अक्षम करना उन्हें स्टार्टअप प्रक्रिया से बंद करने के लिए।
- उच्च स्टार्टअप प्रभाव वाले प्रत्येक प्रोग्राम के लिए समान चरण करें।
- एक बार हो जाने के बाद, परिवर्तनों को लागू करने के लिए अपने कंप्यूटर को पुनरारंभ करना सुनिश्चित करें।
14. ओवरले ऐप्स को अक्षम करने का प्रयास करें
ऐसा लगता है कि कुछ लोकप्रिय ऐप्स का अपना ओवरले प्रोग्राम है जो अंततः पृष्ठभूमि में चल सकता है और गेमिंग प्रदर्शन या यहां तक कि लॉन्चिंग मुद्दों के साथ समस्याएं पैदा कर सकता है। आपको नीचे दिए गए चरणों का पालन करके समस्या को ठीक करने के लिए उन्हें बंद कर देना चाहिए:
डिसॉर्डर ओवरले अक्षम करें:
- लॉन्च करें कलह ऐप > पर क्लिक करें गियर निशान तल पर।
- पर क्लिक करें उपरिशायी नीचे एप्लिकेशन सेटिंग > चालू करो इन-गेम ओवरले सक्षम करें.
- पर क्लिक करें खेल टैब > चुनें ग्रह क्राफ्टर.
- आखिरकार, बंद करें इन-गेम ओवरले सक्षम करें टॉगल।
- परिवर्तनों को लागू करने के लिए अपने पीसी को रीबूट करना सुनिश्चित करें।
Xbox गेम बार अक्षम करें:
- प्रेस विंडोज + आई खोलने की चाबियां विंडोज सेटिंग्स.
- पर क्लिक करें जुआ > यहां जाएं खेल बार > बंद करें गेम बार का उपयोग करके गेम क्लिप, स्क्रीनशॉट और प्रसारण रिकॉर्ड करें विकल्प।
यदि मामले में, आप गेम बार विकल्प का पता लगाने में असमर्थ हैं, तो बस इसे विंडोज सेटिंग्स मेनू से खोजें।
Nvidia GeForce अनुभव ओवरले अक्षम करें:
- लॉन्च करें एनवीडिया GeForce अनुभव ऐप> पर जाएं समायोजन.
- पर क्लिक करें आम टैब > अक्षम करना इन-गेम ओवरले विकल्प।
- अंत में, परिवर्तनों को लागू करने के लिए पीसी को पुनरारंभ करें, और गेम को फिर से लॉन्च करें।
यह भी ध्यान रखें कि आपको कुछ अन्य ओवरले ऐप्स जैसे MSI आफ्टरबर्नर, रिवाट्यूनर, RGB सॉफ़्टवेयर, या किसी अन्य तृतीय-पक्ष ओवरले ऐप को अक्षम करना चाहिए जो हमेशा पृष्ठभूमि में चलते हैं।
15. गेम फ़ाइलों की सत्यनिष्ठा सत्यापित करें
यदि मामले में, गेम फ़ाइलों के साथ कोई समस्या है और किसी तरह यह दूषित या गायब हो जाती है, तो समस्या की आसानी से जांच करने के लिए इस विधि को करना सुनिश्चित करें।
भाप के लिए:
- शुरू करना भाप > पर क्लिक करें पुस्तकालय.
- दाएँ क्लिक करें पर ग्रह क्राफ्टर स्थापित खेलों की सूची से।
- अब, पर क्लिक करें गुण > यहां जाएं स्थानीय फ़ाइलें.

- पर क्लिक करें गेम फ़ाइलों की सत्यनिष्ठा सत्यापित करें.
- आपको प्रक्रिया पूरी होने तक इंतजार करना होगा।
- एक बार हो जाने के बाद, बस अपने कंप्यूटर को पुनरारंभ करें।
16. CPU या GPU ओवरक्लॉकिंग अक्षम करें
यह भी ध्यान देने योग्य है कि यदि आपका गेम क्रैश हो रहा है या बहुत अधिक हकला रहा है तो अपने पीसी पर सीपीयू / जीपीयू ओवरक्लॉकिंग को सक्षम न करें। हम समझ सकते हैं कि ओवरक्लॉकिंग सीपीयू/जीपीयू गेमप्ले को बेहतर बनाने में बहुत बड़ा प्रभाव डाल सकता है लेकिन कभी-कभी यह अड़चन या अनुकूलता के साथ भी समस्या पैदा कर सकता है। इष्टतम प्रदर्शन के लिए बस आवृत्ति को डिफ़ॉल्ट पर सेट करें।
17. ग्रह क्राफ्टर को अपडेट करें
यदि मामले में, आपने अपने द प्लैनेट क्राफ्टर गेम को कुछ समय के लिए अपडेट नहीं किया है, तो अपडेट की जांच करने और नवीनतम पैच (यदि उपलब्ध हो) स्थापित करने के लिए नीचे दिए गए चरणों का पालन करना सुनिश्चित करें। यह करने के लिए:
भाप के लिए:
- खोलें भाप ग्राहक > यहां जाएं पुस्तकालय > पर क्लिक करें ग्रह क्राफ्टर बाएँ फलक से।
- यह स्वचालित रूप से उपलब्ध अपडेट की खोज करेगा। यदि कोई अपडेट उपलब्ध है, तो क्लिक करना सुनिश्चित करें अपडेट करना.
- अद्यतन स्थापित करने में कुछ समय लग सकता है > एक बार हो जाने के बाद, स्टीम क्लाइंट को बंद करना सुनिश्चित करें।
- अंत में, परिवर्तनों को लागू करने के लिए अपने पीसी को रीबूट करें, और फिर गेम को फिर से लॉन्च करने का प्रयास करें।
यही है, दोस्तों। हम मानते हैं कि यह मार्गदर्शिका आपके लिए सहायक थी। अधिक प्रश्नों के लिए, आप नीचे टिप्पणी कर सकते हैं।

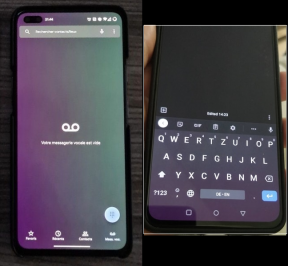
![सोनी एक्सपीरिया एक्स कॉम्पैक्ट के लिए सर्वश्रेष्ठ कस्टम रोम की सूची [अद्यतित]](/f/6281685b6b88adece963433ef5ee543b.jpg?width=288&height=384)
