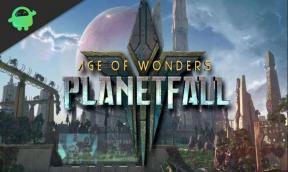फिक्स: Battle.net कोई गेम लॉन्च नहीं कर रहा है या लोड नहीं कर रहा है
अनेक वस्तुओं का संग्रह / / April 23, 2022
Battle.net एक ऑनलाइन-आधारित गेम या सोशल नेटवर्किंग सेवा है जो डिजिटल वितरण और बर्फ़ीला तूफ़ान मनोरंजन के लिए डिजिटल अधिकार प्रबंधन मंच के मामले में अधिक लोकप्रिय है। Battle.net इतने सालों से Blizzard और Activision द्वारा विशिष्ट गेम डाउनलोड करने और खेलने के लिए एक डेस्कटॉप क्लाइंट है। अन्य गेमिंग क्लाइंट की तरह, ऐसा लगता है कि कुछ उपयोगकर्ता Battle.net का सामना कर रहे हैं लॉन्च नहीं या लोड नहीं हो रहा स्टार्टअप से कोई भी गेम समस्या।
अब, यदि आप भी इस तरह की समस्या का सामना करने वाले पीड़ितों में से एक हैं तो आप इसे ठीक करने के लिए इस समस्या निवारण मार्गदर्शिका का पालन कर सकते हैं। आधिकारिक Battle.net फ़ोरम के साथ-साथ अन्य प्लेटफ़ॉर्म पर कई रिपोर्टों के अनुसार, बहुत सारे बर्फ़ीला तूफ़ान और एक्टिविज़न खिलाड़ी इस तरह की समस्या का सामना कर रहे हैं, चाहे वे किसी भी शीर्षक के लिए प्रयास कर रहे हों प्ले Play। यदि हम एक संक्षिप्त नज़र डालें, तो Battle.net फ़ाइलों के साथ समस्याएँ हो सकती हैं, अन्य प्रोग्राम परस्पर विरोधी हैं, व्यवस्थापक की अनुमति गायब है, आदि।

पृष्ठ सामग्री
-
फिक्स: Battle.net कोई गेम लॉन्च नहीं कर रहा है या लोड नहीं कर रहा है
- 1. Battle.net कैशे फोल्डर को डिलीट करें
- 2. एक व्यवस्थापक के रूप में Battle.net ऐप चलाएँ
- 3. बैकग्राउंड रनिंग टास्क बंद करें
- 4. आवश्यक डिवाइस ड्राइवर अपडेट करें
- 5. Windows फ़ायरवॉल या एंटीवायरस प्रोग्राम अक्षम करें
- 6. क्लीन बूट करें
- 7. वीपीएन या प्रॉक्सी सर्वर अक्षम करें
- 8. Battle.net ऐप को फिर से इंस्टॉल करें
फिक्स: Battle.net कोई गेम लॉन्च नहीं कर रहा है या लोड नहीं कर रहा है
जबकि संभावना भी अधिक है कि पृष्ठभूमि प्रोग्राम अनावश्यक रूप से चल रहे हैं, विंडोज फ़ायरवॉल या एंटीवायरस प्रोग्राम अवरुद्ध हो रहा है लॉन्च करने का कार्यक्रम, स्टार्टअप ऐप्स के साथ समस्याएँ, Battle.net क्लाइंट कैश के साथ समस्याएँ, या यहाँ तक कि द्वितीयक लॉगऑन सेवा भी अक्षम है, आदि। सौभाग्य से, नीचे उल्लिखित कुछ संभावित कामकाज हैं जो आपकी मदद करेंगे। तो, बिना अधिक समय बर्बाद किए, आइए इसमें कूदें।
1. Battle.net कैशे फोल्डर को डिलीट करें
कभी-कभी एक दूषित कैश फ़ोल्डर विंडोज कंप्यूटर पर बर्फ़ीला तूफ़ान या एक्टिविज़न गेम के साथ कई मुद्दों को ट्रिगर कर सकता है। इसलिए, कैशे फ़ोल्डर को हटाने से आपका गेम डेटा प्रभावित नहीं होगा लेकिन यह पुराने कैश या गड़बड़ मुद्दों को हल कर सकता है।
- सबसे पहले, बर्फ़ीला तूफ़ान प्रोग्राम जैसे Battle.net, आदि को बंद करना सुनिश्चित करें।
- अब, दबाएं Ctrl+Shift+Esc खोलने की कुंजी कार्य प्रबंधक.
- पर क्लिक करें प्रक्रियाओं टैब > अगर एजेंट.exe चल रहा है या बर्फ़ीला तूफ़ान अद्यतन एजेंट चल रहा है, इसे चुनने के लिए क्लिक करें।
- पर क्लिक करें अंतिम प्रक्रिया / कार्य > कैशे डायरेक्टरी वाले फोल्डर पर जाएं:
- दबाओ विंडोज + आर खोलने के लिए कुंजियाँ Daud संवाद बॉक्स।
- प्रकार %प्रोग्राम डेटा% मैदान में और दबाएं दर्ज.
- यदि निर्देशिका में बर्फ़ीला तूफ़ान मनोरंजन फ़ोल्डर मौजूद है, तो उस पर राइट-क्लिक करें।
- चुनना मिटाना > समस्या की जांच करने के लिए Battle.net डेस्कटॉप ऐप को पुनरारंभ करें।
2. एक व्यवस्थापक के रूप में Battle.net ऐप चलाएँ
विशेषाधिकार मुद्दों के संबंध में उपयोगकर्ता खाता नियंत्रण से बचने के लिए Battle.net क्लाइंट exe फ़ाइल को व्यवस्थापक के रूप में चलाना सुनिश्चित करें। ऐसा करने के लिए:
- दाएँ क्लिक करें पर Battle.net अपने पीसी पर exe शॉर्टकट फ़ाइल।
- अब, चुनें गुण > पर क्लिक करें अनुकूलता टैब।

- पर क्लिक करना सुनिश्चित करें इस प्रोग्राम को एक व्यवस्थापक के रूप में चलाएँ इसे चेकमार्क करने के लिए चेकबॉक्स।
- पर क्लिक करें आवेदन करना और चुनें ठीक है परिवर्तनों को सहेजने के लिए।
- एक बार हो जाने के बाद, इसे लॉन्च करने के लिए Battle.net डेस्कटॉप ऐप पर डबल-क्लिक करें।
3. बैकग्राउंड रनिंग टास्क बंद करें
अनावश्यक पृष्ठभूमि में चलने वाले कार्य या प्रोग्राम सीपीयू या मेमोरी उपयोग जैसे बहुत सारे सिस्टम संसाधनों को खा सकते हैं जो सचमुच सिस्टम के प्रदर्शन को कम करते हैं। इसलिए, स्टार्टअप क्रैश, लैगिंग, लोडिंग न होने की समस्या अक्सर दिखाई देती है। बस, सभी अनावश्यक पृष्ठभूमि में चल रहे कार्यों को पूरी तरह से बंद कर दें। यह करने के लिए:
- प्रेस Ctrl + Shift + Esc खोलने के लिए चाबियां कार्य प्रबंधक.
- अब, पर क्लिक करें प्रक्रियाओं टैब > उन कार्यों का चयन करने के लिए क्लिक करें जो अनावश्यक रूप से पृष्ठभूमि में चल रहे हैं और पर्याप्त सिस्टम संसाधनों का उपभोग कर रहे हैं।
- पर क्लिक करें अंतिम कार्य इसे एक-एक करके बंद करना।
- एक बार हो जाने के बाद, अपने सिस्टम को पुनरारंभ करें।
4. आवश्यक डिवाइस ड्राइवर अपडेट करें
सभी प्रोग्रामों को सुचारू रूप से चलाने के लिए आपके विंडोज सिस्टम पर आवश्यक डिवाइस ड्राइवरों को अपडेट करना हमेशा आवश्यक होता है। यह करने के लिए:
- दाएँ क्लिक करें पर प्रारंभ मेनू खोलने के लिए त्वरित पहुँच मेनू.
- पर क्लिक करें डिवाइस मैनेजर सूची से।
- अभी, डबल क्लिक करें संबंधित श्रेणी पर सूची का विस्तार करने के लिए जो भी आप अपडेट करना चाहते हैं।
- फिर दाएँ क्लिक करें विशिष्ट डिवाइस/ड्राइवर पर।
- चुनना ड्राइवर अपडेट करें > चुनें ड्राइवरों के लिए स्वचालित रूप से खोजें.
- यदि कोई अपडेट उपलब्ध है, तो यह स्वचालित रूप से नवीनतम संस्करण को डाउनलोड और इंस्टॉल करेगा।
- एक बार हो जाने के बाद, प्रभावों को बदलने के लिए अपने कंप्यूटर को रिबूट करना सुनिश्चित करें।
5. Windows फ़ायरवॉल या एंटीवायरस प्रोग्राम अक्षम करें
संभावना काफी अधिक है कि हो सकता है कि आपका डिफ़ॉल्ट विंडोज डिफेंडर फ़ायरवॉल सुरक्षा या कोई तृतीय-पक्ष एंटीवायरस प्रोग्राम चल रहे कनेक्शन या गेम फ़ाइलों को ठीक से चलने से रोक रहा हो। इसलिए, रीयल-टाइम सुरक्षा और फ़ायरवॉल सुरक्षा को अस्थायी रूप से अक्षम या बंद करना सुनिश्चित करें।
विज्ञापनों
- पर क्लिक करें प्रारंभ मेनू > टाइप करें फ़ायरवॉल.
- चुनना विंडोज डिफेंडर फ़ायरवॉल खोज परिणाम से।
- अब, पर क्लिक करें विंडोज डिफेंडर फ़ायरवॉल चालू या बंद करें बाएँ फलक से।
- एक नया पेज खुलेगा > चुनें विंडोज डिफेंडर फ़ायरवॉल बंद करें (अनुशंसित नहीं) दोनों के लिए विकल्प निजी और सार्वजनिक नेटवर्क सेटिंग्स.
- एक बार चुने जाने के बाद, पर क्लिक करें ठीक है परिवर्तनों को सहेजने के लिए।
- अंत में, अपने कंप्यूटर को पुनरारंभ करें।
इसी तरह, आपको विंडोज सुरक्षा सुरक्षा को भी बंद करना होगा। बस नीचे दिए गए चरणों का पालन करें:
- प्रेस विंडोज + आई खोलने के लिए कुंजियाँ विंडोज सेटिंग्स मेन्यू।
- पर क्लिक करें अद्यतन और सुरक्षा > पर क्लिक करें विंडोज सुरक्षा बाएँ फलक से।
- अब, पर क्लिक करें विंडोज सुरक्षा खोलें बटन।
- के लिए जाओ वायरस और खतरे से सुरक्षा > पर क्लिक करें सेटिंग्स प्रबंधित करें.
- इसके बाद, आपको बस करने की आवश्यकता होगी बंद करें वास्तविक समय सुरक्षा टॉगल।
- यदि संकेत दिया जाए, तो क्लिक करें हां आगे बढ़ने के लिए।
- इसके अतिरिक्त, आप बंद भी कर सकते हैं क्लाउड-वितरित सुरक्षा, छेड़छाड़ संरक्षण अगर तुम चाहो।
6. क्लीन बूट करें
सिस्टम को तुरंत बूट करते समय कुछ ऐप्स और उनकी सेवाएं स्वचालित रूप से प्रारंभ हो सकती हैं। उस स्थिति में, वे ऐप्स या सेवाएं निश्चित रूप से बहुत सारे इंटरनेट कनेक्शन के साथ-साथ सिस्टम संसाधनों का उपयोग करने वाली हैं। यदि आप भी ऐसा ही महसूस कर रहे हैं, तो समस्या की जाँच के लिए अपने कंप्यूटर पर क्लीन बूट करना सुनिश्चित करें। ऐसा करने के लिए:
- प्रेस विंडोज + आर खोलने के लिए कुंजियाँ Daud संवाद बकस।
- अब, टाइप करें msconfig और हिट दर्ज को खोलने के लिए प्रणाली विन्यास.
- के पास जाओ सेवाएं टैब > सक्षम करें सभी माइक्रोसॉफ्ट सेवाओं को छिपाएँ चेकबॉक्स।

विज्ञापनों
- पर क्लिक करें सबको सक्षम कर दो > पर क्लिक करें आवेदन करना और फिर ठीक है परिवर्तनों को सहेजने के लिए।
- अब, पर जाएँ चालू होना टैब > पर क्लिक करें कार्य प्रबंधक खोलें.
- टास्क मैनेजर इंटरफ़ेस खुल जाएगा। यहां जाएं चालू होना टैब।
- फिर उस विशेष कार्य पर क्लिक करें जिसका स्टार्टअप प्रभाव अधिक है।
- एक बार चुने जाने के बाद, पर क्लिक करें अक्षम करना उन्हें स्टार्टअप प्रक्रिया से बंद करने के लिए।
- उच्च स्टार्टअप प्रभाव वाले प्रत्येक प्रोग्राम के लिए समान चरण करें।
- एक बार हो जाने के बाद, परिवर्तनों को लागू करने के लिए अपने कंप्यूटर को पुनरारंभ करना सुनिश्चित करें।
7. वीपीएन या प्रॉक्सी सर्वर अक्षम करें
यह भी अनुशंसा की जाती है कि Battle.net क्लाइंट को लॉन्च करते समय किसी भी वीपीएन या प्रॉक्सी सर्वर का उपयोग न करें ताकि आपको सामना न करना पड़े किसी भी प्रकार की नेटवर्किंग और सर्वर कनेक्टिविटी समस्याएँ क्योंकि सुरक्षा प्रोग्राम चल रहे कनेक्शन को ब्लॉक कर सकते हैं।
8. Battle.net ऐप को फिर से इंस्टॉल करें
यदि आपके लिए कोई भी तरीका काम नहीं करता है तो इस समस्या को ठीक करने के लिए अपने कंप्यूटर पर Battle.net डेस्कटॉप ऐप को अनइंस्टॉल और रीइंस्टॉल करने का प्रयास करें। कभी-कभी संस्थापित फ़ाइलों के साथ समस्याएँ सिस्टम में कई विरोधों को ट्रिगर कर सकती हैं।
- पर क्लिक करें प्रारंभ मेनू > के लिए खोजें कंट्रोल पैनल और इसे खोलो।
- पर क्लिक करें प्रोग्राम को अनइंस्टाल करें > पता लगाएँ Battle.net सूची से ग्राहक।
- उस पर क्लिक करना सुनिश्चित करें और चुनें स्थापना रद्द करें.
- अब, स्थापना रद्द करने की प्रक्रिया को पूरा करने के लिए ऑन-स्क्रीन निर्देशों का पालन करें।
- एक बार हो जाने के बाद, परिवर्तनों को लागू करने के लिए पीसी को रीबूट करें।
- अंत में, के लिए सिर बर्फ़ीला तूफ़ान मनोरंजन वेबसाइट और Battle.net ऐप का नवीनतम संस्करण डाउनलोड करें और फिर इसे इंस्टॉल करें।
यही है, दोस्तों। हम मानते हैं कि यह मार्गदर्शिका आपके लिए सहायक थी। अतिरिक्त प्रश्नों के लिए, आप नीचे टिप्पणी कर सकते हैं।