फिक्स: अमेज़ॅन प्राइम वीडियो कास्टिंग काम नहीं कर रहा है या ब्लैक स्क्रीन समस्या
अनेक वस्तुओं का संग्रह / / April 23, 2022
यूजर्स ने शिकायत की है कि प्राइम वीडियो कास्टिंग काम नहीं कर रही है, या टीवी पर काली स्क्रीन दिखाई दे रही है। अमेज़ॅन का सब्सक्रिप्शन मॉडल उपयोगकर्ताओं को विभिन्न प्रकार के उपकरणों पर प्रीमियम सामग्री देखने की अनुमति देता है। भुगतान करने वाले ग्राहक मोबाइल डिवाइस की स्क्रीन को टेलीविज़न पर डालने का प्रयास कर रहे हैं। अमेज़ॅन प्राइम एंड्रॉइड या आईओएस डिवाइस पर काम कर रहा है, लेकिन बड़ी स्क्रीन पर सामग्री ब्लैक आउट हो गई है।

पृष्ठ सामग्री
-
स्मार्ट टीवी और स्मार्टफोन पर प्राइम वीडियो कास्टिंग काम क्यों नहीं कर रही है?
- फिक्स: प्राइम वीडियो कास्टिंग काम नहीं कर रहा है या ब्लैक स्क्रीन समस्या
- सभी उपकरणों को पुनरारंभ करें
- Android डिवाइस में Android सिस्टम WebView साफ़ करें
- Android डिवाइस पर WebView को पुनर्स्थापित करें
- iPhone में Screencasting डिवाइस की अनुमति दें
- निजी वाई-फाई पता अक्षम करें
- Android नेटवर्क सेटिंग्स रीसेट करें
- IOS डिवाइस में नेटवर्क सेटिंग्स रीसेट करें
- Android TV में Android सिस्टम WebView साफ़ करें
- Android TV में Android सिस्टम WebView को पुनर्स्थापित करें
-
Chromecast ऐप डेटा साफ़ करें
- जमीनी स्तर
स्मार्ट टीवी और स्मार्टफोन पर प्राइम वीडियो कास्टिंग काम क्यों नहीं कर रही है?
प्राइम एक ऑन-डिमांड स्ट्रीमिंग सेवा है, और उन्होंने औसत उपभोक्ता को सेवा बेचने के लिए एक पारिस्थितिकी तंत्र विकसित किया है। भुगतान करने वाले ग्राहकों को पता होना चाहिए कि कास्टिंग सुविधा के साथ क्या हो रहा है, और आप किसी तुच्छ चीज़ पर अपना सिर नहीं खुजलाएंगे। मैंने कुछ वैध कारण साझा किए हैं और स्क्रीनकास्टिंग प्रौद्योगिकी चुनौतियों के बारे में सीखा है।
अनुकूलता:
टेलीविज़न पर स्क्रीन साझा करने के लिए आपको एक संगत डिवाइस की आवश्यकता होती है। आप किसी भी रैंडम फोन को टेलीविजन से कनेक्ट नहीं कर सकते हैं और उम्मीद करते हैं कि वीडियो बड़ी स्क्रीन पर प्रदर्शित होगा। आपको एक संगत डिवाइस की आवश्यकता है, और मैंने इसे नीचे सूचीबद्ध किया है।
एंड्रॉइड टीवी:
आपको Chromecast से लैस एक स्मार्ट टीवी चाहिए। स्मार्टफोन या टैबलेट: आपके स्मार्टफोन के अंदर एक स्क्रीनकास्टिंग चिप हो सकती है। अधिकांश एंड्रॉइड फोन में "स्क्रीन मिररिंग" फीचर होता है, और यह एक अलग फीचर है।
स्क्रीन मिररिंग टेलीविजन पर स्क्रीन की नकल करता है। एक स्क्रीनकास्ट टेलीविज़न पर वीडियो सामग्री चलाता है, और इस बीच आपका फ़ोन निष्क्रिय रहेगा।
स्क्रीनकास्टिंग डिवाइस: आपको Google Chromecast, Roku, और Fire TV जैसे कई स्क्रीनकास्टिंग डिवाइस मिले हैं।
सॉफ्टवेयर कीड़े:
सॉफ्टवेयर स्मार्ट टीवी पर वीडियो सामग्री को स्क्रीनकास्ट करने में भूमिका निभाता है। सभी एंड्रॉइड टीवी में बिल्ट-इन क्रोमकास्ट है, और स्मार्टफोन में एक संगत कास्टिंग चिप स्थापित है। एक सॉफ़्टवेयर बग एक समस्या पैदा कर सकता है, और यह एक ऐप या अंतर्निहित सेवा हो सकती है। हमें इस मुद्दे को हल करने के लिए स्मार्टफोन और टीवी सॉफ्टवेयर पर गौर करना होगा।
कनेक्टिविटी मुद्दे:
विज्ञापनों
अमेज़ॅन प्राइम को ऑन-डिमांड सामग्री का उपभोग करने के लिए एक हाई-स्पीड इंटरनेट कनेक्शन की आवश्यकता होती है। हो सकता है कि आपका वाई-फ़ाई राउटर कुछ बैंडविड्थ समस्याएँ पैदा कर रहा हो। हो सकता है कि आपका स्थानीय ISP प्राइम को ब्लॉक कर रहा हो क्योंकि यह एक साथ बहुत सारे बैंडविड्थ की खपत करता है। आपको यह पता लगाना होगा कि इंटरनेट पैकेट के नुकसान का कारण क्या है, और आप इसे कैसे हल कर सकते हैं। इंटरनेट कनेक्शन में रुकावट प्राइम वीडियो को बफर कर सकती है, इसलिए अभी अपने ISP से बात करें।
स्क्रीन मिरर:
आप टीवी पर अमेज़न प्राइम वीडियो को स्क्रीन मिरर कर सकते हैं। YouTube, Prime और Netflix जैसे ऐप उपयोगकर्ताओं को केवल एक डिस्प्ले पर वीडियो सामग्री देखने की अनुमति देते हैं।
विज्ञापनों
कास्ट फीचर वाला Android डिवाइस:

स्क्रीन मिररिंग सुविधा के साथ Android डिवाइस:

स्क्रीन मिररिंग टीवी पर स्क्रीन को डुप्लिकेट करता है, और यह उपयोगकर्ताओं को दो स्क्रीन पर एक वीडियो चलाने से रोकता है। आपको एक कास्टिंग डिवाइस प्राप्त करने की आवश्यकता है, या मैंने नीचे एक समाधान का उल्लेख किया है।
फिक्स: प्राइम वीडियो कास्टिंग काम नहीं कर रहा है या ब्लैक स्क्रीन समस्या
दुर्भाग्य से, मैं कई ट्यूटोरियल्स में आया जो अनुशंसा करते हैं कि उपयोगकर्ता प्राइम वीडियो ब्लैक स्क्रीन समस्या को हल करने के लिए अज्ञात ऐप का प्रयास करें। मैं किसी भी पाठक को इंटरनेट से रैंडम ऐप इंस्टॉल करने की सलाह नहीं देता क्योंकि यह गोपनीयता का उल्लंघन कर सकता है और इसके बजाय जानकारी चुरा सकता है।
सभी उपकरणों को पुनरारंभ करें
यह आपके डिवाइस को पुनरारंभ करने का समय है, और यह एक एंड्रॉइड फोन, आईफोन, कास्टिंग डिवाइस और टीवी है। स्मार्ट उपकरणों को पूरे दिन सोने का समय नहीं मिलता है, और वे हफ्तों या महीनों तक स्टैंडबाय पर रहते हैं। मैं पाठकों से अनुरोध करता हूं कि वाई-फाई राउटर को बंद कर दें और डिवाइस को कुछ नींद आने दें।
एंड्रॉयड:
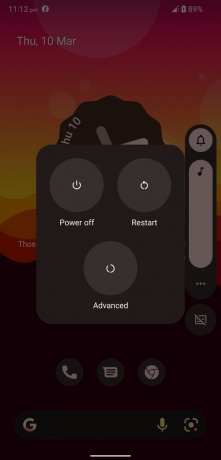
आई - फ़ोन:
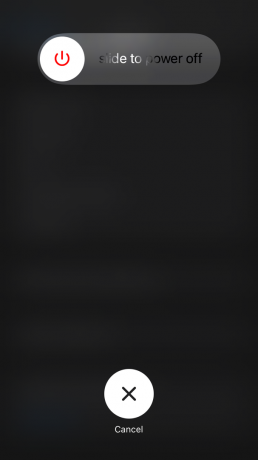
अच्छी नींद का समय आंतरिक घटकों में बिजली का निर्वहन करता है, और हार्डवेयर को आराम मिलता है। इस बीच, सॉफ़्टवेयर सत्र समाप्त कर सकता है और अस्थायी फ़ाइलों को डंप कर सकता है। सॉफ्टवेयर ओएस सेवाओं और ड्राइवरों को पुनरारंभ करता है जो संचार बनाते हैं। सभी उपकरणों को कम से कम पांच मिनट का रीसेट समय दें और टीवी को पावर सॉकेट से हटा दें।
Android डिवाइस में Android सिस्टम WebView साफ़ करें
एंड्रॉइड सिस्टम वेबव्यू वेब वीडियो प्लेबैक फीचर का एक अभिन्न अंग है। अधिकांश स्ट्रीमिंग वीडियो समस्याएं तब होती हैं जब ASWV ठीक से काम नहीं करता है। कई एंड्रॉइड उपयोगकर्ता सूची से अभिन्न कार्य को याद करते हैं, और वे एक ऐसी समस्या को ठीक करना जारी रखते हैं जो मौजूद नहीं है। एंड्रॉइड इन-हाउस डेवलपर्स अक्सर नए अपडेट जारी करते हैं। अब, मैं आपको दिखाऊंगा कि Android 12 उपकरणों में ASWV समस्याओं को कैसे ठीक किया जाए।
1. मेनू से Android "सेटिंग" खोलें।
2. सूची से "एप्लिकेशन" देखें।
3. "सभी 66 ऐप्स देखें" बटन पर टैप करें।

आपके मामले में इंस्टॉल किए गए ऐप्स की संख्या भिन्न हो सकती है।
4. सूची से "एंड्रॉइड सिस्टम वेबव्यू" ढूंढें, और ऐप खोलें।

5. "स्टोरेज एंड कैशे" विकल्प पर टैप करें।

6. "कैश साफ़ करें" विकल्प पर टैप करें।
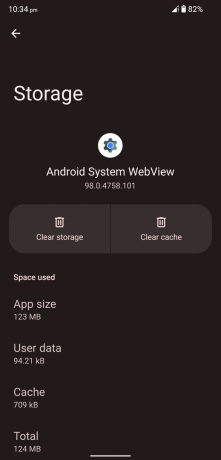
7. "क्लियर स्टोरेज" विकल्प पर टैप करें।

8. "ओके" बटन पर टैप करें।

9. आपके डिवाइस में ASWV ऐप डेटा साफ़ हो गया है।

तीन सेकंड के लिए पावर बटन दबाएं, और एंड्रॉइड फोन को बंद कर दें। एक मिनट के आराम के बाद डिवाइस को चालू करें।
Android डिवाइस पर WebView को पुनर्स्थापित करें
दुनिया की हर सॉफ्टवेयर कंपनी ने ऐप अपडेट में गड़बड़ी की है। Google की इन-हाउस टीम ने ASWV अपडेट को गड़बड़ कर दिया होगा, और यह आपके डिवाइस प्राइम वीडियो स्क्रीनकास्ट समस्याओं का कारण बन रहा है। डिवाइस से नवीनतम ASWV अपडेट को अनइंस्टॉल करें, या आप अपडेट को फिर से इंस्टॉल कर सकते हैं। मैं आपको दिखाऊंगा कि Android 12 उपकरणों पर अपडेट को कैसे अनइंस्टॉल किया जाए।
1. मेनू से Android "सेटिंग" खोलें।
2. सूची से "एप्लिकेशन" देखें।
3. "सभी 66 ऐप्स देखें" बटन पर टैप करें।
आपके मामले में इंस्टॉल किए गए ऐप्स की संख्या भिन्न हो सकती है।
4. सूची से "एंड्रॉइड सिस्टम वेबव्यू" ढूंढें, और ऐप खोलें।
5. नीचे स्वाइप करें। स्टोर की जानकारी के तहत "ऐप विवरण" पर टैप करें।
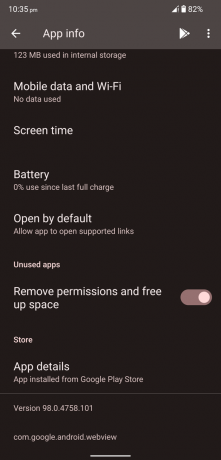
6. प्ले स्टोर स्क्रीन पर दिखाई देता है। "अनइंस्टॉल" बटन पर टैप करें।

7. स्थापना रद्द करने की पुष्टि करने के लिए "अनइंस्टॉल" बटन पर टैप करें।

8. आपको यहां दो विकल्प मिले हैं।

ए। अमेज़न प्राइम खोलें, और स्मार्ट टीवी पर वीडियो देखने का प्रयास करें।
बी। ASWV अद्यतन को पुनर्स्थापित करें।
9. "अपडेट" बटन पर टैप करें, और यह नवीनतम ASWV संस्करण स्थापित करेगा।

पृष्ठभूमि से सभी ऐप्स बंद करें, और स्क्रीनकास्ट फ़ंक्शन का परीक्षण करने के लिए अमेज़ॅन प्राइम लॉन्च करें।
iPhone में Screencasting डिवाइस की अनुमति दें
गोपनीयता एक यूएसपी है जिसे ऐप्पल विज्ञापनों में उपयोग करता है। क्यूपर्टिनो-आधारित कंपनी ने एक ऐसी सुविधा जोड़ी है जो स्क्रीनकास्ट उपकरणों को रोकती है। बेशक, सॉफ्टवेयर टीम डिवाइस में गोपनीयता बहाल करना चाहती है। iPhone या iPad में स्क्रीनकास्ट डिवाइस को मैन्युअल रूप से अनुमति दें।
1. होम स्क्रीन से "सेटिंग" ऐप लॉन्च करें।
2. सूची से "गोपनीयता" पर टैप करें।
3. "स्थानीय नेटवर्क" विकल्प चुनें।

4. अनुमति देने के लिए स्कैन किए गए स्थानीय डिवाइस पर टैप करें।
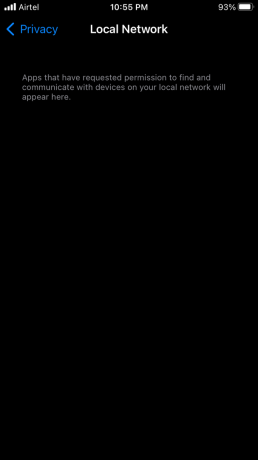
अमेज़न प्राइम वीडियो को टीवी पर स्ट्रीम करें।
निजी वाई-फाई पता अक्षम करें
आईओएस सिस्टम में एक उन्नत सुविधा है, और यह ट्रैकिंग को रोकने के लिए एक अद्वितीय निजी पता बनाता है। हो सकता है कि निजी वाई-फाई पता डिवाइस में समस्या पैदा कर रहा हो। IPhone और iPad में वाई-फाई पता सुविधा को अक्षम करें।
1. IOS "सेटिंग" ऐप खोलें।
2. सेटिंग्स में "वाई-फाई" पर टैप करें।

3. कनेक्टेड वाई-फाई नेटवर्क के पास (i) आइकन पर टैप करें।

4. नीचे स्वाइप करें। इसे अक्षम करने के लिए "निजी वाई-फाई पता" टॉगल करें।

5. पॉप-अप अधिसूचना में "जारी रखें" बटन पर टैप करें।

6. आपने आईओएस डिवाइस पर "निजी वाई-फाई पता" को सफलतापूर्वक अक्षम कर दिया है।
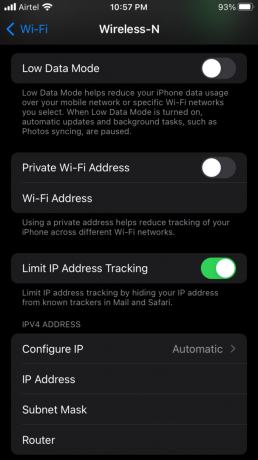
कोई भी प्राइम वीडियो खोलें और स्मार्ट टीवी पर स्क्रीन शेयर करें। वाई-फ़ाई नेटवर्क क्षण भर के लिए डिस्कनेक्ट और पुन: कनेक्ट हो जाता है, इसलिए इसे ध्यान में रखें। यदि आप परिणाम नहीं बदलते हैं तो आप वाई-फाई एड्रेस सेटिंग पर वापस जा सकते हैं और सुविधा को सक्षम कर सकते हैं।
Android नेटवर्क सेटिंग्स रीसेट करें
एंड्रॉइड 12 में, आप अन्य डेटा में हस्तक्षेप किए बिना नेटवर्क सेटिंग्स को रीसेट कर सकते हैं। नेटवर्क रीसेट वाई-फाई कनेक्शन, ब्लूटूथ कनेक्शन, एनएफसी, वीपीएन और अन्य कनेक्शन मिटा देता है। मैं पाठकों से डेस्कटॉप या लैपटॉप पर संग्रहीत डेटा का बैकअप लेने का आग्रह करता हूं। हर कोई गलती करता है, और हम नहीं चाहते कि आप डेटा हानि से पीड़ित हों।
एंड्रॉइड 12 में, आप अन्य डेटा में हस्तक्षेप किए बिना नेटवर्क सेटिंग्स को रीसेट कर सकते हैं। नेटवर्क रीसेट वाई-फाई कनेक्शन, ब्लूटूथ कनेक्शन, एनएफसी, वीपीएन और अन्य कनेक्शन मिटा देता है। मैं पाठकों से डेस्कटॉप या लैपटॉप पर संग्रहीत डेटा का बैकअप लेने का आग्रह करता हूं। हर कोई गलती करता है, और हम नहीं चाहते कि आप डेटा हानि से पीड़ित हों।
1. Android "सेटिंग" ऐप खोलें।
2. नीचे स्वाइप करें। सेटिंग्स से "सिस्टम" पर टैप करें।

3. विकल्पों में से "रीसेट विकल्प" पर टैप करें।

4. "वाई-फाई, मोबाइल और ब्लूटूथ रीसेट करें" विकल्प पर टैप करें।

5. "सेटिंग्स रीसेट करें" बटन पर टैप करें।
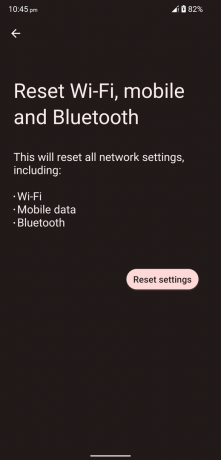
6. कार्रवाई की पुष्टि करने के लिए सुरक्षा प्रोटोकॉल को पूरा करें।
7. "सेटिंग्स रीसेट करें" बटन पर टैप करें।
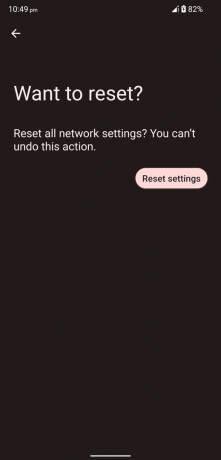
एंड्रॉइड फोन नेटवर्क सेटिंग्स को रीसेट करना शुरू कर देता है और स्वचालित प्रक्रिया को देखता है। एंड्रॉइड फोन लॉक स्क्रीन पर आने तक धैर्यपूर्वक प्रतीक्षा करें।
IOS डिवाइस में नेटवर्क सेटिंग्स रीसेट करें
आईओएस सॉफ्टवेयर उपयोगकर्ताओं को नेटवर्क सेटिंग्स को रीसेट करने की अनुमति देता है। आपको iPhone में किसी भी नेटवर्क कॉन्फ़िगरेशन को संशोधित करने और उन्हें एक बार में हटाने की आवश्यकता नहीं है। एंड्रॉइड के समान, आप वाई-फाई कनेक्शन, ब्लूटूथ कनेक्शन, एनएफसी, वीपीएन और अन्य कनेक्शन खो देंगे।
1. होम स्क्रीन से iPhone "सेटिंग" खोलें।
2. "सामान्य" सेटिंग पर टैप करें।
3. नीचे स्वाइप करें। विकल्पों में से "स्थानांतरण या रीसेट iPhone" पर टैप करें।
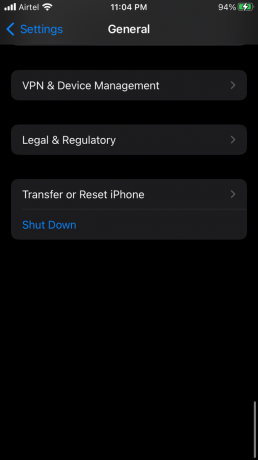
4. "रीसेट" बटन पर टैप करें।

5. ड्रॉप-अप मेनू से "सभी सेटिंग्स रीसेट करें" पर टैप करें।

6. कार्रवाई की पुष्टि करने के लिए सुरक्षा पासवर्ड या फेस आईडी दर्ज करें।
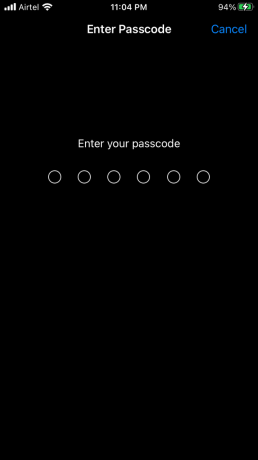
7. पॉप-अप अधिसूचना से "सभी सेटिंग्स रीसेट करें" पर टैप करें।

IOS सिस्टम डिवाइस को पुनरारंभ करता है और नेटवर्क कॉन्फ़िगरेशन को हटाना शुरू करता है। आपको कसकर बैठना होगा और लॉक स्क्रीन पर iPhone के उतरने का इंतजार करना होगा।
Android TV में Android सिस्टम WebView साफ़ करें
हमने एंड्रॉइड फोन में स्टोरेज और कैशे को साफ कर दिया है और हमें स्मार्ट टीवी में भी ऐसा ही करना है।
1. साइड मेनू से Android TV "सेटिंग" खोलें।
2. सूची से "ऐप्स" पर क्लिक करें।
3. "सभी ऐप्स देखें" बटन पर टैप करें।
4. नीचे स्क्रॉल करें और "सिस्टम ऐप्स दिखाएं" बटन पर क्लिक करें।
5. सूची से "एंड्रॉइड सिस्टम वेबव्यू" ढूंढें, और ऐप खोलें।
6. "स्टोरेज एंड कैशे" विकल्प पर टैप करें।
7. "कैश साफ़ करें" विकल्प पर टैप करें।
8. "क्लियर स्टोरेज" विकल्प पर टैप करें।
9. "ओके" बटन पर टैप करें।
10. आपके डिवाइस में ASWV ऐप डेटा साफ़ हो गया है।
स्मार्ट टीवी सेटिंग्स को बंद करें, और अगले ट्यूटोरियल का पालन करें क्योंकि यह समस्या का समाधान करेगा।
Android TV में Android सिस्टम WebView को पुनर्स्थापित करें
एंड्रॉइड टीवी ऑपरेटिंग सिस्टम एंड्रॉइड मोबाइल सॉफ्टवेयर के समान है। मैंने पहले फ़ोन ट्यूटोरियल को कवर किया है, ताकि मैं आपको टीवी ट्यूटोरियल के लिए तैयार कर सकूं। आइए स्मार्ट टीवी में वेबव्यू ऐप को फिर से इंस्टॉल करें, और स्क्रीनकास्टिंग समस्याओं को ठीक करें।
1. मेनू से Android "सेटिंग" खोलें।
2. सूची से "एप्लिकेशन" देखें।
3. "सभी ऐप्स देखें" बटन पर टैप करें।
4. नीचे स्वाइप करें। "सिस्टम ऐप्स दिखाएं" पर टैप करें।
5. सूची से "एंड्रॉइड सिस्टम वेबव्यू" ढूंढें, और ऐप खोलें।
6. "अनइंस्टॉल" बटन पर टैप करें।
Google से नवीनतम WebView अपडेट को अनइंस्टॉल करें। अब, अगले ट्यूटोरियल का अनुसरण करें, और यह बिल्ट-इन क्रोमकास्ट को ठीक कर देगा।
Chromecast ऐप डेटा साफ़ करें
आपके पास स्मार्ट टीवी में अंतर्निहित Chromecast नियंत्रण नहीं हैं, लेकिन आप सहेजे गए डेटा को साफ़ कर सकते हैं और नवीनतम ऐप अपडेट को पुनः इंस्टॉल कर सकते हैं। मैं आपको दिखाऊंगा कि ऐप डेटा को कैसे हटाया जाए और स्क्रीनकास्टिंग ऐप को फिर से इंस्टॉल किया जाए।
1. मेनू से Android "सेटिंग" खोलें।
2. सूची से "एप्लिकेशन" देखें।
3. "सभी ऐप्स देखें" बटन पर टैप करें।
4. नीचे स्वाइप करें। "सिस्टम ऐप्स दिखाएं" पर टैप करें।
5. सूची से "अंतर्निहित क्रोमकास्ट" ढूंढें, और ऐप खोलें।
6. "कैश साफ़ करें" विकल्प पर टैप करें।
7. "डेटा साफ़ करें" विकल्प पर टैप करें।
Play Store पर जाएं, और बिना किसी झिझक के 'Chromecast' और 'Android System WebView' को अपडेट करें। स्मार्ट टीवी बंद करें और दो मिनट के बाद इसे फिर से चालू करें।
जमीनी स्तर
एंड्रॉइड ओएस द्वारा संचालित स्मार्ट टीवी और स्ट्रीमिंग डिवाइस में एंड्रॉइड ओएस होता है। मैंने आपको प्राइम वीडियो कास्टिंग के काम न करने या एंड्रॉइड टीवी, एंड्रॉइड फोन और आईओएस डिवाइस पर ब्लैक स्क्रीन को ठीक करने के कुछ तरीके दिखाए हैं। आपका टीवी या स्ट्रीमिंग डिवाइस आपको Chromecast को प्रबंधित करने के लिए नियंत्रण नहीं देता है। आप ऐप के अंतर्निहित स्क्रीनकास्ट ऐप डेटा को हटा सकते हैं और स्मार्टफोन या टैबलेट की मरम्मत कर सकते हैं। आइए जानते हैं कि किस समाधान ने टिप्पणी अनुभाग में प्राइम वीडियो ब्लैक स्क्रीन को हल करने में मदद की।



