विंडोज 11 पर स्पॉटिफाई को कैसे अनइंस्टॉल करें
अनेक वस्तुओं का संग्रह / / April 23, 2022
Spotify आपको लगभग किसी भी गाने को मुफ्त में एक्सेस करने की अनुमति देता है। यह संगीत, पॉडकास्ट और वीडियो के लिए एक स्ट्रीमिंग सेवा है, जहां आप दुनिया भर के लाखों कलाकारों की सामग्री तक पहुंच सकते हैं। बुनियादी सुविधाएं, जैसे संगीत सुनना, पूरी तरह से निःशुल्क हैं; लेकिन Spotify प्रीमियम अन्य सुविधाओं के लिए आपके लिए एक अपग्रेड विकल्प है।
यदि आप चाहें तो आप जो सुनना चाहते हैं उसे ब्राउज़ या खोज सकते हैं। लेकिन, हर कोई इस स्ट्रीमिंग प्लेटफॉर्म को पसंद नहीं करता है, और अब वे अपने विंडोज 11 पीसी पर Spotify को अनइंस्टॉल करने का तरीका ढूंढ रहे हैं। अभी तक, वही चीज़ उन्हें Apple Music, YouTube Music, आदि पर मिलेगी। इसलिए, यदि आप नहीं जानते कि यह कैसे करना है, तो इस गाइड में दिए गए तरीकों का पालन करना सुनिश्चित करें।

पृष्ठ सामग्री
-
विंडोज 11 पर स्पॉटिफाई को कैसे अनइंस्टॉल करें
- विधि 1: विंडोज सेटिंग्स के माध्यम से
- विधि 2: नियंत्रण कक्ष के माध्यम से
- विधि 3: Windows खोज मेनू का उपयोग करें
- विधि 4: पावरशेल का प्रयोग करें
विंडोज 11 पर स्पॉटिफाई को कैसे अनइंस्टॉल करें
कुछ तरकीबें उपलब्ध हैं जिनका उपयोग आप अपने विंडोज 11 पीसी पर Spotify को अनइंस्टॉल करने के लिए कर सकते हैं। इसलिए, यदि आप ऐसे तरीकों की तलाश कर रहे हैं, तो इस गाइड को अंत तक पढ़ना सुनिश्चित करें।
विधि 1: विंडोज सेटिंग्स के माध्यम से
अपने डिवाइस से एप्लिकेशन को हटाने के लिए आप विंडोज 11 सेटिंग्स मेनू का उपयोग कर सकते हैं। तो, आइए देखें कि यह कैसे करें:
- प्रारंभ में, आपको प्रेस करना होगा जीत + मैं बटन एक साथ खोलने के लिए समायोजन अनुप्रयोग।
- फिर, पर टैप करें ऐप्स टाइल और स्विच करने के लिए ऐप्स और सुविधाएं.
- उसके बाद, स्क्रीन के दाईं ओर से, Spotify ऐप का पता लगाएं और तीन-डॉट बटन पर टैप करें। फिर, बस का चयन करें स्थापना रद्द करें विकल्प।
- अंत में, ओपन हिट ठीक है बटन अगर यह पुष्टि के लिए पूछता है।
विधि 2: नियंत्रण कक्ष के माध्यम से
यदि आपको उपरोक्त विधि काफी चुनौतीपूर्ण लगती है, तो आप Spotify ऐप को हटाने के लिए कंट्रोल पैनल का उपयोग कर सकते हैं। इसलिए, यदि आप नहीं जानते कि यह कैसे करना है, तो इन चरणों का पालन करना सुनिश्चित करें:
- सबसे पहले, खोलें कंट्रोल पैनल और पर टैप करें कार्यक्रमों.
- उसके बाद, पर टैप करें कार्यक्रमों और सुविधाओं.
-
अब, बस का पता लगाएं Spotify खुली सूची से ऐप।
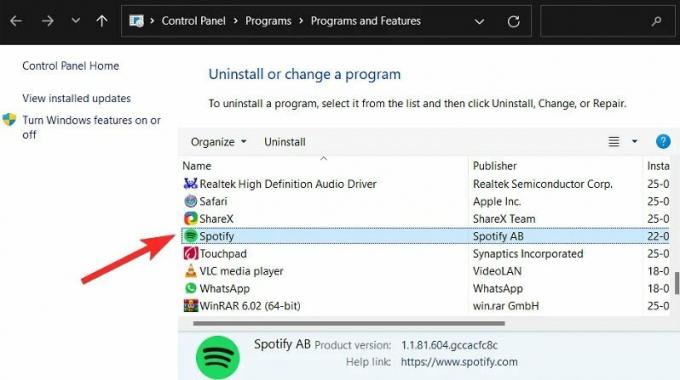
-
इसके बाद, आपको उस पर राइट-क्लिक करना होगा और चयन करना होगा स्थापना रद्द करें विकल्प।

- फिर, हिट करें ठीक है बटन और इसे हटाए जाने तक प्रतीक्षा करें।
विधि 3: Windows खोज मेनू का उपयोग करें
यह सबसे आसान तरीका है जिसका उपयोग आप अपने विंडोज 11 पीसी पर ऐप को हटाने के लिए कर सकते हैं। इसलिए, यदि आप इसके बारे में नहीं जानते हैं, तो यहां दिशानिर्देश दिए गए हैं जो आपकी मदद करेंगे:
- प्रारंभ में, खोज मेनू की ओर होवर करें और खोजें Spotify.
- फिर, चुनें स्थापना रद्द करें बटन। हालाँकि, ऐसा करने से आपको कंट्रोल पैनल की ओर रीडायरेक्ट कर दिया जाएगा।
-
उसके बाद, खोजें Spotify ऐप और थ्री-डॉट बटन पर टैप करें। फिर, चुनें स्थापना रद्द करें विकल्प और हिट ठीक है बटन।
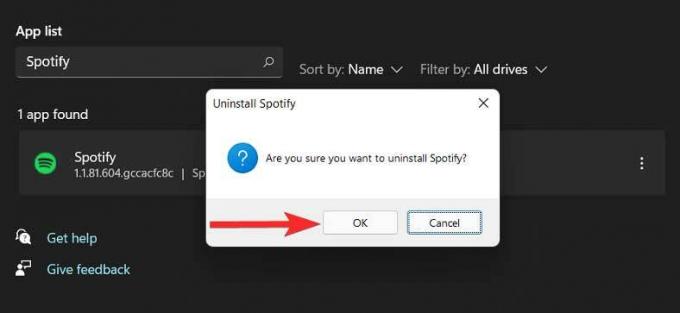
विधि 4: पावरशेल का प्रयोग करें
यह प्रदर्शन करने की थोड़ी लंबी विधि है, इसलिए यदि आपके पास इसे करने का समय नहीं है, तो हमारा सुझाव है कि आप ऊपर बताए गए अन्य तरीकों को आजमाएं। अन्यथा, इन चरणों का पालन करें:
- सबसे पहले, खोलें पावरशेल व्यवस्थापक विशेषाधिकारों का उपयोग करना।
- उसके बाद, कमांड निष्पादित करें:
Get-AppxPackage

- अब, इंस्टॉल किए गए ऐप्स की एक सूची सूचीबद्ध की जाएगी। तो, अपना ऐप ढूंढने के लिए, आप केवल पावरशेल टाइटल बार पर राइट-क्लिक कर सकते हैं।
-
फिर, के लिए होवर करें संपादित करें> खोजें> निम्न को खोजें Spotify और मारो दूसरा खोजो खोजने के लिए बटन।


- अब, का पता लगाएं Spotify और मारो रद्द करना बटन।
-
उसके बाद, के आगे बताए गए टेक्स्ट को सेलेक्ट करें पैकेजपूरानाम और इसे कॉपी करें।
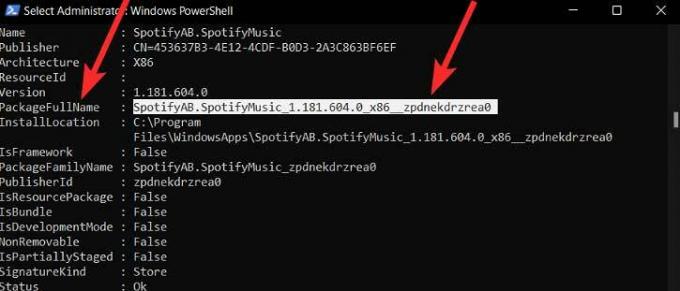
- अब, बस कमांड निष्पादित करें:
निकालें-AppxPackage ऐप का नाम।
टिप्पणी: ऐप के नाम को उस टेक्स्ट से बदलें जिसे आपने पहले कॉपी किया है। उदाहरण के लिए:
विज्ञापनों
निकालें-AppxPackage SpotifyAB.SpotifyMusic_1.181.604.0_x86__zpdnekdrzrea0
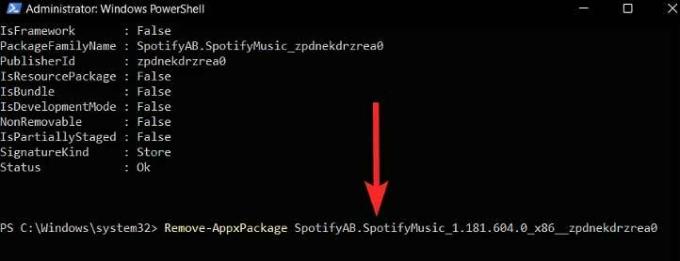
यह भी पढ़ें: फिक्स: Spotify वॉयस कमांड Android Auto पर काम नहीं कर रहा है
तो, इस तरह आप अपने विंडोज 11 पीसी पर Spotify ऐप को अनइंस्टॉल कर सकते हैं। हमें उम्मीद है कि इस लेख में ऊपर बताए गए तरीकों ने आपकी मदद की होगी। लेकिन, यदि आपके मन में अभी भी विषय के बारे में कोई संदेह है, तो नीचे टिप्पणी करें।
विज्ञापनों



