फिक्स: QuickBooks पर चालान टेम्पलेट नहीं बदल सकता
अनेक वस्तुओं का संग्रह / / April 24, 2022
QuickBooks क्लाउड कंप्यूटिंग पर आधारित एक लोकप्रिय अकाउंटिंग सॉफ्टवेयर है और Intuit InCorpive, एक अमेरिकी व्यवसाय और वित्तीय सॉफ्टवेयर कंपनी द्वारा विकसित किया गया है। आमतौर पर, इसका उपयोग किसी भी व्यवसाय या कंपनी के सभी डेटा जैसे वित्तीय रिकॉर्ड, लेनदेन आदि को बनाए रखने के लिए किया जाता है। कुछ मुख्य विशेषताएं खरीद आदेश, बिल, सूची, उत्पाद दरें और नकदी प्रवाह बना रही हैं प्रबंधन, और क्लाउड कंप्यूटिंग की सहायता से, आप किसी भी समय और से सभी रिपोर्ट तक पहुंच सकते हैं कहीं भी।
QuickBooks सभी प्रकार के व्यवसाय में उपयोग किए जाने वाले विश्वसनीय सॉफ़्टवेयर में से एक है, और आप इनवॉइस सहित सभी व्यावसायिक प्रलेखित समाधान एक ही स्थान पर पा सकते हैं। इसमें चालान मंदिर भी हैं जिनका उपयोग बिल बनाने के लिए किया जा सकता है, लेकिन इन उपयोगकर्ताओं को अपनी आवश्यकताओं के अनुसार अनुकूलित करने में परेशानी होने के कारण कई उपयोगकर्ता चालान टेम्पलेट को बदलने में सक्षम नहीं हो सकते हैं। यहां एक गाइड है जो आपको यह जानने में मदद कर सकती है कि जब आप QuickBooks पर चालान टेम्पलेट को नहीं बदल सकते हैं तो कैसे ठीक करें।

पृष्ठ सामग्री
-
फिक्स: QuickBooks पर चालान टेम्पलेट नहीं बदल सकता
- चरण 1: डिफ़ॉल्ट टेम्पलेट का चयन करें
- चरण 2: व्यावसायिक लोगो सम्मिलित करें
- चरण 3: रंग योजना का चयन
- चरण 4: चालान के लिए फ़ॉन्ट चुनें
- चरण 5: कंपनी की जानकारी चुनें
- चरण 6: अन्य जानकारी डालें
- चरण 7: चालान लेआउट संपादित करें
- चरण 8: चालान सहेजें
- निष्कर्ष
फिक्स: QuickBooks पर चालान टेम्पलेट नहीं बदल सकता
आजकल, बहुत से लोग व्यवसाय में हैं या स्टार्ट-अप कर रहे हैं, और इसकी अपनी चुनौतियाँ हैं। मान लीजिए आप भी एक बिजनेस पर्सन हैं या किसी बिजनेस में काम कर रहे हैं। उस स्थिति में, आपने सॉफ़्टवेयर की खोज की होगी जो सभी लेखांकन और रिकॉर्ड रखरखाव अनुप्रयोगों को हल कर सकता है जो किसी भी डिवाइस से एक्सेस कर सकते हैं।
यह किसी भी मध्यम आकार के व्यवसाय के लिए समय और कर्मचारियों को बचाने के लिए सभी खाते और बहीखाता-संबंधी समाधान प्रदान करेगा। QuickBooks लाइब्रेरी में कई इनवॉइस टेम्प्लेट हैं, लेकिन अन्य सॉफ़्टवेयर की तरह, इसमें टेम्प्लेट को संपादित करने में कुछ गड़बड़ियाँ या समस्याएँ भी हैं। चालान ऐसे दस्तावेज हैं जो किसी भी उत्पाद और सेवाओं की बिक्री या खरीद का विवरण देते हैं और रिकॉर्ड रखने में भी मदद करते हैं।
यहां किसी भी पेशेवर और मुफ्त में जाए बिना किसी भी चालान टेम्पलेट को बदलने या अनुकूलित करने के चरण दिए गए हैं।
चरण 1: डिफ़ॉल्ट टेम्पलेट का चयन करें
आप चार अलग-अलग QuickBooks टेम्प्लेट में से चुन सकते हैं: Intuit पैकिंग स्लिप, Intuit उत्पाद चालान पर्ची, Intuit व्यावसायिक चालान, और Intuit सेवा चालान।

अपनी आवश्यकता के अनुसार चयन करें और फिर पुष्टि करने के लिए ओके दबाएं। फिर यह चयनित टेम्पलेट के संपादन पृष्ठ पर जाएगा।
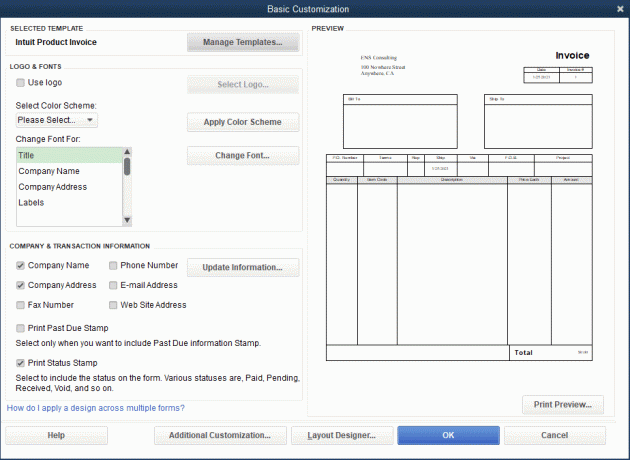
विज्ञापनों
चरण 2: व्यावसायिक लोगो सम्मिलित करें
आप टेम्प्लेट में लगभग हर चीज़ को कस्टमाइज़ कर सकते हैं, लेकिन हम इनवॉइस के लिए आवश्यक बुनियादी कस्टमाइज़ेशन से शुरू करते हैं।

- सबसे पहले किसी भी लोगो को इन्सर्ट करने के लिए Use logo के सामने वाले चेक बॉक्स पर मार्क को टिक करें, फिर Select logo पर क्लिक करें।
- अब इनवॉइस को निष्क्रिय करने के लिए अपने सिस्टम में लोगो ब्राउज़ करें।
चरण 3: रंग योजना का चयन

विज्ञापनों
ब्लैक, ग्रे, मैरून, ग्रीन और बेज जैसे कई पूर्व-परिभाषित हैं। उस रंग योजना को सहेजें जिसे आप अपने चालान में रखना चाहते हैं। आप अनुकूलित स्क्रीन के दाईं ओर चयनित रंग योजना का पूर्वावलोकन देख सकते हैं। इसके अलावा, कलर स्कीम चुनने के बाद आप अप्लाई कलर स्कीम पर क्लिक कर सकते हैं।
चरण 4: चालान के लिए फ़ॉन्ट चुनें

अगला भाग फॉन्ट है, क्योंकि फॉन्ट को बुद्धिमानी से चुनना भी आवश्यक है क्योंकि सभी चालान जानकारी एक दृश्यमान चरित्र होनी चाहिए। संपादन स्क्रीन में, आप चालान के सभी शीर्षों के लिए फ़ॉन्ट बदल सकते हैं, जैसे चालान शीर्षक, कंपनी का नाम, कंपनी का पता, लेबल, डेटा, आदि।
इनवॉइस में किसी भी शीर्षक का चयन करें और फिर चेंज फॉन्ट पर क्लिक करें, और यह आपको फॉन्ट टैब पर ले जाएगा, जहां आप फॉन्ट, फॉन्ट साइज और फॉन्ट स्टाइल का चयन कर सकते हैं। सभी टैब का चयन करने के बाद, चालान के लिए आपके द्वारा किए गए परिवर्तन को सहेजने के लिए ओके पर क्लिक करें।
चरण 5: कंपनी की जानकारी चुनें

उसके बाद, उस कंपनी की जानकारी का चयन करने का समय है जिसे आप चालान में शामिल करना चाहते हैं, जैसे कंपनी का पता, संपर्क नंबर, वेबसाइट की जानकारी आदि। फिर, आप इनवॉइस में जो जानकारी जोड़ना चाहते हैं, उसके सामने चेक बॉक्स पर क्लिक करें। साथ ही रिपोर्ट को सेलेक्ट करने के बाद OK पर क्लिक करें।
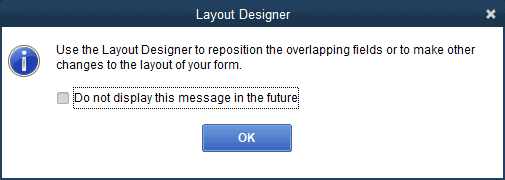
यह सूचित करेगा कि कुछ डेटा एक चेतावनी संदेश के साथ चालान में अन्य चीजों को ओवरले कर देगा। अभी के लिए इसे अनदेखा करें; निम्नलिखित चरणों में, आप उन सभी को व्यवस्थित करने में सक्षम होंगे।
चरण 6: अन्य जानकारी डालें

अब इनवॉइस में अन्य महत्वपूर्ण जानकारी जैसे हेडर, कॉलम, फ़ुटर आदि शामिल करने का समय आ गया है। प्रत्येक शीर्षक से बॉक्स को चेक करने के लिए क्लिक करें जिसे आप चालान में जोड़ना चाहते हैं, और चयन के बाद, परिवर्तनों को लागू करने के लिए ठीक दबाएं।
चरण 7: चालान लेआउट संपादित करें

अंत में, इनवॉइस के लेआउट को संपादित करना सबसे महत्वपूर्ण चीजों में से एक है। लेआउट डिज़ाइनर पर क्लिक करें, और यह आपको लेआउट संपादक पृष्ठ पर पुनर्निर्देशित करेगा। इसके अलावा, यह सब आपकी रचनात्मकता पर निर्भर करेगा। आप हरे रंग के बक्सों को छोड़कर इनवॉइस में किसी भी जानकारी का आकार या स्थिति बदल सकते हैं क्योंकि वे सभी लिफाफा खिड़कियों को दर्शाते हैं।
आप आसानी से स्थान पर खींच सकते हैं या अधिक अनुकूलन विकल्पों जैसे फोंट, रंग सीमा, आदि के लिए चयन बॉक्स पर राइट-क्लिक कर सकते हैं। हालांकि, आप इनवॉइस खोलकर और कॉपी फॉर्मेट बटन पर क्लिक करके किसी अन्य पिछले इनवॉइस के लेआउट को कॉपी कर सकते हैं।
चरण 8: चालान सहेजें
सभी परिवर्तन किए जाने के बाद, चालान पूर्वावलोकन की जांच करें, और यदि सब कुछ अच्छा लगता है तो चालान फ़ाइल को सहेजने के लिए नीले रंग के ओके बटन पर क्लिक करें। यदि चालान में कुछ भी गलत है, तो आप इसे फिर से संपादित कर सकते हैं और फ़ाइल को सहेज सकते हैं।
निष्कर्ष
QuickBooks में किसी भी ऑनलाइन चालान को संपादित या अनुकूलित करने के सभी चरण यहां दिए गए हैं। संपादित करते समय, आप अपनी क्वेरी पर टिप्पणी कर सकते हैं या यदि आपको कोई समस्या है तो उसे QuickBooks समुदाय में पोस्ट कर सकते हैं। इसके अलावा, मान लीजिए कि आपको उत्तर नहीं मिला। उस स्थिति में, आप सीधे QuickBooks हेल्पलाइन नंबर पर कॉल कर सकते हैं, और कैसे-कैसे मार्गदर्शन के बारे में अधिक तकनीक से संबंधित जानकारी के लिए, अपडेट रखने के लिए नियमित रूप से हमारी वेबसाइट पर जाएँ।



