अपने पीसी पर विंडोज 11 लाइट कैसे स्थापित करें
अनेक वस्तुओं का संग्रह / / April 26, 2022
विंडोज 11 लाइट संस्करण अब तक का सबसे हल्का विंडोज है जो पुराने पीसी पर भी अच्छी तरह से समर्थित है। यदि आप इससे परिचित नहीं हैं या अपने पीसी पर विंडोज 11 लाइट कैसे स्थापित करें, तो यह छोटा लेख आपका अंतिम मार्गदर्शक बनने जा रहा है।
अब तक, हम सभी विंडोज 11 और इसके द्वारा लाए गए सभी शानदार फीचर्स से अवगत हैं। चाहे आप इसके नवनिर्मित सौंदर्यशास्त्र के बारे में बात करें, एंड्रॉइड एप्लिकेशन के लिए समर्थन, या जो भी हो, विंडोज 11 में अपने सभी पूर्ववर्तियों पर बढ़त है। लेकिन सभी पेशेवरों के साथ भी, हम इस बात को नज़रअंदाज़ नहीं कर सकते कि संसाधन-भूख विंडोज 11 रीयल-टाइम में कैसे मिल सकता है। पहले से ही सिस्टम आवश्यकताएँ काफी अधिक निर्धारित की गई हैं। और यदि आप इसकी आवश्यकताओं पर पर्याप्त ध्यान नहीं देते हैं, तो यह आपके सिस्टम को धीरे-धीरे एक ऐसे चरण में ला सकता है जहां यह OS को उचित रूप से संभालने में सक्षम नहीं होगा।
निश्चित रूप से, हम निश्चित रूप से ऐसा कुछ अनुभव नहीं करना चाहेंगे। हालाँकि, क्या होगा यदि आप अभी भी एक पुराने सिस्टम का उपयोग कर रहे हैं या कम विशिष्टताओं वाला एक जो विंडोज 11 का समर्थन नहीं कर सकता है? यह विंडोज उपयोगकर्ताओं के साथ अपने नवीनतम संस्करण में अपग्रेड करने के लिए सबसे आम मुद्दों में से एक है। सौभाग्य से, विंडोज 11 लाइट ऐसा कर सकता है।

पृष्ठ सामग्री
-
अपने पीसी पर विंडोज 11 लाइट कैसे स्थापित करें
- विंडोज 11 लाइट क्या है
- क्या विंडोज 11 लाइट सुरक्षित है
- विंडोज 11 लाइट स्थापित करने के लिए पूर्वापेक्षाएँ
- विंडोज 11 लाइट के लिए पार्टिशन बनाना
- अपने पीसी पर विंडोज 11 लाइट स्थापित करना
- निष्कर्ष
अपने पीसी पर विंडोज 11 लाइट कैसे स्थापित करें
ठीक है, इससे पहले कि हम अपने पीसी पर विंडोज 11 लाइट स्थापित करें, हमें निश्चित रूप से कुछ और संसाधनों की आवश्यकता होगी और इसके लिए एक विभाजन भी तैयार करना होगा। तो चलिए इन सभी प्रक्रियाओं को एक-एक करके करते हैं।
विंडोज 11 लाइट क्या है
विंडोज 11 लाइट केवल विंडोज 11 का स्ट्रिप्ड-डाउन संस्करण है जिसमें विंडोज 11 की केवल सबसे आवश्यक विशेषताएं शामिल हैं। नतीजतन, आप उम्मीद कर सकते हैं कि लाइट संस्करण में अधिकांश संसाधन-खपत सुविधाओं और उन सभी सौंदर्यशास्त्र को हटा दिया जाएगा। संक्षेप में, आपको विंडोज 11 की अधिकांश महत्वपूर्ण विशेषताएं मिलेंगी लेकिन सभी नहीं।
लाइट संस्करण के बारे में सबसे अच्छी बात यह है कि इसे इतना हल्का बनाया गया है कि यह 256 एमबी रैम की कम-विनिर्देश प्रणाली पर भी आसानी से चल सकता है। खैर, यह इसकी क्षमताओं के बारे में बहुत कुछ बताता है। और यह देखते हुए कि आपका सिस्टम इससे कहीं अधिक होगा, आप बिना किसी अंतराल के प्रदर्शन के साथ उच्च गति प्राप्त कर सकते हैं।
क्या विंडोज 11 लाइट सुरक्षित है
कृपया ध्यान दें कि माइक्रोसॉफ्ट द्वारा प्रदान किया गया विंडोज 11 लाइट का कोई आधिकारिक संस्करण नहीं है। विंडोज 11 लाइट सिर्फ एक स्ट्रिप्ड-डाउन संस्करण है जिसमें बहुत कम या कोई संसाधन नहीं है। ब्लोटवेयर और अतिरिक्त सेवाओं के बिना, कस्टम लाइट संस्करण निश्चित रूप से तेज़ है, हालांकि यह सुरक्षित है या नहीं, यह सुनिश्चित नहीं किया जा सकता है।
चूंकि इस तरह के कस्टम विंडोज लाइट संस्करण आईएसओ तीसरे पक्ष के डेवलपर्स द्वारा बनाए गए हैं, इसलिए प्रामाणिकता और गोपनीयता सुविधा से समझौता किया जा सकता है। ऐसे कई मामले हैं जहां लोग विंडोज का एक कस्टम लाइट संस्करण स्थापित करते हैं, और बाद में उन्हें अनधिकृत विज्ञापनों, व्यक्तिगत और निजी डेटा के लीक और मैलवेयर के हमलों का सामना करना पड़ता है।
हम केवल माइक्रोसॉफ्ट से आधिकारिक विंडोज 11 संस्करण को स्थापित करने की दृढ़ता से अनुशंसा करते हैं। यदि आपके पीसी में संसाधनों की कमी है, तो आप उबंटू या क्रोम ओएस भी स्थापित कर सकते हैं जो पुराने हार्डवेयर पर आसानी से चलेगा।
विज्ञापनों
विंडोज 11 लाइट स्थापित करने के लिए पूर्वापेक्षाएँ
चूंकि यह विंडोज का आधिकारिक संस्करण नहीं है, इसलिए इसे विंडोज अपडेट के जरिए इंस्टॉल करने की कोई संभावना नहीं है। इसके बजाय, आपको इंटरनेट से इसकी आईएसओ फाइल डाउनलोड करनी होगी। मूल लिंक प्राप्त करने के लिए आप इसके निर्माता नीलकल्प के टेक यूट्यूब चैनल का भी उल्लेख कर सकते हैं।
एक बार जब आप फ़ाइल डाउनलोड कर लेते हैं और उसे निकालने का प्रयास करते हैं, तो यह पासवर्ड मांगेगा; बस "techbyneel" टाइप करें। अब, एक बूट करने योग्य पेनड्राइव लें और उसमें आईएसओ इमेज फाइल को फ्लैश करें।
विंडोज 11 लाइट के लिए पार्टिशन बनाना
चाहे आप विंडोज 11 लाइट को दूसरे विंडोज ओएस के साथ-साथ इंस्टॉल कर रहे हों या इसे क्लीन इंस्टाल कर रहे हों, आपको वैसे भी इसके लिए एक पार्टीशन बनाना होगा। तो, आइए देखें कि हम किसी भी विंडोज ऑपरेटिंग सिस्टम का उपयोग कैसे कर सकते हैं।
विज्ञापनों
- सबसे पहले, अपने डेस्कटॉप स्क्रीन पर जाएं और कीबोर्ड संयोजन विन + आर कुंजी टाइप करें। यह आपके कंप्यूटर पर रन प्रॉम्प्ट को खोलेगा।
- अब, “diskmgmt.msc” टाइप करें और अपने कीबोर्ड पर एंटर की पर टैप करें। यह डिस्क प्रबंधन विंडो खोलेगा।

- अब, आपको एक और विभाजन बनाने के लिए जगह बनाने के लिए मौजूदा विभाजनों में से एक को सिकोड़ना होगा। उन विभाजनों में से एक चुनें जिन्हें आप सिकोड़ना चाहते हैं, उस पर राइट-क्लिक करें और 'वॉल्यूम सिकोड़ें' चुनें।
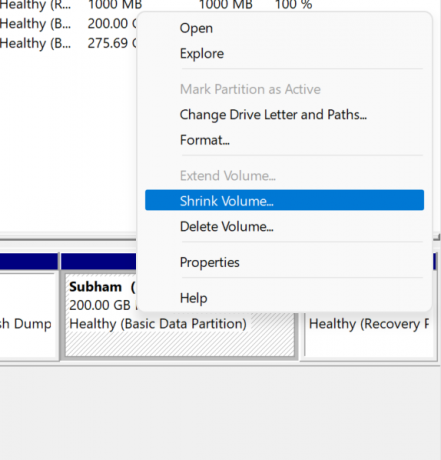
- एक बार, आपने वॉल्यूम कम कर दिया है, तो बचे हुए स्थान को काले रंग में चिह्नित किया जाएगा। दोबारा, उस पर राइट-क्लिक करें और 'न्यू सिंपल वॉल्यूम' चुनें।

- निर्देशों का पालन करें और अपना नया ड्राइव नाम सेट करें और एक नया विभाजन बनाने के लिए समाप्त पर क्लिक करें।
अपने पीसी पर विंडोज 11 लाइट स्थापित करना
सुनिश्चित करें कि आपने विभाजन को सफलतापूर्वक बनाया है और प्रति ड्राइव बूट करने योग्य में विंडोज 11 लाइट आईएसओ छवि को जलाएं। एक बार, आपने इस सब का ध्यान रखा है, अब आप अपने पीसी पर विंडोज 11 लाइट को वास्तव में स्थापित करने के लिए निम्नलिखित चरणों से शुरू कर सकते हैं।
- सबसे पहले और सबसे महत्वपूर्ण, अपने कंप्यूटर सिस्टम को शट डाउन करें।
- अब, अपने पीसी को चालू करने के लिए पावर बटन दबाएं। और इसी बीच BIOS बटन को बार-बार दबाएं। विभिन्न निर्माताओं के लिए BIOS बटन भिन्न हो सकता है, इसलिए अपने बारे में सुनिश्चित करें।
- इसके बाद यह आपको BIOS सेटिंग्स में ले जाएगा। बूट ऑर्डर मेनू ढूंढें और अपनी पेन ड्राइव चुनें। ध्यान दें कि आपको अपने कीबोर्ड का उपयोग करके सब कुछ करने की आवश्यकता है।
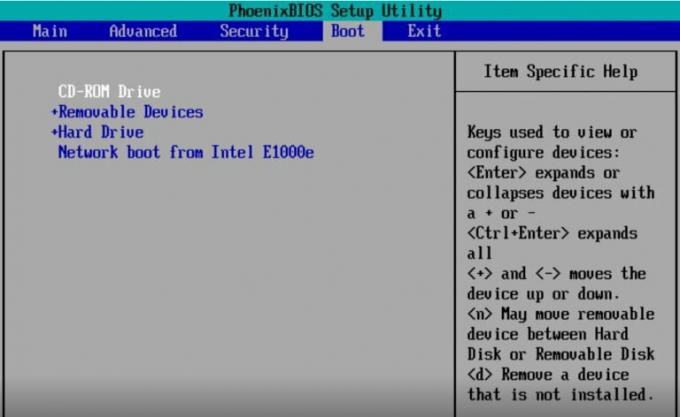
- इसके बाद, यह आपको विंडोज सेटअप में ले जाएगा। इसमें थोड़ा समय लग सकता है लेकिन यह ठीक है। एक बार, आप वहां हैं, उस ड्राइव का चयन करें जिसे आपने कुछ समय पहले बनाया था। यदि आप अपना वर्तमान ओएस नहीं रखना चाहते हैं, तो आप अन्य ड्राइव को हटा सकते हैं और विंडोज 11 लाइट स्थापित कर सकते हैं।
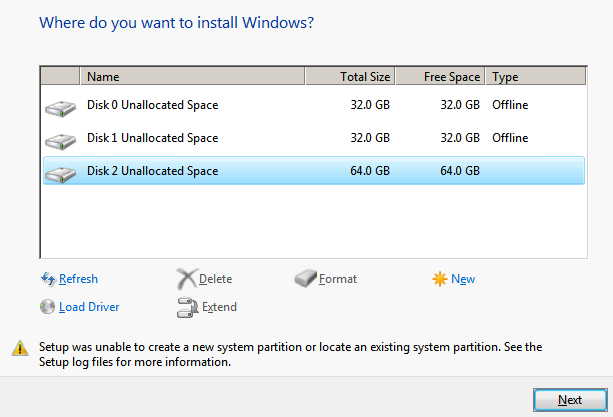
- जैसा कि आप सब कुछ के साथ कर रहे हैं, आपका सिस्टम अपने आप फिर से चालू हो जाएगा और आप विंडोज 11 लाइट पर एक नया सत्र रख सकते हैं।
निष्कर्ष
जैसा कि आप देख सकते हैं, विंडोज 11 लाइट को स्थापित करना लगभग वैसा ही है जैसा हम अन्य ऑपरेटिंग सिस्टम को स्थापित करने के साथ करते हैं। वास्तव में, स्थापना भाग अन्य सभी के बीच सबसे आसान है। यदि आपने पहले आईएसओ फाइल का उपयोग करके कोई अन्य ओएस स्थापित किया है, तो आपके लिए अन्य कार्यों को भी करना आसान होगा।
हालांकि, अगर यह आपका पहली बार है, तो आप रूफस का उपयोग करके बूट करने योग्य ड्राइव में आईएसओ छवि को जलाने का तरीका देख सकते हैं। चूंकि सभी सामग्री उपलब्ध हैं, यह आपके लिए बिल्कुल भी कोई रॉकेट साइंस नहीं होगा। हमें बताएं कि क्या यह आपके लिए मददगार रहा है।

![Redmi Note 6 Pro के लिए MIUI 11.0.2.0 ग्लोबल स्टेबल रॉम डाउनलोड करें [V11.0.2.0.PEKMIXM]](/f/23a0566967443edef25e45cf3b3c833a.jpg?width=288&height=384)

