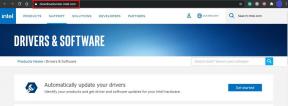रेड डेड रिडेम्पशन 2 GPU का उपयोग नहीं कर रहा है, कैसे ठीक करें?
अनेक वस्तुओं का संग्रह / / May 06, 2022
2018 का रेड डेड रिडेम्पशन 2 रॉकस्टार गेम्स का एक एक्शन-एडवेंचर वीडियो गेम है जो रेड डेड सीरीज़ का तीसरा खिताब है और रेड डेड रिडेम्पशन (2010) गेम का प्रीक्वल है। यह विंडोज, पीएस4, एक्सबॉक्स वन और गूगल स्टैडिया प्लेटफॉर्म के लिए उपलब्ध है। भले ही गेम को पीसी के लिए सकारात्मक समीक्षा मिली हो, कुछ दुर्भाग्यपूर्ण खिलाड़ी यह जानने में रुचि रखते हैं कि अगर रेड डेड रिडेम्पशन 2 समर्पित का उपयोग नहीं कर रहा है तो कैसे ठीक करें जीपीयू.
खैर, यह कुछ शीर्षकों के लिए पीसी गेमर्स के बीच व्यापक मुद्दों में से एक बन जाता है। डेवलपर्स ने अभी तक इस समस्या के लिए कोई विशेष कारण या पैच फिक्स प्रदान नहीं किया है। हालाँकि, आपको इसके बारे में चिंता करने की आवश्यकता नहीं है क्योंकि यहाँ हमने आपके लिए कुछ संभावित वर्कअराउंड साझा किए हैं जो मदद करने वाले हैं। कई रिपोर्टों के अनुसार, खिलाड़ियों को इन-गेम हकलाना, गेम क्रैश, लैग, फ्रेम ड्रॉप, अन्य ग्राफिकल गड़बड़ियां आदि हो रही हैं।

पृष्ठ सामग्री
-
अगर रेड डेड रिडेम्पशन 2 GPU का उपयोग नहीं कर रहा है तो कैसे ठीक करें
- 1. एक समर्पित ग्राफिक्स कार्ड का प्रयोग करें
- 2. GPU ड्राइवर अपडेट करें
- 3. बैकग्राउंड रनिंग टास्क बंद करें
- 4. पावर प्लान बदलें
- 5. इन-गेम ग्राफ़िक्स सेटिंग्स को ट्वीक करें
- 6. स्टीम के माध्यम से गेम फ़ाइलें सत्यापित करें
- 7. रेड डेड रिडेम्पशन 2. को पुनर्स्थापित करें
अगर रेड डेड रिडेम्पशन 2 GPU का उपयोग नहीं कर रहा है तो कैसे ठीक करें
अधिकांश परिदृश्यों में, जब भी विशिष्ट गेम पीसी पर समर्पित या बाहरी ग्राफिक्स कार्ड का उपयोग नहीं करता है, तो ऐसे मुद्दे सामने आ सकते हैं। खैर, इसका मतलब यह नहीं है कि आपका चित्रोपमा पत्रक काम नहीं कर रहा है या इसमें कुछ समस्याएं हैं। हालांकि ग्राफिक्स कार्ड ठीक काम कर रहा है और यह ठीक से जुड़ा हुआ है, कभी-कभी गेम में कुछ कॉन्फ़िगरेशन समस्या होती है जिसे आपको मैन्युअल रूप से समायोजित करना होगा। तो, बिना अधिक समय बर्बाद किए, आइए इसमें कूदें।
1. एक समर्पित ग्राफिक्स कार्ड का प्रयोग करें
सुनिश्चित करें कि रेड डेड रिडेम्पशन 2 गेम को चलाने के लिए आपका कंप्यूटर सिस्टम वास्तव में समर्पित या बाहरी ग्राफिक्स कार्ड का उपयोग कर रहा है। यह अंततः बिना किसी संदेह के गेम स्टटर्स, लैग्स और फ्रेम ड्रॉप्स को कम कर देगा। यदि आप नहीं जानते कि आपको किन सेटिंग्स को समायोजित करने की आवश्यकता है तो नीचे दिए गए चरणों का पालन करें।
एनवीडिया के लिए:
यदि आप एनवीडिया ग्राफिक्स कार्ड का उपयोग कर रहे हैं तो आप निम्न कार्य कर सकते हैं।
- दाएँ क्लिक करें डेस्कटॉप रिक्त स्क्रीन पर > पर क्लिक करें NVIDIA नियंत्रण कक्ष.
- पर क्लिक करें 3डी सेटिंग्स > चुनें 3D सेटिंग प्रबंधित करें बाएँ फलक में।
- को चुनिए कार्यक्रम सेटिंग्स टैब > चुनें रेड डेड रिडेम्पशन 2 ड्रॉप-डाउन सूची से।
- अब, चुनें a उच्च प्रदर्शन NVIDIA प्रोसेसर.
- परिवर्तनों को सहेजें और परिवर्तनों को लागू करने के लिए पीसी को रीबूट करें।
एएमडी के लिए:
एएमडी ग्राफिक्स कार्ड उपयोगकर्ता निम्न कार्य कर सकते हैं।
- दाएँ क्लिक करें डेस्कटॉप रिक्त स्क्रीन पर > चुनें एएमडी रेडियन सेटिंग्स संदर्भ मेनू से।
- अब, पर क्लिक करें प्रणाली > चुनें स्विच करने योग्य ग्राफिक्स.
- परिवर्तनों को सहेजना सुनिश्चित करें और परिवर्तनों को लागू करने के लिए पीसी को रीबूट करें।
2. GPU ड्राइवर अपडेट करें
अधिकतर एक पुराना या दूषित ग्राफिक्स कार्ड ड्राइवर गेम या सिस्टम के प्रदर्शन के साथ कई मुद्दों को ट्रिगर कर सकता है। ग्राफिक्स ड्राइवर अपडेट की जांच करने की अत्यधिक अनुशंसा की जाती है। ऐसा करने के लिए:
विज्ञापनों
- दबाओ विंडोज + एक्स खोलने के लिए कुंजियाँ त्वरित लिंक मेनू.
- पर क्लिक करें डिवाइस मैनेजर सूची से > डबल क्लिक करें पर अनुकूलक प्रदर्शन.
- दाएँ क्लिक करें उस समर्पित ग्राफ़िक्स कार्ड पर जिसका आप वर्तमान में उपयोग कर रहे हैं।

- पर क्लिक करें ड्राइवर अपडेट करें > चुनें ड्राइवरों के लिए स्वचालित रूप से खोजें.
- यदि नवीनतम अपडेट उपलब्ध है, तो यह स्वचालित रूप से नवीनतम संस्करण को डाउनलोड और इंस्टॉल करेगा।
- एक बार हो जाने के बाद, परिवर्तनों को तुरंत लागू करने के लिए कंप्यूटर को पुनरारंभ करें।
वैकल्पिक रूप से, आप ग्राफिक्स ड्राइवर के नवीनतम संस्करण को मैन्युअल रूप से डाउनलोड कर सकते हैं और इसे आधिकारिक वेबसाइट के माध्यम से पीसी पर स्थापित कर सकते हैं। अपने ग्राफिक्स कार्ड मॉडल और निर्माता से संबंधित ग्राफिक्स ड्राइवर फ़ाइल डाउनलोड करना सुनिश्चित करें। एनवीडिया ग्राफिक्स कार्ड उपयोगकर्ता GeForce अनुभव ऐप को के माध्यम से अपडेट कर सकते हैं एनवीडिया आधिकारिक साइट और एएमडी ग्राफिक्स कार्ड उपयोगकर्ता यहां जा सकते हैं एएमडी वेबसाइट समान हेतु।
3. बैकग्राउंड रनिंग टास्क बंद करें
अनावश्यक पृष्ठभूमि में चलने वाले कार्य या प्रोग्राम सीपीयू या मेमोरी उपयोग जैसे बहुत सारे सिस्टम संसाधनों को खा सकते हैं जो सचमुच सिस्टम के प्रदर्शन को कम करते हैं। इसलिए, स्टार्टअप क्रैश, लैगिंग और लोडिंग न होने की समस्या अक्सर दिखाई देती है। बस, सभी अनावश्यक पृष्ठभूमि में चल रहे कार्यों को पूरी तरह से बंद कर दें। यह करने के लिए:
विज्ञापनों
- प्रेस Ctrl + Shift + Esc खोलने के लिए चाबियां कार्य प्रबंधक.
- अब, पर क्लिक करें प्रक्रियाओं टैब > उन कार्यों का चयन करने के लिए क्लिक करें जो अनावश्यक रूप से पृष्ठभूमि में चल रहे हैं और पर्याप्त सिस्टम संसाधनों का उपभोग कर रहे हैं।
- पर क्लिक करें अंतिम कार्य इसे एक-एक करके बंद करना।
- एक बार हो जाने के बाद, अपने सिस्टम को पुनरारंभ करें।
4. पावर प्लान बदलें
कंप्यूटर पर पावर प्लान को बदलने की भी अत्यधिक अनुशंसा की जाती है क्योंकि विंडोज सिस्टम मूल रूप से डिफ़ॉल्ट रूप से बैलेंस्ड पावर प्लान का उपयोग करता है। लेकिन यह प्रदर्शन को कम करता है जिसे पावर प्लान में बदलाव करके बेहतर बनाया जा सकता है। ध्यान रखें कि प्रदर्शन योजना उच्च शक्ति की खपत कर सकती है। ऐसा करने के लिए:
- दबाओ विंडोज + आर खोलने के लिए कुंजियाँ Daud संवाद बकस।
- प्रकार कंट्रोल पैनल क्षेत्र में और क्लिक करें ठीक है इसे खोलने के लिए खोज परिणाम से।
- अब, खोजें पॉवर विकल्प (पावर और बैटरी) और इसे खोलें।

- पर क्लिक करें सबसे अच्छा प्रदर्शन > परिवर्तनों को तुरंत सहेजने के लिए अपने पीसी को रीबूट करें।
5. इन-गेम ग्राफ़िक्स सेटिंग्स को ट्वीक करें
समस्या अभी भी दिखाई दे रही है या नहीं, यह जांचने के लिए आप इन-गेम ग्राफिक्स सेटिंग्स को भी बदल सकते हैं।
- स्टीम क्लाइंट लॉन्च करें और फिर खोलें रेड डेड रिडेम्पशन 2 पुस्तकालय से।
- पर क्लिक करें गियर निशान रेड डेड रिडेम्पशन 2 गेम के अंदर प्रवेश करने के लिए समायोजन मेन्यू।
- अब, चयन करना सुनिश्चित करें 'VSync बंद करें'.
- फिर प्रत्येक विकल्प को के अंतर्गत सेट करें एडवांस सेटिंग निम्न या मध्यम के लिए।
6. स्टीम के माध्यम से गेम फ़ाइलें सत्यापित करें
दूषित या अनुपलब्ध गेम फ़ाइलें गेम के लॉन्च या सुचारू रूप से चलने के साथ कुछ समस्याओं को ट्रिगर कर सकती हैं। नीचे दिए गए चरणों का पालन करके गेम फ़ाइलों को सत्यापित करना और स्टीम क्लाइंट के माध्यम से उनकी मरम्मत करना सुनिश्चित करें:
- खोलें भाप पीसी पर क्लाइंट और अकाउंट में लॉग इन करें > हेड ओवर टू पुस्तकालय.
- पर राइट-क्लिक करें रेड डेड रिडेम्पशन 2 बाएँ फलक से खेल।
- पर क्लिक करें गुण > पर क्लिक करें स्थानीय फ़ाइलें टैब।
- फिर पर क्लिक करें गेम फ़ाइलों की सत्यनिष्ठा सत्यापित करें…
- अब, प्रक्रिया पूरी होने की प्रतीक्षा करें, और स्टीम क्लाइंट को बंद करें।
- अंत में, परिवर्तनों को लागू करने के लिए पीसी को पुनरारंभ करें।
7. रेड डेड रिडेम्पशन 2. को पुनर्स्थापित करें
यदि आपके लिए किसी भी तरीके ने काम नहीं किया है तो पीसी पर रेड डेड रिडेम्पशन 2 गेम को फिर से इंस्टॉल करने का प्रयास करें जांचें कि क्या यह आपको समर्पित GPU (ग्राफिक्स .) का उपयोग नहीं करने के कारण लैगिंग या FPS ड्रॉप समस्या को ठीक करने में मदद करता है कार्ड)।
- खोलें भाप आपके पीसी पर क्लाइंट।
- के लिए जाओ पुस्तकालय > दाएँ क्लिक करें पर रेड डेड रिडेम्पशन 2.
- चुनना स्थापना रद्द करें > पर क्लिक करें मिटाना पुष्टि करने के लिए।
- स्थापना रद्द करने की प्रक्रिया पूरी होने तक प्रतीक्षा करें > स्टीम क्लाइंट से बाहर निकलें।
- अब, खोलें फाइल ढूँढने वाला आवेदन> कॉपी-पेस्ट C:\Program Files (x86)\Steam\steamapps\common पता बार पर और हिट दर्ज स्थान खोजने के लिए।
- के पास जाओ रेड डेड रिडेम्पशन 2 फ़ोल्डर और बस मिटाना फ़ोल्डर पूरी तरह से।
- परिवर्तन लागू करने के लिए पीसी को रीबूट करें > स्टीम स्टोर खोलें और रेड डेड रिडेम्पशन 2 गेम को फिर से इंस्टॉल करें। [जाहिर है, इसमें काफ़ी समय लग सकता है लेकिन आपको इसे आज़माना चाहिए]
- इसे लैग या एफपीएस ड्रॉप की समस्या को पूरी तरह से ठीक करना चाहिए।
यही है, दोस्तों। हम मानते हैं कि यह मार्गदर्शिका आपके लिए सहायक थी। अतिरिक्त प्रश्नों के लिए, आप नीचे टिप्पणी कर सकते हैं।