फिक्स: कॉल ऑफ़ ड्यूटी वारज़ोन डिस्क रीड एरर 6.154
अनेक वस्तुओं का संग्रह / / May 13, 2022
कॉल ऑफ़ ड्यूटी: वारज़ोन एक फ्री-टू-प्ले ऑनलाइन बैटल रॉयल वीडियो गेम है जिसे मार्च 2020 में PS4, PS5, Xbox One, Xbox Series X|S और Windows प्लेटफॉर्म के लिए जारी किया गया है। रेवेन सॉफ्टवेयर और इन्फिनिटी वार्ड ने इस शीर्षक को मॉडर्न वारफेयर 2019 के एक भाग के रूप में एकीकृत करके बहुत अच्छा काम किया है। हालाँकि, कॉल ऑफ़ ड्यूटी वारज़ोन गेम में रिलीज़ होने के बाद से बहुत सारे बग या त्रुटियाँ हैं, और डिस्क रीड एरर 6.154 परेशान कर रहा है हाल ही में बहुत सारे खिलाड़ी। निराशाजनक, है ना?
यह विशिष्ट त्रुटि तब दिखाई देती है जब खिलाड़ी विंडोज 11 पीसी पर वारज़ोन गेम लॉन्च करने का प्रयास कर रहे हों या मैचों के बाद लॉबी में वापस जा रहे हों। एक बार समस्या प्रकट होने के बाद, दुर्भाग्यपूर्ण खिलाड़ियों को स्क्रीन पर डिस्क रीड एरर 6.154 चेतावनी संदेश प्राप्त हो सकता है जो मूल रूप से खिलाड़ियों को वारज़ोन ग्राहक सहायता सेवा से संपर्क करने के लिए कहता है। अच्छी तरह से कॉड वारज़ोन कई रिपोर्टों के अनुसार समर्थन उतना अच्छा नहीं है। लेकिन आप इसे मैन्युअल रूप से ठीक करने का प्रयास कर सकते हैं।

पृष्ठ सामग्री
-
फिक्स: कॉल ऑफ़ ड्यूटी वारज़ोन डिस्क रीड एरर 6.154
- 1. सोनिक स्टूडियो वर्चुअल मिक्सर को अक्षम करें
- 2. COD Warzone को व्यवस्थापक के रूप में चलाएँ
- 3. गेम फ़ाइलें सत्यापित करें और मरम्मत करें
- 4. सीओडी वारज़ोन अपडेट करें
- 5. विंडोज बिल्ड अपडेट करें
- 6. ग्राफिक्स ड्राइवर अपडेट करें
- 7. क्लीन बूट करें
- 8. CHKDSK स्कैन चलाएँ
- 9. गेम बार और गेम मोड अक्षम करें
- 10. Nvidia GeForce अनुभव ओवरले अक्षम करें
- 11. सुरक्षा और फ़ायरवॉल सेवाएँ बंद करें
- 12. सीओडी संशोधित करें: वारज़ोन स्थापना सामग्री
- 13. कॉल ऑफ़ ड्यूटी को पुनर्स्थापित करें: वारज़ोन
फिक्स: कॉल ऑफ़ ड्यूटी वारज़ोन डिस्क रीड एरर 6.154
यह उल्लेखनीय है कि हाल ही में रिपोर्ट में भारी उछाल आया है वारज़ोन गेम त्रुटियाँ और डिस्क त्रुटि 6.154 उनमें से एक है। यह विशेष रूप से विंडोज 11 पर वारज़ोन खिलाड़ियों के बीच एक व्यापक मुद्दा बन गया है। कुछ रिपोर्ट्स यह भी कह रही हैं कि यह खास समस्या हाल ही में हुए गेम अपडेट के बाद हो रही है। विशेष डिस्क रीड एरर 6.154 में कुछ अलग-अलग स्ट्रिंग्स हैं जो खिलाड़ियों को निम्नानुसार दिखाई दे सकती हैं:
- डिस्क रीड एरर [6.154]: 'common_mp.fp'
- डिस्क रीड एरर [6.154]: 'mp_hackney_am.fp'
- डिस्क रीड एरर [6.154]: 'global.stream.mp.fp'
- डिस्क रीड एरर [6.154]: 'mp_hackney_am.fc'
- डिस्क रीड एरर [6.154]: 'mp_don3.fp'
- डिस्क रीड एरर [6.154]: 'code_post_gfx'
- डिस्क रीड एरर [6.154]: 'common_base_mp.fp'
ऐसी त्रुटि के संभावित कारणों के बारे में बात करते हुए, संभावना अधिक है कि किसी तरह आपका ग्राफिक्स ड्राइवर या रैम दूषित हो जाए, BIOS में XMP प्रोफ़ाइल सक्षम है जो रैम के ओवरक्लॉकिंग, पीसी पर दूषित या गुम गेम फाइलों, पुराने गेम संस्करण, Battle.net क्लाइंट या अन्य अनुप्रयोगों के साथ समस्याएं, पुरानी विंडोज़ का कारण बनता है, आदि। यहां हमने आपके साथ संभावित वर्कअराउंड साझा किए हैं जिनसे बहुत मदद मिलनी चाहिए। तो, आगे की हलचल के बिना, आइए इसमें शामिल हों।
1. सोनिक स्टूडियो वर्चुअल मिक्सर को अक्षम करें
कुछ प्रभावित वारज़ोन खिलाड़ियों के अनुसार, विंडोज़ पर सोनिक स्टूडियो वर्चुअल मिक्सर को अक्षम करने से डिस्क रीड एरर 6.154 को आसानी से ठीक किया जा सकता है। इसलिए, आपको नीचे दिए गए चरणों का पालन करके भी इस विधि को आजमाना चाहिए:
विज्ञापनों
- दबाओ विंडोज़+आई खोलने की चाबियां समायोजन.
- पर क्लिक करें प्रणाली बाएँ फलक से > पर क्लिक करें आवाज़.
- अब, थोड़ा नीचे स्क्रॉल करें, और पर क्लिक करें अधिक ध्वनि सेटिंग्स.

- के नीचे प्लेबैक टैब, आप पता लगा सकते हैं 'स्पीकर' > बस दाएँ क्लिक करें सोनिक स्टूडियो वर्चुअल मिक्सचर (स्पीकर) डिवाइस पर।
- अगला, पर क्लिक करें अक्षम करना इसे बंद करने के लिए > परिवर्तन लागू करने के लिए पीसी को रीबूट करें।
- अंत में, आप वारज़ोन को फिर से लॉन्च करने का प्रयास कर सकते हैं, और डिस्क रीड एरर की जांच कर सकते हैं।
2. COD Warzone को व्यवस्थापक के रूप में चलाएँ
उपयोगकर्ता खाता नियंत्रण (UAC) को सभी फ़ाइलों को ठीक से चलाने की अनुमति देने के लिए आपको एक व्यवस्थापक के रूप में COD Warzone गेम exe फ़ाइल चलानी चाहिए। कभी-कभी व्यवस्थापक पहुंच के बिना, आपका गेम चल सकता है लेकिन इसकी पूरी क्षमता नहीं और कई त्रुटियों को दूर कर सकता है। यह करने के लिए:
- दाएँ क्लिक करें पर कॉड: वारज़ोन अपने पीसी पर exe शॉर्टकट फ़ाइल।
- अब, चुनें गुण > पर क्लिक करें अनुकूलता टैब।

- पर क्लिक करना सुनिश्चित करें इस प्रोग्राम को एक व्यवस्थापक के रूप में चलाएँ इसे चेकमार्क करने के लिए चेकबॉक्स।
- पर क्लिक करें आवेदन करना और चुनें ठीक है परिवर्तनों को सहेजने के लिए।
3. गेम फ़ाइलें सत्यापित करें और मरम्मत करें
विंडोज कंप्यूटर पर ज्यादातर दूषित या गायब गेम फाइलें गेम लॉन्चिंग या ब्लैक स्क्रीन के साथ कई मुद्दों को ट्रिगर कर सकती हैं। इसलिए, गेम फ़ाइलों की मरम्मत करने से समस्या पूरी तरह से ठीक हो सकती है।
विज्ञापनों
- खोलें Battle.net क्लाइंट अपने कंप्यूटर पर > लाइब्रेरी में जाएँ और क्लिक करें कॉड वारज़ोन.
- पर क्लिक करें विकल्प > चुनें जाँचो और ठीक करो > करने के लिए चुनें स्कैन शुरू करें.
- प्रक्रिया पूरी होने तक प्रतीक्षा करें और फिर आप खेल को ठीक से खेल सकेंगे। परिवर्तनों को तुरंत लागू करने के लिए क्लाइंट को रीबूट करना सुनिश्चित करें।
4. सीओडी वारज़ोन अपडेट करें
यदि मामले में, आपने अपना COD वारज़ोन गेम अपडेट नहीं किया है, तो आपको नवीनतम अपडेट इंस्टॉल करने के लिए नीचे दिए गए चरणों का पालन करना चाहिए। यह करने के लिए:
- बर्फ़ीला तूफ़ान खोलें Battle.net पीसी पर डेस्कटॉप क्लाइंट।
- पर क्लिक करें बर्फ़ीला तूफ़ान लोगो ऊपरी बाएँ कोने पर।
- के लिए जाओ समायोजन > पर क्लिक करें गेम इंस्टॉल/अपडेट.
- सभी तरह से नीचे स्क्रॉल करें और जांचें कि स्वचालित अपडेट इस पर सेट हैं 'नवीनतम अपडेट लागू करें और हाल ही में खेले गए खेलों के लिए भविष्य के पैच डेटा डाउनलोड करें'.
- एक बार चुने जाने के बाद, पर क्लिक करें पूर्ण > लॉन्चर को बंद करें और पीसी को रीस्टार्ट करें।
5. विंडोज बिल्ड अपडेट करें
एक पुराना विंडोज ओएस या इसका निर्माण मूल रूप से सिस्टम के प्रदर्शन के साथ कई मुद्दों का कारण बन सकता है। नवीनतम अपडेट के साथ, न केवल सिस्टम अच्छा प्रदर्शन करता है, बल्कि यह अन्य तृतीय-पक्ष कार्यक्रमों के साथ भी स्थिर रहता है। नवीनतम संस्करण हमेशा अतिरिक्त सुविधाएँ, सुधार, उन्नत सुरक्षा पैच, ड्राइवरों के लिए अपडेट आदि लाता है। ऐसा करने के लिए:
- प्रेस विंडोज + आई खोलने के लिए चाबियां विंडोज सेटिंग्स मेन्यू।
- अगला, पर क्लिक करें अद्यतन और सुरक्षा > चुनें अद्यतन के लिए जाँच के नीचे विंडोज सुधार खंड।

- यदि कोई फीचर अपडेट उपलब्ध है, तो चुनें डाउनलोड करो और इंस्टॉल करो.
- अपडेट को पूरा करने में कुछ समय लग सकता है।
- एक बार हो जाने के बाद, अपडेट को स्थापित करने के लिए अपने कंप्यूटर को पुनरारंभ करें।
6. ग्राफिक्स ड्राइवर अपडेट करें
हम अनुशंसा करते हैं कि आप अपने विंडोज पीसी पर ग्राफिक्स ड्राइवर अपडेट की जांच करें और नवीनतम अपडेट (यदि उपलब्ध हो) को स्थापित करने का प्रयास करें। नवीनतम ग्राफिक्स ड्राइवर अपडेट कई मुद्दों को आसानी से ठीक कर सकता है और इसमें उन्नत सुविधाओं के अलावा अधिक स्थिरता शामिल है। एक दूषित या पुराना GPU ड्राइवर ठीक से चलाने के लिए सिस्टम प्रोग्राम और ग्राफ़िक्स-गहन प्रोग्राम के साथ विरोध कर सकता है। यह करने के लिए:
विज्ञापनों
- दाएँ क्लिक करें पर प्रारंभ मेनू खोलने के लिए त्वरित पहुँच मेनू.
- पर क्लिक करें डिवाइस मैनेजर सूची से।
- अभी, डबल क्लिक करें पर अनुकूलक प्रदर्शन सूची का विस्तार करने के लिए श्रेणी।

- फिर दाएँ क्लिक करें समर्पित ग्राफिक्स कार्ड के नाम पर।
- चुनना ड्राइवर अपडेट करें > चुनें ड्राइवरों के लिए स्वचालित रूप से खोजें.
- यदि कोई अपडेट उपलब्ध है, तो यह स्वचालित रूप से नवीनतम संस्करण को डाउनलोड और इंस्टॉल करेगा।
- एक बार हो जाने के बाद, प्रभावों को बदलने के लिए अपने कंप्यूटर को रिबूट करना सुनिश्चित करें।
वैकल्पिक रूप से, आप मैन्युअल रूप से ग्राफिक्स ड्राइवर का नवीनतम संस्करण डाउनलोड कर सकते हैं और इसे सीधे अपने ग्राफिक्स कार्ड निर्माता से संबंधित आधिकारिक वेबसाइट से इंस्टॉल कर सकते हैं। एनवीडिया ग्राफिक्स कार्ड उपयोगकर्ता GeForce अनुभव ऐप को के माध्यम से अपडेट कर सकते हैं एनवीडिया आधिकारिक साइट. इस बीच, एएमडी ग्राफिक्स कार्ड उपयोगकर्ता यहां जा सकते हैं एएमडी वेबसाइट उसी के लिए, और इंटेल ग्राफिक्स उपयोगकर्ता यहां जा सकते हैं.
7. क्लीन बूट करें
कभी-कभी पृष्ठभूमि में चलने वाले प्रोग्राम या उनके कार्यों के साथ समस्याएँ बहुत सारे सिस्टम पर कब्जा कर सकती हैं पीसी पर संसाधन जो अंततः सिस्टम और अन्य के प्रदर्शन के साथ मुद्दों को ट्रिगर कर सकते हैं कार्यक्रम। वनड्राइव, स्टीम, डिस्कॉर्ड, एडोब अपडेटर सर्विस, किसी भी तरह के कस्टमाइज़ेशन टूल आदि जैसे सिस्टम बूट होने के बाद कुछ स्टॉक और यहां तक कि थर्ड-पार्टी ऐप्स को बैकग्राउंड में चलने की अनुमति होती है। सुनिश्चित करने के लिए एक साफ बूट करना बेहतर है।
- प्रेस विंडोज + आर खोलने के लिए शॉर्टकट कुंजियाँ Daud संवाद बकस।
- अब, टाइप करें msconfig और हिट दर्ज को खोलने के लिए प्रणाली विन्यास.
- के पास जाओ सेवाएं टैब > सक्षम करें सभी माइक्रोसॉफ्ट सेवाओं को छिपाएँ चेकबॉक्स।

- पर क्लिक करें सबको सक्षम कर दो > पर क्लिक करें आवेदन करना और फिर ठीक है परिवर्तनों को सहेजने के लिए।
- अब, पर जाएँ चालू होना टैब > पर क्लिक करें कार्य प्रबंधक खोलें.
- टास्क मैनेजर इंटरफ़ेस खुल जाएगा। यहां जाएं चालू होना टैब।
- फिर उस विशेष कार्य पर क्लिक करें जिसका स्टार्टअप प्रभाव अधिक है।
- एक बार चुने जाने के बाद, पर क्लिक करें अक्षम करना उन्हें स्टार्टअप प्रक्रिया से बंद करने के लिए।
- उच्च स्टार्टअप प्रभाव वाले प्रत्येक प्रोग्राम के लिए समान चरण करें।
- एक बार हो जाने के बाद, परिवर्तनों को लागू करने के लिए अपने कंप्यूटर को पुनरारंभ करना सुनिश्चित करें। इसे आपके विंडोज 11 पीसी पर कॉल ऑफ़ ड्यूटी वारज़ोन डिस्क रीड एरर 6.154 को ठीक करना चाहिए।
8. CHKDSK स्कैन चलाएँ
विंडोज कंप्यूटर पर एक दूषित हार्ड ड्राइव या किसी भी प्रकार का विभाजन स्थापित गेम और उनके व्यवहार के साथ संघर्ष कर सकता है। डिस्क ड्राइव के साथ कोई समस्या है या नहीं, यह पता लगाने के लिए नीचे दिए गए चरणों का पालन करके सभी हार्ड ड्राइव के साथ पूरी तरह से एक चेक डिस्क स्कैन चलाने की सिफारिश की गई है।
- खोलने के लिए विंडोज आइकन पर क्लिक करें प्रारंभ मेनू > टाइप करें अध्यक्ष एवं प्रबंध निदेशक इसे खोजने के लिए।
- अब, पर राइट-क्लिक करें सही कमाण्ड परिणाम से > पर क्लिक करें व्यवस्थापक के रूप में चलाएं. [यदि यूएसी द्वारा संकेत दिया गया है, तो क्लिक करें हां आगे बढ़ने के लिए]
- प्रकार chkdsk c: /r /f और दबाएं दर्ज.
कृपया ध्यान दें: आप इस कमांड को किसी भी हार्ड ड्राइव के लिए c: को d: e: आदि से बदलकर चला सकते हैं।
- प्रेस यू और दर्ज जब आप अपने कंप्यूटर को पुनरारंभ करते हैं तो आपकी हार्ड ड्राइव की जांच करने की अनुमति देने के लिए।
- अपने कंप्यूटर को पुनरारंभ करें और फिर से समस्या की जांच करें। [आप प्रत्येक हार्ड ड्राइव के लिए वही चरण कर सकते हैं जो आपको लगता है कि कुछ समस्याएं हैं]
टिप्पणी: आपको केवल तभी पुनरारंभ करने की आवश्यकता है यदि आप chkdsk आपका ऑपरेटिंग सिस्टम जिस हार्ड ड्राइव पर चल रहा है। इस प्रक्रिया को पूरा होने में कुछ समय लग सकता है। यदि आपको कोई त्रुटि मिलती है, तो उसे प्रक्रिया के दौरान इन्हें सुधारना चाहिए। एक बार यह पूरा हो जाने के बाद, अपने गेम को फिर से स्थापित करने का प्रयास करें। यदि हार्ड ड्राइव के साथ कोई समस्या है तो आप इसे मैन्युअल रूप से ठीक करने का प्रयास करने के लिए ऑनलाइन खोज कर सकते हैं यदि यह वास्तव में आपको बहुत परेशान करता है।
अधिक पढ़ें:वारज़ोन पैसिफिक त्रुटि 47 को कैसे ठीक करें: कोड SPAN
9. गेम बार और गेम मोड अक्षम करें
यदि आप गेम लॉन्च करने या क्रैश होने या लैग आदि के साथ कुछ समस्याओं का सामना कर रहे हैं, तो आपको अपने विंडोज पीसी पर Xbox गेम बार और गेम मोड विकल्पों को अक्षम करना चाहिए। यह अंततः ज्यादातर मामलों में कई त्रुटियों का सामना करने के लिए खेल को कम कर सकता है। ऐसा करने के लिए:
- प्रेस विंडोज + आई खोलने की चाबियां विंडोज सेटिंग्स.
- पर क्लिक करें जुआ > यहां जाएं खेल बार > बंद करें गेम बार का उपयोग करके गेम क्लिप, स्क्रीनशॉट और प्रसारण रिकॉर्ड करें विकल्प।
आपको नीचे दिए गए चरणों का पालन करके गेम मोड को अक्षम करने का भी प्रयास करना चाहिए:
- दबाओ विंडोज़+आई खोलने की चाबियां समायोजन.
- पर क्लिक करें जुआ बाएँ फलक से > पर क्लिक करें खेल मोड.
- टॉगल पर क्लिक करें इसे बंद करें > एक बार हो जाने के बाद, पीसी को रीबूट करें, और फिर से समस्या की जांच करें।
10. Nvidia GeForce अनुभव ओवरले अक्षम करें
अपने विंडोज कंप्यूटर पर ओवरले ऐप्स को बंद करना हमेशा एक बेहतर विचार है जो वीडियो गेम लॉन्च करते और खेलते समय पृष्ठभूमि में चलते हैं। वे ओवरले ऐप्स सीपीयू या रैम जैसे बहुत सारे सिस्टम संसाधनों का उपभोग कर सकते हैं जो गेमिंग अनुभव को आसानी से प्रभावित कर सकते हैं। ठीक है, एनवीडिया GeForce अनुभव ओवरलैप ऐप उनमें से एक है और आपको समस्या की जांच के लिए इसे अस्थायी रूप से बंद कर देना चाहिए।
- लॉन्च करें एनवीडिया GeForce अनुभव ऐप> पर जाएं समायोजन.
- पर क्लिक करें आम टैब > अक्षम करना इन-गेम ओवरले विकल्प।
- अंत में, परिवर्तनों को लागू करने के लिए पीसी को पुनरारंभ करें, और यह जांचने के लिए कि डिस्क रीड एरर 6.154 दिखाई दे रहा है या नहीं, वारज़ोन गेम को फिर से लॉन्च करें।
11. सुरक्षा और फ़ायरवॉल सेवाएँ बंद करें
संभावना अधिक है कि किसी भी तरह कंप्यूटर पर विंडोज फ़ायरवॉल और सुरक्षा प्रोग्राम गेम फ़ाइलों को ठीक से चलाने के लिए परस्पर विरोधी या अवरुद्ध कर रहा है। जैसा कि वारज़ोन एक ऑनलाइन बैटल रॉयल गेम है, आक्रामक एंटीवायरस सॉफ़्टवेयर पीसी से गेम सर्वर पर चल रहे कनेक्शन को ब्लॉक कर सकता है जो कई मुद्दों को भी ट्रिगर कर सकता है। समस्या की जांच के लिए अपने पीसी पर फ़ायरवॉल और सुरक्षा सेवाओं को अस्थायी रूप से अक्षम करने की अनुशंसा की जाती है। ऐसा करने के लिए:
- पर क्लिक करें प्रारंभ मेनू > टाइप करें फ़ायरवॉल.
- चुनना विंडोज डिफेंडर फ़ायरवॉल खोज परिणाम से।
- अब, पर क्लिक करें विंडोज डिफेंडर फ़ायरवॉल चालू या बंद करें बाएँ फलक से।

- एक नया पेज खुलेगा > चुनें विंडोज डिफेंडर फ़ायरवॉल बंद करें (अनुशंसित नहीं) दोनों के लिए विकल्प निजी और सार्वजनिक नेटवर्क सेटिंग्स.

- एक बार चुने जाने के बाद, पर क्लिक करें ठीक है परिवर्तनों को सहेजने के लिए।
- अंत में, अपने कंप्यूटर को पुनरारंभ करें।
अब, आपको नीचे दिए गए चरणों का पालन करके Windows सुरक्षा सुरक्षा को भी बंद करना होगा:
- प्रेस विंडोज + आई खोलने के लिए कुंजियाँ विंडोज सेटिंग्स मेन्यू।
- पर क्लिक करें अद्यतन और सुरक्षा > पर क्लिक करें विंडोज सुरक्षा बाएँ फलक से।

- अब, पर क्लिक करें विंडोज सुरक्षा खोलें बटन।
- के लिए जाओ वायरस और खतरे से सुरक्षा > पर क्लिक करें सेटिंग्स प्रबंधित करें.

- इसके बाद, आपको बस करने की आवश्यकता होगी बंद करें वास्तविक समय सुरक्षा टॉगल।
- यदि संकेत दिया जाए, तो क्लिक करें हां आगे बढ़ने के लिए।
इसके अतिरिक्त, आप बंद भी कर सकते हैं क्लाउड-वितरित सुरक्षा, छेड़छाड़ संरक्षण अगर तुम चाहो।
12. सीओडी संशोधित करें: वारज़ोन स्थापना सामग्री
कभी-कभी पीसी पर वारज़ोन गेम इंस्टॉलेशन सामग्री को संशोधित करने से प्रभावित खिलाड़ियों को कुछ हद तक त्रुटियों या क्रैश को कम करने में मदद मिल सकती है। आपके लिए आवश्यक सामग्री को चुनना और स्थापित करना बेहतर है। शेष अनावश्यक या अप्रयुक्त सामग्री को नीचे दिए गए चरणों का पालन करके हटा दिया जाना चाहिए:
- खोलें Battle.net पीसी पर लांचर।
- चुनना कॉल ऑफ़ ड्यूटी: वारज़ोन पुस्तकालय से।
- पर क्लिक करें विकल्प (कॉगव्हील आइकन) प्ले बटन के बगल में।
- चुनना इंस्टॉल को संशोधित करें संदर्भ मेनू से > पर क्लिक करें इंस्टॉल को संशोधित करें पॉपअप विंडो पर।
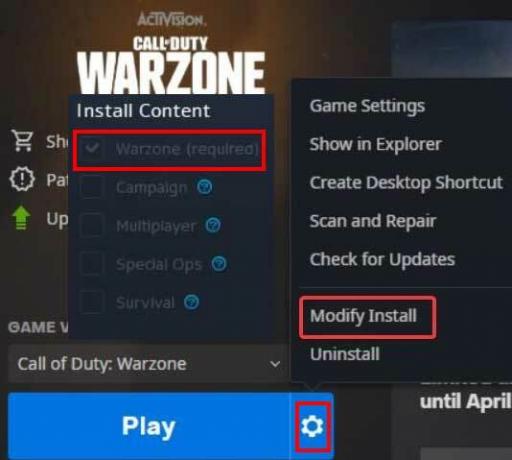
- अब, चुनें वारज़ोन (आवश्यक) प्राथमिक के रूप में > आप कर सकते हैं अचयनित करें विशेष ऑप्स, अभियान, मल्टीप्लेयर, और जीवित रहना यदि आप चाहें तो चेकबॉक्स।
- एक बार हो जाने के बाद, पर क्लिक करें पुष्टि करना लागू करने के लिए बटन > तुरंत प्रभाव बदलने के लिए पीसी को रीबूट करें।
13. कॉल ऑफ़ ड्यूटी को पुनर्स्थापित करें: वारज़ोन
यदि आपके लिए कोई भी तरीका काम नहीं करता है, तो कॉल ऑफ़ ड्यूटी को अनइंस्टॉल और रीइंस्टॉल करने का प्रयास करें: कॉल ऑफ़ ड्यूटी वारज़ोन डिस्क रीड एरर को ठीक करने के लिए नीचे दिए गए चरणों का पालन करके अपने पीसी पर वारज़ोन गेम 6.154. ऐसा करने से, आप अधिकांश परिदृश्यों में गेम लॉन्चिंग या डिस्क रीड एरर के साथ कई मुद्दों को आसानी से हल कर सकते हैं। ऐसा करने के लिए:
- लॉन्च करें Battle.net अपने पीसी पर क्लाइंट > चुनें कॉल ऑफ़ ड्यूटी: वारज़ोन स्थापित खेलों की सूची से।
- अब, पर क्लिक करें विकल्प (कॉगव्हील आइकन) प्ले बटन के बगल में दाईं ओर।

- चुनना स्थापना रद्द करें कॉड वारज़ोन गेम को हटाने के लिए संदर्भ मेनू से।
- एक बार अनइंस्टॉल करने के बाद, लॉन्चर को बंद करना सुनिश्चित करें, और परिवर्तनों को तुरंत लागू करने के लिए कंप्यूटर को पुनरारंभ करें।
- अंत में, खोलें Battle.net > के लिए खोजें कॉड वारज़ोन > पर क्लिक करें स्थापित करना और स्थापना प्रक्रिया को पूरा करें।
यही है, दोस्तों। हम मानते हैं कि यह मार्गदर्शिका आपके लिए सहायक थी। अधिक प्रश्नों के लिए, आप नीचे टिप्पणी कर सकते हैं।



![Digma विमान 1550S 3G [फ़र्मवेयर फ़्लैश फ़ाइल] पर स्टॉक रॉम कैसे स्थापित करें](/f/250950e989d5c8d26fd5772765ce8903.jpg?width=288&height=384)