फिक्स: iPhone 12, 12 प्रो, 12 प्रो मैक्स ब्लूटूथ कनेक्टिविटी समस्या
अनेक वस्तुओं का संग्रह / / June 05, 2022
अधिकांश स्मार्टफ़ोन में ब्लूटूथ एक महत्वपूर्ण कनेक्टिविटी तत्व हो सकता है, क्योंकि यह हमें एयरपॉड्स, हेडसेट, वायरलेस माइक और अन्य एक्सेसरीज़ जैसे बाह्य उपकरणों से जुड़ने में मदद करता है। लेकिन क्या होगा यदि आप विशेष रूप से ब्लूटूथ जैसे मुद्दों का सामना कर रहे हैं, तो चालू नहीं होगा, या चालू नहीं रहेगा। कुछ मामलों में, ब्लूटूथ विकल्प स्वयं ही धूसर हो जाता है और उपयोगकर्ता इससे किसी भी उपकरण को कनेक्ट करने में सक्षम नहीं होते हैं।
IPhone 12, 12 Pro और 12 Pro Max पर ब्लूटूथ कनेक्टिविटी की समस्या आम नहीं है और केवल उपयोगकर्ताओं के एक छोटे समूह को प्रभावित करती है। लेकिन एक बार जब यह समस्या आती है, तो आप देखेंगे कि ब्लूटूथ आस-पास के उपकरणों की खोज नहीं करता है, खासकर यदि आप कार मीडिया प्लेयर, एयरपॉड्स, या टीवी साउंडबार जैसे उपकरणों से कनेक्ट करने का प्रयास कर रहे हैं।
मैं व्यक्तिगत रूप से अपने स्मार्ट टीवी पर कैजुअली एयर कास्टिंग के लिए iPhone 12 Pro का उपयोग करता हूं, लेकिन कभी-कभी साउंडबार कनेक्ट नहीं होता है। वही ब्लूटूथ समस्या जिसका मेरे मित्र का सामना करना पड़ रहा है, जहां उसका iPhone 12 ब्लूटूथ उसकी कार में स्वचालित रूप से कनेक्ट नहीं हो रहा है, तब भी जब वह इसे दैनिक उपयोग करता है। यदि आप भी हाल ही में ब्लूटूथ के साथ इस तरह की समस्याओं का सामना कर रहे हैं, तो नीचे दी गई समस्या निवारण आपको समस्या को ठीक करने में मदद करेगा।

पृष्ठ सामग्री
-
फिक्स: iPhone 12, 12 प्रो, 12 प्रो मैक्स ब्लूटूथ कनेक्टिविटी समस्या
- विधि 1: ब्लूटूथ को बंद और चालू करें
- विधि 2: iPhone को पुनरारंभ करें
- विधि 3: आईओएस अपडेट करें
- विधि 4: मौजूदा युग्मित उपकरणों को हटा दें
- विधि 5: तृतीय-पक्ष ऐप्स के लिए ब्लूटूथ अनुमतियाँ अक्षम करें
- विधि 6: नेटवर्क सेटिंग्स रीसेट करें
- विधि 7: ब्लूटूथ शॉर्टकट सेट करें
- विधि 8: ब्लूटूथ हार्डवेयर क्षति की जाँच करें
- निष्कर्ष
फिक्स: iPhone 12, 12 प्रो, 12 प्रो मैक्स ब्लूटूथ कनेक्टिविटी समस्या
नवीनतम iOS 15 और इसके बाद के संस्करण के अपडेट के साथ iPhone पर कनेक्टिविटी समस्याएं आम हो सकती हैं, लेकिन चिंता न करें जैसा कि नीचे दिए गए समस्या निवारण चरण आपको iPhone 12 पर ब्लूटूथ से संबंधित सभी समस्याओं को ठीक करने में मदद करेंगे श्रृंखला।
नीचे दी गई विधियों के साथ आगे बढ़ने से पहले, सुनिश्चित करें कि जिस डिवाइस से आप कनेक्ट करना चाहते हैं, उनका ब्लूटूथ चालू होना चाहिए और खोज योग्यता सभी के लिए सेट है। इसलिए उन्हें अपने नवीनतम iPhone 12 के साथ जोड़ना आसान है।
विधि 1: ब्लूटूथ को बंद और चालू करें
कई मामलों में, ब्लूटूथ विशेष रूप से आईओएस के साथ चालू होता है, जिसका अर्थ है कि यह सक्रिय रूप से ब्लूटूथ कनेक्शन की मांग नहीं कर रहा है। तो आपको इसे चालू करने के लिए आमतौर पर इसे वापस टॉगल करना होगा, और एक बार यह हो जाने के बाद; आप अपने कार मीडिया प्लेयर, टीवी, साउंडबार, बाहरी स्पीकर या हेडसेट जैसे उपकरणों से आसानी से जुड़ पाएंगे।
विज्ञापनों
विधि 2: iPhone को पुनरारंभ करें
हालाँकि स्मार्टफ़ोन के लिए एक बहुत ही स्थिर ऑपरेटिंग सिस्टम होने के लिए iOS की अच्छी प्रतिष्ठा है, लेकिन कभी-कभी बैकग्राउंड फ़ोन प्रक्रिया में ब्लूटूथ अनुमतियाँ दूषित हो सकती हैं। नतीजतन, ब्लूटूथ चालू हो जाएगा लेकिन उपयोगकर्ता इसे अन्य उपकरणों से कनेक्ट नहीं कर पाएंगे।
कई युग्मन मुद्दों के पीछे यह प्रमुख कारण है जैसे कि ब्लूटूथ डिवाइस की खोज नहीं कर रहा है, ब्लूटूथ चालू नहीं होगा, ब्लूटूथ धूसर हो गया है, कार में काम नहीं कर रहा है, साउंडबार या स्पीकर से कनेक्ट नहीं हो रहा है, आदि। तो बस अपने iPhone 12 को पुनरारंभ करें और देखें कि क्या यह समस्या को ठीक करने में मदद करता है।
विधि 3: आईओएस अपडेट करें
हाल के आईओएस अपडेट में, कई ब्लूटूथ कनेक्टिविटी बग थे, लेकिन उन सभी को नवीनतम आईओएस 15.5 अपडेट में संबोधित किया गया है। इसलिए यदि आपने अभी भी अपने iPhone 12 को नवीनतम संस्करण में अपडेट नहीं किया है, तो हम आपको ऐसा करने की सलाह देते हैं।
अपने iPhone 12 को नवीनतम iOS संस्करण में अपडेट करने के चरण:
विज्ञापनों
सेटिंग ऐप खोलें और सामान्य> सॉफ़्टवेयर अपडेट पर नेविगेट करें।

यहां जांचें कि क्या आपके आईफोन के लिए कोई अपडेट उपलब्ध है और उन्हें इंस्टॉल करें।
विज्ञापनों
विधि 4: मौजूदा युग्मित उपकरणों को हटा दें
किसी भी ब्लूटूथ डिवाइस को iPhone 12 सीरीज से कनेक्ट करने के लिए सबसे पहले हमें इसे पेयर करना होगा। लेकिन अगर आपके पास पहले से मौजूद कई युग्मित डिवाइस हैं, तो हो सकता है कि नया डिवाइस ठीक से कनेक्ट न हो। इसलिए सभी मौजूदा युग्मित ब्लूटूथ डिवाइस को हटा दें। एक बार पहले से मौजूद सभी डिवाइस हटा दिए जाने के बाद, आप अपने ब्लूटूथ डिवाइस को iPhone 12 के साथ नए के रूप में जोड़ सकते हैं।
IPhone 12 पर मौजूदा युग्मित उपकरणों को हटाने के चरण:
सेटिंग ऐप खोलें और ब्लूटूथ पर नेविगेट करें।

आप जिस कनेक्शन को हटाना चाहते हैं, उसके लिए (i) आइकन पर क्लिक करें।

अब इस डिवाइस के विकल्प को भूल जाएं पर क्लिक करें।
सभी मौजूदा युग्मित उपकरणों के साथ ऐसा करें, फिर उन्हें फिर से पेयर करें।
विधि 5: तृतीय-पक्ष ऐप्स के लिए ब्लूटूथ अनुमतियाँ अक्षम करें
कई ऐप ब्लूटूथ परमिशन मांगते हैं जो हर समय इस्तेमाल नहीं होते हैं। लेकिन ऐसे ऐप्स अन्य सिस्टम ऐप्स के लिए ब्लूटूथ एक्सेस को ब्लॉक कर सकते हैं, जिससे आपके ब्लूटूथ डिवाइस से कनेक्ट होने में समस्याएं पैदा हो सकती हैं। यहां बताया गया है कि आप इन अनुमतियों को कैसे अक्षम कर सकते हैं।
सेटिंग्स खोलें और उस ऐप पर नेविगेट करें जिसमें ब्लूटूथ की अनुमति है।

सुनिश्चित करें कि ब्लूटूथ अनुमति स्लाइडर बंद है।
विधि 6: नेटवर्क सेटिंग्स रीसेट करें
अपने iPhone पर किसी भी नेटवर्क समस्या से छुटकारा पाने का एक अच्छा तरीका पूरी तरह से रीसेट किए बिना इसकी नेटवर्क सेटिंग्स को रीसेट करना है। यह आपके iPhone पर किसी भी डेटा को प्रभावित नहीं करेगा, और किसी भी अन्य सेटिंग के साथ छेड़छाड़ नहीं करेगा।
अपने iPhone 12 पर नेटवर्क सेटिंग्स रीसेट करने के चरण:
अपने iPhone पर सेटिंग ऐप खोलें।
सामान्य> रीसेट पर नेविगेट करें।

नेटवर्क सेटिंग्स रीसेट करें पर टैप करें।
विधि 7: ब्लूटूथ शॉर्टकट सेट करें
iPhone 12 विशेष शॉर्टकट फीचर के साथ आता है जो आपको ब्लूटूथ या वाईफाई जैसी कनेक्टिविटी सुविधाओं को आसानी से चालू या बंद करने में मदद कर सकता है। कई सिस्टम गड़बड़ियों के कारण, जब आप सेटिंग मेनू से इसे चालू करते हैं तो ब्लूटूथ चालू नहीं होता है। यह प्राथमिक कारण है कि जब आप इसे बाहरी उपकरणों से जोड़ने का प्रयास करते हैं तो ब्लूटूथ विकल्प धूसर हो जाता है।
IPhone 12 पर ब्लूटूथ शॉर्टकट सेट करने के चरण:
अपने iPhone पर शॉर्टकट ऐप खोलें।

नया शॉर्टकट बनाने के लिए प्लस बटन पर क्लिक करें।
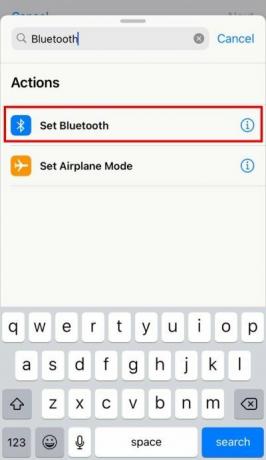
यहां ऐड एक्शन पर क्लिक करें और सेट एक्शन चुनें।

ब्लूटूथ चालू करने के लिए एक नया शॉर्टकट बनाया जाएगा।
अब इस शॉर्टकट को सेव कर लें।

शॉर्टकट ऐप खोलें और ब्लूटूथ चालू करने के लिए आपके द्वारा अभी बनाए गए शॉर्टकट पर क्लिक करें।
विधि 8: ब्लूटूथ हार्डवेयर क्षति की जाँच करें
यदि उपरोक्त विधियों में से कोई भी आपके लिए काम नहीं करता है, तो सबसे अधिक संभावना है कि आपके iPhone पर ब्लूटूथ चिप खराब हो रही है। चूंकि यह एक हार्डवेयर दोष है, इसलिए आप इसे अपने निकटतम Apple अधिकृत सेवा केंद्र से ठीक करने के अलावा और कुछ नहीं कर सकते।
IPhone 12 पर ब्लूटूथ हार्डवेयर क्षति की जाँच करने के लिए कदम:
आईओएस ऐपस्टोर से फोन डायग्नोस्टिक ऐप डाउनलोड और इंस्टॉल करें।

ऐप खोलें और ब्लूटूथ विकल्प देखें।

यदि आपके डिवाइस का ब्लूटूथ हार्डवेयर ठीक से काम कर रहा है, तो ऐप इसे हरे रंग में चिह्नित कर देगा।
निष्कर्ष
यह हमें iPhone 12, 12 Pro, 12 Pro Max ब्लूटूथ कनेक्टिविटी समस्याओं को ठीक करने के लिए इस गाइड के अंत में लाता है। कृपया ध्यान दें कि कभी-कभी ब्लूटूथ की समस्या आपके iPhone के साथ ही नहीं होती है, बल्कि उस डिवाइस के साथ होती है जिसे आप कनेक्ट करने का प्रयास कर रहे हैं। तो यह भी जांचें कि क्या अन्य डिवाइस के ब्लूटूथ कॉन्फ़िगरेशन सही हैं, और यदि नहीं, तो आप कॉन्फ़िगरेशन रीसेट कर सकते हैं या एक नया डिवाइस प्राप्त कर सकते हैं।



