Google शीट्स में कैसे फ़िल्टर करें?
अनेक वस्तुओं का संग्रह / / June 08, 2022
यह भारी हो सकता है जब आपके पास डेटा के भार के साथ एक बड़ी स्प्रैडशीट हो। जो डेटा आप चाहते हैं उसे चुनने के लिए, आपको यह सब फ़िल्टर करना होगा। आपको आवश्यक डेटा के लिए कुछ मानदंड तय करने होंगे और फिर अपनी इच्छित सामग्री को चुनने के लिए Google शीट्स में उपलब्ध फ़िल्टर विधियों का उपयोग करना होगा। यह आपको उस डेटा की चिंता किए बिना अपनी स्प्रेडशीट पर काम करने की अनुमति देगा जिसकी आपको आवश्यकता नहीं है।
Google पत्रक में फ़िल्टर करना एक प्रक्रिया है। सबसे पहले, आपको एक फिल्टर बनाने की जरूरत है, और फिर आपको यह चुनने की जरूरत है कि आप निस्पंदन के लिए पैरामीटर कैसे सेट करना चाहते हैं। इस लेख में, हम आपको पूरी प्रक्रिया पर एक चरण-दर-चरण मार्गदर्शिका दिखाएंगे, और फिर आप Google पत्रक में भी डेटा को फ़िल्टर करने में सक्षम होंगे। तो बिना किसी और हलचल के, आइए इसमें शामिल हों।

पृष्ठ सामग्री
-
Google शीट्स में कैसे फ़िल्टर करें?
- Google पत्रक में फ़िल्टर कैसे सक्षम करें?
- रंग के अनुसार फ़िल्टर करें:
- शर्त के अनुसार फ़िल्टर करें
- मानों के अनुसार फ़िल्टर करें
- Google पत्रक में फ़िल्टर को अक्षम कैसे करें?
Google शीट्स में कैसे फ़िल्टर करें?
जैसा कि ऊपर उल्लेख किया गया है, सबसे पहले, आपको एक फ़िल्टर बनाने (सक्षम) करने की आवश्यकता है।
Google पत्रक में फ़िल्टर कैसे सक्षम करें?
एक बार जब आप फ़िल्टर को सक्षम कर देते हैं, तो डेटा के साथ कॉलम के शीर्ष पर एक फ़िल्टर आइकन होगा। फिर आप अपने इच्छित किसी भी कॉलम पर फ़िल्टर का उपयोग कर सकते हैं। हालांकि, फिल्ट्रेशन के लिए कॉलम का चुनाव आप पर निर्भर है। यदि आपके कॉलम एक दूसरे से अलग हैं, और आपको डेटा के केवल एक ब्लॉक को फ़िल्टर करने की आवश्यकता है, तो उस ब्लॉक में एक सेल चुनें जहाँ आप फ़िल्टर चाहते हैं। और यदि आप संपूर्ण स्प्रेडशीट को फ़िल्टर करना चाहते हैं, तो ऊपर बाईं ओर आयत पर क्लिक करें जहाँ A और 1 मिलते हैं, और पूरी शीट का चयन किया जाएगा।
अब, टूलबार में "एक फ़िल्टर बनाएं" आइकन पर क्लिक करें।
विज्ञापनों
अब आप अपनी स्प्रैडशीट को रंग, स्थिति या मान के आधार पर फ़िल्टर कर सकते हैं।
रंग के अनुसार फ़िल्टर करें:
Google पत्रक आपको डेटा की कोशिकाओं को रंग से भरने की अनुमति देता है। यदि आपकी शीट पर ऐसा डेटा है और आपको उसे फ़िल्टर करने की आवश्यकता है, तो आप Google पत्रक में रंग विधि द्वारा फ़िल्टर चुन सकते हैं।
- आप जिस कॉलम को फ़िल्टर करना चाहते हैं, उसके हेडर में फ़िल्टर आइकन पर क्लिक करें।
- विकल्पों की एक सूची दिखाई देगी। अपने माउस कर्सर को "रंग के अनुसार फ़िल्टर करें" पर होवर करें।
- फिर "रंग भरें" या "पाठ रंग" चुनें और आपको डेटा शीट में मौजूद सभी रंगों की सूची दिखाई देगी। अपनी आवश्यकता के आधार पर, रंग चुनें।
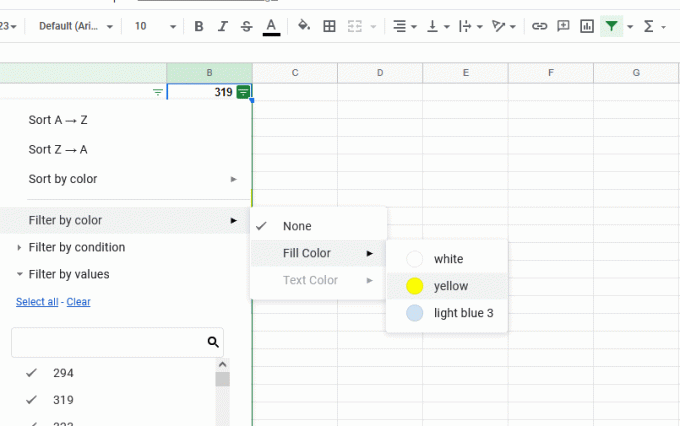
- चयनित रंग के साथ शीट पर सभी डेटा को फ़िल्टर किया जाएगा और आपको प्रदर्शित किया जाएगा।
शर्त के अनुसार फ़िल्टर करें
शर्त के अनुसार फ़िल्टर करने से आप विशिष्ट टेक्स्ट, दिनांक, संख्या या फ़ार्मुलों के साथ डेटा फ़िल्टर कर सकते हैं। आप इसका उपयोग उस डेटा को दिखाने के लिए कर सकते हैं जिसका एक विशिष्ट श्रेणी में एक विशेष मूल्य है।
विज्ञापनों
- आप जिस कॉलम को फ़िल्टर करना चाहते हैं, उसके हेडर में फ़िल्टर आइकन पर क्लिक करें।
- विकल्पों की एक सूची दिखाई देगी। अपने माउस कर्सर को "हालत के अनुसार फ़िल्टर करें" पर होवर करें।
- नीचे दिए गए ड्रॉप-डाउन बॉक्स में, शर्त चुनें. मान लीजिए कि आपको संख्या 500 से संबंधित चयनित कॉलम में उस डेटा को फ़िल्टर करने की आवश्यकता है, अर्थात, आपको 500 या उससे कम संख्या वाले डेटा की आवश्यकता है। आप "इससे कम या इसके बराबर" शर्त चुन सकते हैं और इसके लिए 500 दर्ज कर सकते हैं।
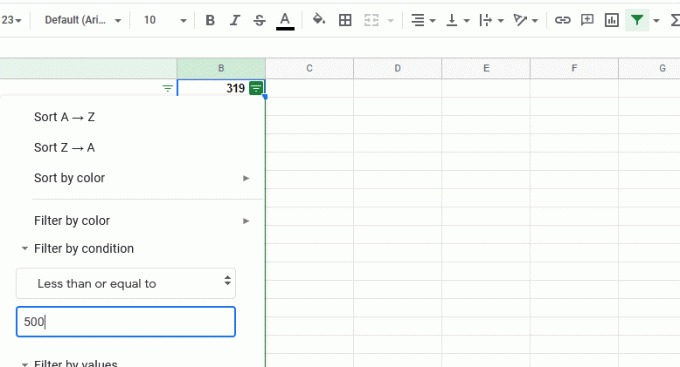
- चयनित फ़िल्टर लागू करने के लिए "ओके" पर क्लिक करें।
- आपके द्वारा किसी शर्त का चयन करने के बाद, शर्त को पूरा करने वाला डेटा आपको प्रदर्शित किया जाएगा।
मानों के अनुसार फ़िल्टर करें
एक अन्य पहलू जिसे आप Google पत्रक में अपने डेटा को फ़िल्टर करने के लिए चुन सकते हैं, एक विशिष्ट मान है। यदि आप फ़िल्टर के लिए मान का उपयोग करते हैं और उसमें डेटा दर्ज करते हैं, तो यह केवल डेटा के उस अनुभाग को प्रदर्शित करेगा जिसका कॉलम में निर्दिष्ट मान है।
विज्ञापनों
- आप जिस कॉलम को फ़िल्टर करना चाहते हैं, उसके हेडर में फ़िल्टर आइकन पर क्लिक करें।
- विकल्पों की एक सूची दिखाई देगी। अपने माउस कर्सर को "मानों के अनुसार फ़िल्टर करें" पर होवर करें।
- फिर "सभी का चयन करें" या "साफ़ करें" चुनें। सभी का चयन करें पर क्लिक करने से कॉलम में सभी मानों का चयन हो जाएगा, और स्पष्ट पर क्लिक करने से सभी चयन साफ़ हो जाएंगे। फिर आप खोज सकते हैं और विशेष रूप से चुन सकते हैं कि आप किस मान को फ़िल्टर करना चाहते हैं।

- फ़िल्टर लागू करने के लिए "ओके" पर क्लिक करें। एक विशिष्ट मूल्य वाला सभी डेटा आपको प्रदर्शित किया जाएगा।
Google पत्रक में फ़िल्टर को अक्षम कैसे करें?
एक बार जब आप Google पत्रक में फ़िल्टर का उपयोग कर लेते हैं, तो आपको इसे अक्षम करना होगा। इसके आसपास कोई विशिष्ट तरीका नहीं है। पहली बार में सक्षम करने के लिए आपके द्वारा उठाए गए कदमों को आपको वापस लेने की आवश्यकता है।
शीर्ष पर टूलबार पर, "फ़िल्टर बंद करें" पर क्लिक करें।
तो इस प्रकार आप स्प्रेडशीट में किसी भी डेटा अनुभाग को फ़िल्टर करने के लिए Google पत्रक में फ़िल्टर का उपयोग कर सकते हैं। यदि आपके पास इस लेख के बारे में कोई प्रश्न या प्रश्न हैं, तो नीचे टिप्पणी करें, और हम आपसे संपर्क करेंगे। इसके अलावा, हमारे अन्य लेखों को देखना सुनिश्चित करें आईफोन टिप्स और ट्रिक्स,एंड्रॉइड टिप्स और ट्रिक्स, पीसी टिप्स और ट्रिक्स, और अधिक उपयोगी जानकारी के लिए और भी बहुत कुछ।



