फिक्स: पीसी, पीएस 5, पीएस 4 या एक्सबॉक्स कंसोल पर क्वारी ब्लैक स्क्रीन इश्यू
अनेक वस्तुओं का संग्रह / / June 10, 2022
2. खेल को एक प्रशासक के रूप में चलाएं
विशेषाधिकार मुद्दों के संबंध में उपयोगकर्ता खाता नियंत्रण से बचने के लिए गेम exe फ़ाइल को व्यवस्थापक के रूप में चलाना सुनिश्चित करें। यह करने के लिए:
- दाएँ क्लिक करें पर खदान अपने पीसी पर exe शॉर्टकट फ़ाइल।
- अब, चुनें गुण > पर क्लिक करें अनुकूलता टैब।

- पर क्लिक करना सुनिश्चित करें इस प्रोग्राम को एक व्यवस्थापक के रूप में चलाएँ इसे चेकमार्क करने के लिए चेकबॉक्स।
- पर क्लिक करें आवेदन करना और चुनें ठीक है परिवर्तनों को सहेजने के लिए।
आपको उन्हीं चरणों का पालन करके अपने पीसी पर एक व्यवस्थापक के रूप में स्टीम, एक्सबॉक्स ऐप या एपिक लॉन्चर क्लाइंट भी चलाना चाहिए।
3. ग्राफिक्स ड्राइवर अपडेट की जाँच करें
अपने पीसी पर ग्राफिक्स ड्राइवर अपडेट देखें, चाहे वह पुराना हो या नहीं। कभी-कभी एक पुराना GPU ड्राइवर संस्करण या दूषित ड्राइवर कई समस्याएँ पैदा कर सकता है। यह आपको गेम या एप्लिकेशन के साथ ब्लैक स्क्रीन से संबंधित समस्याओं को ठीक करने में भी मदद करेगा। ऐसा करने के लिए:
- प्रेस विंडोज + एक्स खोलने के लिए कुंजियाँ त्वरित लिंक मेनू.
- अब, पर क्लिक करें डिवाइस मैनेजर सूची से > डबल क्लिक करें पर अनुकूलक प्रदर्शन.
- दाएँ क्लिक करें समर्पित ग्राफिक्स कार्ड पर जो वर्तमान में सक्रिय है।

- अगला, चुनें ड्राइवर अपडेट करें > करने के लिए चुनें ड्राइवरों के लिए स्वचालित रूप से खोजें.
- यदि कोई अपडेट उपलब्ध है, तो सिस्टम उसे स्वचालित रूप से डाउनलोड और इंस्टॉल कर लेगा।
- एक बार हो जाने के बाद, परिवर्तनों को लागू करने के लिए कंप्यूटर को पुनरारंभ करें।
4. खदान को अपडेट करें
यदि मामले में, आपने कुछ समय के लिए अपने द क्वारी गेम को अपडेट नहीं किया है, तो अपडेट की जांच करने और नवीनतम पैच (यदि उपलब्ध हो) स्थापित करने के लिए नीचे दिए गए चरणों का पालन करना सुनिश्चित करें। यह करने के लिए:
भाप के लिए:
- खोलें भाप ग्राहक > यहां जाएं पुस्तकालय > पर क्लिक करें खदान बाएँ फलक से।
- यह स्वचालित रूप से उपलब्ध अपडेट की खोज करेगा। यदि कोई अपडेट उपलब्ध है, तो सुनिश्चित करें कि क्लिक करें अद्यतन.
- अद्यतन स्थापित करने के लिए कुछ समय प्रतीक्षा करें > एक बार हो जाने के बाद, स्टीम क्लाइंट को बंद कर दें।
- अंत में, परिवर्तनों को लागू करने और गेम को फिर से लॉन्च करने के लिए अपने पीसी को रीबूट करें।
एपिक गेम्स लॉन्चर के लिए:
- खोलें एपिक गेम्स लॉन्चर > करने के लिए आगे बढ़ो पुस्तकालय.
- अब, पर क्लिक करें तीन बिंदु आइकन का खदान.
- सुनिश्चित करें कि स्वयमेव अद्यतन हो जाना विकल्प है कामोत्तेजित.
5. सिस्टम संसाधनों की जाँच करें
यदि गेम धीमी गति से लोड होता है या स्टार्टअप में बहुत अधिक समय लेता है, तो लॉन्च करने के बाद सिस्टम संसाधनों की जांच करें रैम या सीपीयू उपयोग अधिक हो जाता है या नहीं, यह जांचने के लिए नीचे दिए गए चरणों का पालन करके अपने पीसी पर क्वारी गेम नहीं।
- दबाएं Ctrl + Shift + Esc खोलने की चाबियां कार्य प्रबंधक.
- पर क्लिक करें प्रक्रियाओं टैब > उस कार्य का चयन करें जिसे आप बंद करना चाहते हैं।

- एक बार चुने जाने के बाद, पर क्लिक करें कार्य का अंत करें. प्रत्येक कार्य के लिए चरणों को व्यक्तिगत रूप से करना सुनिश्चित करें।
- एक बार हो जाने के बाद, तुरंत प्रभाव बदलने के लिए अपने कंप्यूटर को पुनरारंभ करें।
6. ओवरले ऐप्स को अक्षम करने का प्रयास करें
ऐसा लगता है कि कुछ लोकप्रिय ऐप्स का अपना ओवरले प्रोग्राम है जो अंततः पृष्ठभूमि में चल सकता है और गेमिंग प्रदर्शन या यहां तक कि लॉन्चिंग मुद्दों के साथ समस्याएं पैदा कर सकता है। आपको नीचे दिए गए चरणों का पालन करके समस्या को ठीक करने के लिए उन्हें बंद कर देना चाहिए:
डिसॉर्डर ओवरले अक्षम करें
- लॉन्च करें कलह ऐप > पर क्लिक करें गियर निशान तल पर।
- पर क्लिक करें उपरिशायी नीचे एप्लिकेशन सेटिंग > चालू करो इन-गेम ओवरले सक्षम करें.
- पर क्लिक करें खेल टैब > चुनें खदान.
- आखिरकार, बंद करें इन-गेम ओवरले सक्षम करें टॉगल।
- परिवर्तनों को लागू करने के लिए अपने पीसी को रीबूट करना सुनिश्चित करें।
Xbox गेम बार अक्षम करें
- प्रेस विंडोज + आई खोलने की चाबियां विंडोज सेटिंग्स.
- पर क्लिक करें जुआ > यहां जाएं खेल बार > बंद करें गेम बार का उपयोग करके गेम क्लिप, स्क्रीनशॉट और प्रसारण रिकॉर्ड करें विकल्प।
यदि मामले में, आप गेम बार विकल्प का पता लगाने में असमर्थ हैं, तो बस इसे विंडोज सेटिंग्स मेनू से खोजें।
Nvidia GeForce अनुभव ओवरले अक्षम करें
- लॉन्च करें एनवीडिया GeForce अनुभव ऐप> पर जाएं समायोजन.
- पर क्लिक करें सामान्य टैब > बंद करना इन-गेम ओवरले विकल्प।
- अंत में, परिवर्तनों को लागू करने के लिए पीसी को पुनरारंभ करें, और द क्वारी गेम को फिर से लॉन्च करें।
यह भी ध्यान रखें कि आपको कुछ अन्य ओवरले ऐप्स जैसे MSI आफ्टरबर्नर, रिवाट्यूनर, RGB सॉफ़्टवेयर, या किसी अन्य तृतीय-पक्ष ओवरले ऐप को अक्षम करना चाहिए जो हमेशा पृष्ठभूमि में चलते हैं।
7. विंडोज अपडेट की जांच करें
संभावना यह भी है कि आपका विंडोज ओएस बिल्ड कुछ समय के लिए पुराना हो जाए। उस परिदृश्य में, बग या स्थिरता के मुद्दों के अलावा आपके गेमप्ले का प्रदर्शन बहुत अधिक प्रभावित करेगा। इसलिए, विंडोज अपडेट की जांच करना और नवीनतम संस्करण (यदि उपलब्ध हो) स्थापित करना हमेशा बेहतर होता है। वैसे करने के लिए:
- प्रेस विंडोज + आई खोलने के लिए चाबियां विंडोज सेटिंग्स मेन्यू।
- अगला, पर क्लिक करें अद्यतन और सुरक्षा > चुनें अद्यतन के लिए जाँच नीचे विंडोज़ अपडेट खंड।

- यदि कोई अपडेट उपलब्ध है, तो चुनें डाउनलोड करो और इंस्टॉल करो.
- अपडेट पूरा होने तक कुछ समय प्रतीक्षा करें।
- अंत में, परिवर्तनों को तुरंत लागू करने के लिए अपने पीसी को रीबूट करें।
8. निम्न-इन-गेम ग्राफ़िक्स सेटिंग
गेम मेनू से इन-गेम ग्राफ़िक्स सेटिंग्स को कम करके देखें कि यह मदद करता है या नहीं। वी-सिंक, शैडो इफेक्ट्स, एंटी-एलियासिंग को अक्षम करें, और ब्लैक स्क्रीन से संबंधित मुद्दों को ठीक करने के लिए गेम के लिए कम डिस्प्ले रिज़ॉल्यूशन चलाने का प्रयास करें।
9. डायरेक्टएक्स अपडेट करें
कभी-कभी एक पुराना DirectX संस्करण या अनुपलब्ध DirectX भी गेम लॉन्चिंग या गेमप्ले के साथ कई समस्याएँ पैदा कर सकता है। आपको इसे अपडेट करने के लिए नीचे दिए गए चरणों का पालन करने का प्रयास करना चाहिए।
- वहां जाओ यह माइक्रोसॉफ्ट लिंक अपने पीसी पर DirectX एंड-यूज़र रनटाइम वेब इंस्टालर डाउनलोड करने के लिए।
- इसके बाद, DirectX संस्करण को मैन्युअल रूप से इंस्टॉल या अपडेट करें।
- एक बार हो जाने के बाद, परिवर्तनों को लागू करने के लिए अपने कंप्यूटर को पुनरारंभ करें।
10. Alt+TAB कुंजी कॉम्बो दबाएं
कुछ प्रभावित पीसी उपयोगकर्ताओं ने उल्लेख किया है कि दबाकर ऑल्ट + टैब कुंजी शॉर्टकट कॉम्बो, वे पीसी पर खुले कार्यक्रमों के बीच स्विच करने में सक्षम हैं। इसलिए, प्रोग्राम के बीच स्विच करने के लिए ALT + TAB को दबाते रहें और फिर चल रहे गेम में वापस जाकर देखें कि समस्या ठीक हो गई है या नहीं। यह डिस्प्ले मोड को फुल-स्क्रीन से विंडो मोड में और फिर फुल-स्क्रीन मोड में बदल देगा जो ब्लैक स्क्रीन की समस्या को ठीक कर सकता है।
11. Microsoft Visual C++ रनटाइम को पुनर्स्थापित करें
कई गेमिंग मुद्दों या त्रुटियों को पूरी तरह से ठीक करने के लिए अपने कंप्यूटर पर Microsoft Visual C++ रनटाइम को पुनर्स्थापित करना सुनिश्चित करें। वैसे करने के लिए:
- दबाएं खिड़कियाँ खोलने के लिए कीबोर्ड से कुंजी प्रारंभ मेनू.

- टाइप ऐप्स और सुविधाएं और सर्च रिजल्ट से उस पर क्लिक करें।
- अब, का पता लगाएं माइक्रोसॉफ्ट विजुअल सी++ सूची में कार्यक्रम (ओं)।

- प्रत्येक प्रोग्राम का चयन करें और पर क्लिक करें स्थापना रद्द करें.
- दौरा करना आधिकारिक माइक्रोसॉफ्ट वेबसाइट और नवीनतम Microsoft Visual C++ रनटाइम डाउनलोड करें।
- एक बार हो जाने के बाद, इसे अपने कंप्यूटर पर स्थापित करें, और प्रभाव बदलने के लिए सिस्टम को पुनरारंभ करें।
12. मरम्मत खेल फ़ाइलें
आपके कंप्यूटर पर अधिकतर दूषित या अनुपलब्ध गेम फ़ाइलें आपको सूचित नहीं करेंगी, लेकिन जब भी आप गेम लॉन्च करने का प्रयास करेंगे, तो यह क्रैश हो जाएगा, या लोड होने के बाद, कभी-कभी यह नहीं खुलेगा। उस परिदृश्य में, आप अपना सिर खुजलाएंगे; यही हो रहा है। लेकिन क्लाइंट से सीधे इंस्टॉल की गई गेम फ़ाइलों की मरम्मत करने से कई समस्याएं हल हो जाएंगी। ऐसा करने के लिए:
भाप के लिए:
- लॉन्च करें भाप ग्राहक > पर क्लिक करें पुस्तकालय.
- दाएँ क्लिक करें पर खदान स्थापित खेलों की सूची से।
- अब, पर क्लिक करें गुण > यहां जाएं स्थानीय फ़ाइलें.

- पर क्लिक करें गेम फ़ाइलों की सत्यनिष्ठा सत्यापित करें.
- आपको प्रक्रिया पूरी होने तक इंतजार करना होगा।
- एक बार हो जाने के बाद, बस अपने कंप्यूटर को पुनरारंभ करें।
पीसी के लिए एक्सबॉक्स ऐप:
- लॉन्च करें एक्सबॉक्स अपने पीसी पर ऐप।
- के पास जाओ इंस्टॉल किया अनुभाग > पर क्लिक करें तीन बिंदु आइकन का खदान.
- अब, चुनें प्रबंधित करना > चुनें फ़ाइलें टैब।
- पर क्लिक करें सत्यापित करें और मरम्मत करें नीचे विकल्प.
- प्रक्रिया पूरी होने की प्रतीक्षा करें।
- एक बार हो जाने के बाद, लॉन्चर को रीबूट करें, और गेम चलाएं।
एपिक गेम्स लॉन्चर के लिए:
- खोलें एपिक गेम्स लॉन्चर > पर क्लिक करें पुस्तकालय.
- पर क्लिक करें थ्री-डॉट्स आइकन का खदान.
- पर क्लिक करें सत्यापित करना, और यह गेम फाइलों की पुष्टि करना शुरू कर देगा।
- प्रक्रिया पूरी होने तक प्रतीक्षा करें और लॉन्चर को पुनरारंभ करें।
फिक्स: Xbox कंसोल पर खदान ब्लैक स्क्रीन समस्या
Xbox One, Xbox Series X, और Xbox Series S कंसोल उपयोगकर्ता द क्वारी के साथ स्टार्टअप के बाद ब्लैक स्क्रीन समस्या को ठीक करने का प्रयास करने के लिए नीचे दिए गए तरीकों का पालन कर सकते हैं।
1. गेम अपडेट के लिए चेक करें
एक पुराना गेम संस्करण बग होने के बजाय कई संगतता मुद्दों का कारण बन सकता है। इसलिए, अपने गेम संस्करण को अप-टू-डेट रखना हमेशा बेहतर होता है। ऐसा करने के लिए:
- दबाएं एक्सबॉक्स बटन अपने नियंत्रक पर।
- अगला, चुनें मेरे गेम और ऐप्स > चुनें सभी देखें.
- चुनना प्रबंधित करना और फिर अपडेट.
- यदि कोई अपडेट उपलब्ध है, तो आपका कंसोल स्वचालित रूप से नए पैच को डाउनलोड और इंस्टॉल करना शुरू कर देगा।
2. सिस्टम अपडेट जांचें
- दबाएं होम बटन Xbox कंसोल पर डैशबोर्ड मेनू खोलने के लिए।
- अब, चुनें समायोजन मेनू के नीचे से > चुनें सभी सेटिंग्स.
- करने के लिए चुनना व्यवस्था > चुनें अपडेट.
- चुनना कंसोल अपडेट करें (यदि उपलब्ध हो) > अद्यतन प्रक्रिया को पूरा करने के लिए ऑन-स्क्रीन संकेतों का पालन करें।
- एक बार हो जाने के बाद, परिवर्तनों को लागू करने के लिए कंसोल को पुनरारंभ करना सुनिश्चित करें।
3. खदान को पुनर्स्थापित करें
अंतिम उपाय के रूप में, यदि आपके लिए कुछ भी काम नहीं करता है, तो गेम को पूरी तरह से अनइंस्टॉल और रीइंस्टॉल करने का प्रयास करें। यह भी हो सकता है कि आपकी गेम फ़ाइलें दूषित या गुम हो गई हों। इसलिए, अपने कंसोल पर खदान को पुनर्स्थापित करने का प्रयास करें। वैसे करने के लिए:
- दबाएं एक्सबॉक्स बटन गाइड मेनू खोलने के लिए नियंत्रक पर।
- चुनना मेरे गेम और ऐप्स > हिट सभी देखें > करने के लिए चुनें खेल.
- फिर चुनें संचालित करने केलिये तैयार टैब > चुनें कतार.
- को चुनिए शिकार वह गेम जिसे आप पुनः स्थापित करने का प्रयास कर रहे हैं।
- अब, दबाएं मेनू बटन अपने नियंत्रक पर।
- चुनना गेम और ऐड-ऑन प्रबंधित करें या ऐप प्रबंधित करें.
- चुनना खदान > चुनें सभी को अनइंस्टॉल करें.
- चयन करना सुनिश्चित करें सभी को अनइंस्टॉल करें कार्य की पुष्टि करने के लिए।
- स्थापना रद्द करने की प्रक्रिया पूरी होने तक प्रतीक्षा करें।
- परिवर्तन लागू करने के लिए सिस्टम को रीबूट करें।
- फिर दबाएं एक्सबॉक्स बटन गाइड मेनू को फिर से खोलने के लिए कंट्रोलर पर।
- मार मेरे गेम और ऐप्स > चुनें सभी देखें > यहां जाएं खेल.
- को चुनिए संचालित करने केलिये तैयार टैब > हिट स्थापित करना खदान के लिए।
- स्थापना प्रक्रिया की प्रतीक्षा करें और फिर कंसोल को पुनरारंभ करें।
4. कंसोल को रीसेट करें
- दबाएं एक्सबॉक्स बटन गाइड मेनू खोलने के लिए नियंत्रक पर।
- चुनना प्रोफाइल और सिस्टम > यहां जाएं समायोजन > चुनें व्यवस्था.
- के लिए जाओ कंसोल जानकारी > चुनें कंसोल रीसेट करें.
- आपको एक संकेत मिलेगा जैसे अपना कंसोल रीसेट करें?
- यहां आपको चुनना चाहिए रीसेट करें और सब कुछ हटा दें. [यह खातों, सहेजे गए गेम, सेटिंग्स, सभी इंस्टॉल किए गए ऐप्स और गेम आदि सहित सभी उपयोगकर्ता डेटा को हटा देगा]
- यद्यपि आप मेरे गेम और ऐप्स को रीसेट करना और रखना चुन सकते हैं, हो सकता है कि यह ज्यादातर मामलों में समस्या का समाधान न करे।
- विकल्प चुनने के बाद, आपका Xbox कंसोल सिस्टम को फ़ैक्टरी डिफ़ॉल्ट सेटिंग्स पर हटाना और रीसेट करना शुरू कर देता है।
- प्रक्रिया पूरी होने तक प्रतीक्षा करें और फिर कंसोल को रीबूट करें।
फिक्स: PS5 और PS4 पर खदान ब्लैक स्क्रीन इश्यू
यदि आप PS4 या PS5 कंसोल का उपयोग कर रहे हैं तो ब्लैक स्क्रीन समस्या को ठीक करने के लिए नीचे दिए गए चरणों का पालन करें।
1. सिस्टम अपडेट जांचें
किसी अन्य वर्कअराउंड में आने से पहले PlayStation या Xbox कंसोल पर सिस्टम अपडेट की जांच करने की अनुशंसा की जाती है। कभी-कभी एक पुराना सिस्टम बिल्ड कई मुद्दों का कारण बन सकता है।
- PlayStation कंसोल पर सेटिंग मेनू पर जाएं।
- सिस्टम सॉफ़्टवेयर अपडेट> उपलब्ध अपडेट की जांच करना सुनिश्चित करें और अपडेट प्रक्रिया को पूरा करने के लिए ऑन-स्क्रीन निर्देशों का पालन करें।
- एक बार हो जाने के बाद, परिवर्तन लागू करने के लिए सिस्टम को रीबूट करें।
2. सहेजे गए गेम डेटा हटाएं
ठीक है, दूषित या अनुपलब्ध गेम डेटा भी PlayStation कंसोल पर क्रैश होने के साथ कई समस्याएँ पैदा कर सकता है। हम अनुशंसा करेंगे कि आप समस्या की जांच के लिए PS4/PS5 कंसोल पर सहेजे गए गेम डेटा को हटा दें।
- सेटिंग मेनू > संग्रहण चुनें पर जाएं.
- सहेजे गए डेटा को चुनें > खदान का चयन करें।
- नियंत्रक पर विकल्प बटन दबाएं > सहेजी गई गेम डेटा फ़ाइलों (एक या एकाधिक) का चयन करें।
- हटाएं दबाएं और इसे पूरा करने के लिए कार्य की पुष्टि करें।
- एक बार हो जाने के बाद, परिवर्तनों को लागू करने के लिए कंसोल को रीबूट करना सुनिश्चित करें।
द क्वारी गेम के सभी स्थानीय रूप से सहेजे गए डेटा को आपके PlayStation कंसोल से हटा दिया जाएगा। लेकिन घबराना नहीं। चूंकि आप ऑनलाइन हैं, इसलिए सभी सहेजे गए गेम डेटा वहां मौजूद रहेंगे।
3. PlayStation खाते को Activision से लिंक करें
कभी-कभी गेम और कंसोल सर्विस नेटवर्क के साथ खाता कनेक्टिविटी समस्या क्रैश या गेम लॉन्च नहीं होने का कारण बन सकती है। यह जांचने के लिए कि क्या यह मदद करता है या नहीं, आपको निम्न चरणों को एक-एक करके करना चाहिए।
सुनिश्चित करें कि सर्वर कनेक्टिविटी को ठीक से सिंक करने के लिए आपका PlayStation नेटवर्क खाता आपके एक्टिविज़न खाते से जुड़ा हुआ है। आप समस्या की जांच के लिए खाते को अनलिंक और पुनः लिंक भी कर सकते हैं।
4. डेटाबेस का पुनर्निर्माण करें (PS4/PS5)
अपने PlayStation कंसोल पर डेटाबेस का पुनर्निर्माण संभावित मुद्दों या त्रुटियों को जल्दी से हल कर सकता है। ऐसा करने के लिए:
- अपने कंसोल को पूरी तरह से बंद कर दें। कंसोल से पावर केबल को अनप्लग करें और लगभग 2-3 मिनट तक प्रतीक्षा करें।
- अब, पावर केबल प्लग इन करें, और सिस्टम से कैश्ड डेटा को स्वचालित रूप से साफ़ करने के लिए इसे चालू करें।
जांचें कि क्या यह समस्या द क्वारी गेम के साथ ठीक की गई है या नहीं। यदि नहीं, तो नीचे दिए गए अगले चरणों का पालन करें।
- अब, PlayStation कंसोल पर पावर बटन को तब तक दबाकर रखें जब तक आपको 2 बीप सुनाई न दें। [दूसरी बीप सात सेकंड के बाद बजेगी]
- कंसोल सेफ मोड में बूट होगा> कंट्रोलर को कंसोल के साथ यूएसबी से कनेक्ट करें और कंट्रोलर पर पीएस बटन दबाएं।
- इसके बाद, आपको 'रीबिल्ड डेटाबेस' नामक एक विकल्प मिलेगा।
- 'पुनर्निर्माण डेटाबेस' का चयन करें और कार्य की पुष्टि करें।
- हार्ड ड्राइव डेटा आकार के आधार पर इसमें कुछ समय लग सकता है। थोड़ा धैर्य रखें।
- एक बार हो जाने के बाद, सिस्टम को सामान्य रूप से रीबूट करें।
यही है, दोस्तों। हमें उम्मीद है कि यह मार्गदर्शिका आपके लिए सहायक थी। अधिक प्रश्नों के लिए, आप नीचे टिप्पणी कर सकते हैं।
आपकी ईमेल आईडी प्रकाशित नहीं की जाएगी।आवश्यक फ़ील्ड चिह्नित हैं *

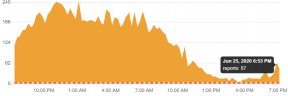

![Asus Zenfone 6 [Asus 6Z] के लिए एंड्रॉइड क्यू बीटा परीक्षक: कैसे नामांकन करें?](/f/e94139434565374c929f50b06138553d.jpg?width=288&height=384)