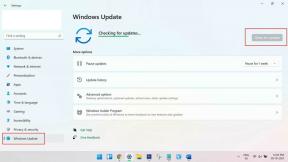फिक्स: बाहरी दुनिया लोडिंग स्क्रीन पर अटक गई
अनेक वस्तुओं का संग्रह / / June 17, 2022
बाहरी दुनिया एक और एक्शन आरपीजी गेम है जिसे पिछले साल लॉन्च किया गया था। ओब्सीडियन एंटरटेनमेंट और प्राइवेट डिवीजन एक अच्छी तरह से अनुकूलित वीडियो गेम लेकर आए हैं जो विंडोज, पीएस 4, एक्सबॉक्स वन और निन्टेंडो स्विच प्लेटफॉर्म पर चलता है। किसी तरह, खिलाड़ी गेम को ठीक से लॉन्च या खेल नहीं सकते हैं क्योंकि कई रिपोर्टें सामने आ रही हैं कि The Outer Worlds गेम आपके पीसी पर लोडिंग स्क्रीन पर फंस रहा है, जो निराशाजनक है।
यदि आपको बाहरी दुनिया चलाने में समस्या हो रही है, तो आपके कंप्यूटर में कुछ गड़बड़ हो सकती है। सौभाग्य से, हमने बाहरी दुनिया पर अटकी हुई लोडिंग स्क्रीन को ठीक करने में आपकी मदद करने के लिए कुछ संभावित वर्कअराउंड का उल्लेख किया है।

पृष्ठ सामग्री
-
फिक्स: बाहरी दुनिया लोडिंग स्क्रीन पर अटक गई
- 1. चेक-आउट सिस्टम आवश्यकताएँ
- 3. स्टोरेज और रैम को स्लॉट में ठीक से रखें
- 4. GPU ड्राइवर अपडेट करें
- 5. अनावश्यक पृष्ठभूमि कार्य बंद करें
- 6. बाहरी दुनिया को अपडेट करें
- 7. विंडोज अपडेट की जांच करें
- 8. ओवरले ऐप्स को अक्षम करने का प्रयास करें
- 9. क्लीन बूट करें
- 10. गेम फ़ाइलें सत्यापित करें
फिक्स: बाहरी दुनिया लोडिंग स्क्रीन पर अटक गई
अपने विंडोज कंप्यूटर पर इस तरह की समस्या को आसानी से हल करने के लिए नीचे दी गई समस्या निवारण विधियों की जाँच करें। तो, आगे की हलचल के बिना, आइए नीचे दी गई मार्गदर्शिका में कूदें।
1. चेक-आउट सिस्टम आवश्यकताएँ
किसी भी निष्कर्ष पर पहुंचने से पहले सिस्टम की आवश्यकताओं की जांच करें। यदि, मामले में, आपका कंप्यूटर कॉन्फ़िगरेशन पर्याप्त रूप से संगत नहीं है, तो आपको गेम लॉन्चिंग और गेमप्ले के साथ समस्याएँ मिल सकती हैं।
विज्ञापनों
न्यूनतम आवश्यकताओं:
- 64-बिट प्रोसेसर और ऑपरेटिंग सिस्टम की आवश्यकता है
- ओएस: विंडोज 7 (SP1) 64bit
- प्रोसेसर: इंटेल कोर i3-3225 या AMD Phenom II X6 1100T
- स्मृति: 4 जीबी रैम
- ग्राफिक्स: एनवीडिया जीटीएक्स 650 टीआई या एएमडी एचडी 7850
- भंडारण: 40 जीबी उपलब्ध स्थान
अनुशंसित आवश्यकताएँ:
- 64-बिट प्रोसेसर और ऑपरेटिंग सिस्टम की आवश्यकता है
- ओएस: विंडोज 10 64 बिट
- प्रोसेसर: इंटेल कोर i7-7700K या रेजेन 5 1600
- स्मृति: 8 जीबी रैम
- ग्राफिक्स: GeForce GTX 1060 6GB या Radeon RX 470
- भंडारण: 40 जीबी उपलब्ध स्थान
2. वर्चुअल रैम बढ़ाएं
वर्चुअल मेमोरी आपके RAM को जोड़ती है आपकी हार्ड डिस्क पर अस्थायी स्थान के साथ। यदि आप रैम से बाहर हो रहे हैं और आपकी वर्चुअल मेमोरी का डिफ़ॉल्ट आकार आपकी आवश्यकताओं के लिए पर्याप्त नहीं है, तो आपको इसे मैन्युअल रूप से बढ़ाने की आवश्यकता होगी।
विज्ञापनों
- दबाएं विंडोज लोगो कीबोर्ड पर कुंजी और टाइप करें उन्नत सिस्टम सेटिंग्स.
- पर क्लिक करें उन्नत सिस्टम सेटिंग्स देखें.
- पर क्लिक करें समायोजन > पर क्लिक करें विकसित टैब > पर क्लिक करें परिवर्तन.
- के बगल में स्थित बॉक्स को अनचेक करें सभी ड्राइव के लिए पेजिंग फ़ाइल आकार को स्वचालित रूप से प्रबंधित करें.
- अपना चुने सी: ड्राइव [जहां आपने विंडोज स्थापित किया है] > क्लिक करें विकल्प के बगल में बटन प्रचलन आकार और टाइप करें 4096 के टेक्स्ट बॉक्स में प्रारंभिक आकार (एमबी) तथा अधिकतम आकार (एमबी).
टिप्पणी: वर्चुअल मेमोरी को मौजूदा रैम साइज से तीन गुना ज्यादा बढ़ाना हमेशा बेहतर होता है। [1जीबी=1024एमबी]
- पर क्लिक करें समूह और फिर ठीक है परिवर्तनों को सहेजने के लिए।
- अपने कंप्यूटर और अपने गेम को पुनरारंभ करें।
3. स्टोरेज और रैम को स्लॉट में ठीक से रखें
आपके पीसी पर सीपीयू कैबिनेट के साइड पैनल को हटाने और फिर स्लॉट से एचडीडी / एसएसडी और रैम घटक को अनप्लग करने की भी सिफारिश की गई है। स्लॉट और कंपोनेंट को धीरे से साफ करें, फिर उन्हें फिर से ठीक से रखें ताकि यह जांचा जा सके कि लोडिंग स्क्रीन पर अटकी हुई बाहरी दुनिया को ठीक किया गया है या नहीं।
4. GPU ड्राइवर अपडेट करें
यदि, मामले में, आपने अपने ग्राफिक्स ड्राइवर को विंडोज कंप्यूटर पर अपडेट नहीं किया है, तो नवीनतम पैच संस्करण को स्थापित करना सुनिश्चित करें। ऐसा करने के लिए, आपको नीचे दिए गए चरणों का पालन करके उपलब्ध अपडेट की जांच करनी होगी:
विज्ञापनों
- प्रेस विंडोज + एक्स खोलने के लिए कुंजियाँ त्वरित लिंक मेनू.
- अब, पर क्लिक करें डिवाइस मैनेजर सूची से > डबल क्लिक करें पर अनुकूलक प्रदर्शन.
- दाएँ क्लिक करें आपके द्वारा उपयोग किए जा रहे समर्पित ग्राफ़िक्स कार्ड पर।

- अगला, चुनें ड्राइवर अपडेट करें > करने के लिए चुनें ड्राइवरों के लिए स्वचालित रूप से खोजें.
- यदि कोई अपडेट उपलब्ध है, तो सिस्टम उसे स्वचालित रूप से डाउनलोड और इंस्टॉल कर लेगा।
- एक बार हो जाने के बाद, परिवर्तनों को तुरंत लागू करने के लिए कंप्यूटर को पुनरारंभ करें।
5. अनावश्यक पृष्ठभूमि कार्य बंद करें
एक और चीज जो आप कर सकते हैं वह यह सुनिश्चित करने के लिए अपने पीसी पर अनावश्यक पृष्ठभूमि कार्यों को बंद कर देती है कि पृष्ठभूमि में सिस्टम संसाधनों की कोई अतिरिक्त खपत नहीं हो रही है। पृष्ठभूमि कार्यों को साफ़ करने के लिए:
- दबाएं Ctrl + Shift + Esc खोलने की चाबियां कार्य प्रबंधक.
- पर क्लिक करें प्रक्रियाओं टैब > उस कार्य का चयन करें जिसे आप बंद करना चाहते हैं।

- एक बार चुने जाने के बाद, पर क्लिक करें कार्य का अंत करें. प्रत्येक कार्य के लिए चरणों को व्यक्तिगत रूप से करना सुनिश्चित करें।
- एक बार हो जाने के बाद, तुरंत प्रभाव बदलने के लिए अपने कंप्यूटर को पुनरारंभ करें।
6. बाहरी दुनिया को अपडेट करें
यदि, मामले में, आपने कुछ समय के लिए अपने The Outer Worlds गेम को अपडेट नहीं किया है, तो अपडेट की जांच करने और नवीनतम पैच (यदि उपलब्ध हो) स्थापित करने के लिए नीचे दिए गए चरणों का पालन करना सुनिश्चित करें। यह करने के लिए:
भाप उपयोगकर्ता:
- खोलें भाप ग्राहक > यहां जाएं पुस्तकालय > पर क्लिक करें बाहरी दुनिया बाएँ फलक से।
- यह स्वचालित रूप से उपलब्ध अपडेट की खोज करेगा। यदि कोई अपडेट उपलब्ध है, तो क्लिक करना सुनिश्चित करें अद्यतन.
- अपडेट को इंस्टॉल करने में कुछ समय लग सकता है > एक बार हो जाने के बाद, स्टीम क्लाइंट को बंद कर दें।
- अंत में, परिवर्तनों को लागू करने और गेम को फिर से लॉन्च करने के लिए अपने पीसी को रीबूट करें।
एपिक लॉन्चर उपयोगकर्ता:
- खोलें महाकाव्य लांचर ग्राहक > यहां जाएं पुस्तकालय > के लिए देखो बाहरी दुनिया बाएँ फलक से।
- अपने The Outer Worlds एप्लिकेशन पर, आपको थ्री-डॉट आइकन पर टैप करना होगा।
- एक नया अपडेट इंस्टॉलेशन स्वचालित रूप से प्राप्त करने के लिए ऑटो-अपडेट की जांच करना सुनिश्चित करें।

- यह स्वचालित रूप से उपलब्ध अपडेट की खोज करेगा। यदि कोई अपडेट उपलब्ध है, तो क्लिक करना सुनिश्चित करें अद्यतन.
- अंत में, परिवर्तनों को लागू करने के लिए अपने पीसी को रीबूट करें, और फिर गेम को फिर से लॉन्च करने का प्रयास करें
7. विंडोज अपडेट की जांच करें
संभावना अधिक है कि आपका विंडोज ओएस बिल्ड काफी पुराना या दूषित हो गया है। यदि आप भी ऐसा ही महसूस कर रहे हैं, तो विंडोज अपडेट की जांच के लिए नीचे दिए गए चरणों का पालन करना सुनिश्चित करें। यदि अपडेट उपलब्ध है, तो बस इसे इंस्टॉल करें। नवीनतम सॉफ़्टवेयर अपडेट हमेशा बग फिक्स और सुधार प्रदान करते हैं। यह करने के लिए:
- प्रेस विंडोज + आई खोलने के लिए चाबियां विंडोज सेटिंग्स मेन्यू।
- अगला, पर क्लिक करें अद्यतन और सुरक्षा > चुनें अद्यतन के लिए जाँच नीचे विंडोज़ अपडेट खंड।

- यदि कोई फीचर अपडेट उपलब्ध है, तो चुनें डाउनलोड करो और इंस्टॉल करो.
- अपडेट पूरा होने तक कुछ समय प्रतीक्षा करें।
- अंत में, परिवर्तनों को तुरंत लागू करने के लिए अपने पीसी को रीबूट करें।
8. ओवरले ऐप्स को अक्षम करने का प्रयास करें
कुछ लोकप्रिय ऐप्स में उनका ओवरले प्रोग्राम होता है जो अंततः पृष्ठभूमि में चल सकता है और गेमिंग प्रदर्शन या यहां तक कि लॉन्चिंग मुद्दों के साथ समस्याएं पैदा कर सकता है। आपको नीचे दिए गए चरणों का पालन करके समस्या को ठीक करने के लिए उन्हें बंद कर देना चाहिए:
डिसॉर्डर ओवरले अक्षम करें
- लॉन्च करें कलह ऐप > पर क्लिक करें गियर निशान तल पर।
- पर क्लिक करें उपरिशायी नीचे एप्लिकेशन सेटिंग > चालू करो इन-गेम ओवरले सक्षम करें.
- पर क्लिक करें खेल टैब > चुनें बाहरी दुनिया.
- आखिरकार, बंद करें इन-गेम ओवरले सक्षम करें टॉगल।
- परिवर्तनों को लागू करने के लिए अपने पीसी को रीबूट करना सुनिश्चित करें।
Xbox गेम बार अक्षम करें
- प्रेस विंडोज + आई खोलने की चाबियां विंडोज सेटिंग्स.
- पर क्लिक करें जुआ > यहां जाएं खेल बार > बंद करें गेम बार का उपयोग करके गेम क्लिप, स्क्रीनशॉट और प्रसारण रिकॉर्ड करें विकल्प।
यदि, यदि आप गेम बार विकल्प का पता लगाने में असमर्थ हैं, तो बस इसे विंडोज सेटिंग्स मेनू से खोजें।
Nvidia GeForce अनुभव ओवरले अक्षम करें
- लॉन्च करें एनवीडिया GeForce अनुभव ऐप> पर जाएं समायोजन.
- पर क्लिक करें सामान्य टैब > बंद करना इन-गेम ओवरले विकल्प।
- अंत में, परिवर्तनों को लागू करने के लिए पीसी को पुनरारंभ करें और बाहरी दुनिया गेम को फिर से लॉन्च करें।
साथ ही, ध्यान रखें कि आपको कुछ अन्य ओवरले ऐप्स जैसे MSI आफ्टरबर्नर, रिवाट्यूनर, RGB सॉफ़्टवेयर, या कोई अन्य तृतीय-पक्ष ओवरले ऐप्स जो हमेशा पृष्ठभूमि में चलते हैं, को अक्षम कर देना चाहिए।
9. क्लीन बूट करें
सिस्टम को तुरंत बूट करते समय कुछ ऐप्स और उनकी सेवाएं स्वचालित रूप से प्रारंभ हो सकती हैं। उस स्थिति में, वे ऐप्स या सेवाएं बहुत अधिक इंटरनेट कनेक्शन और सिस्टम संसाधनों का उपयोग करेंगी। यदि आप भी ऐसा ही महसूस कर रहे हैं, तो समस्या की जाँच के लिए अपने कंप्यूटर पर क्लीन बूट करना सुनिश्चित करें। वैसे करने के लिए:
- प्रेस विंडोज + आर खोलने के लिए कुंजियाँ दौड़ना संवाद बॉक्स।
- अब, टाइप करें msconfig और हिट प्रवेश करना को खोलने के लिए प्रणाली विन्यास.
- के पास जाओ सेवाएं टैब > सक्षम करें सभी माइक्रोसॉफ्ट सेवाओं को छिपाएँ चेकबॉक्स।

- पर क्लिक करें सबको सक्षम कर दो > पर क्लिक करें आवेदन करना और फिर ठीक है परिवर्तनों को सहेजने के लिए।
- अब, पर जाएँ चालू होना टैब > पर क्लिक करें कार्य प्रबंधक खोलें.
- टास्क मैनेजर इंटरफ़ेस खुल जाएगा। यहां जाएं चालू होना टैब।
- फिर उस विशेष कार्य पर क्लिक करें जिसका स्टार्टअप प्रभाव अधिक है।
- एक बार चुने जाने के बाद, पर क्लिक करें बंद करना उन्हें स्टार्टअप प्रक्रिया से बंद करने के लिए।
- उच्च स्टार्टअप प्रभाव वाले प्रत्येक प्रोग्राम के लिए समान चरण करें।
- एक बार हो जाने के बाद, परिवर्तनों को लागू करने के लिए अपने कंप्यूटर को पुनरारंभ करना सुनिश्चित करें।
10. गेम फ़ाइलें सत्यापित करें
यदि, मामले में, गेम फ़ाइलों के साथ कोई समस्या है और किसी तरह यह दूषित या गायब हो जाती है, तो समस्या की आसानी से जांच करने के लिए इस विधि को करना सुनिश्चित करें।
स्टीम पर गेम फ़ाइलें सत्यापित करें:
- प्रक्षेपण भाप > पर क्लिक करें पुस्तकालय.
- दाएँ क्लिक करें पर बाहरी दुनिया स्थापित खेलों की सूची से।
- अब, पर क्लिक करें गुण > यहां जाएं स्थानीय फ़ाइलें.

- पर क्लिक करें गेम फ़ाइलों की सत्यनिष्ठा सत्यापित करें.
- आपको प्रक्रिया पूरी होने तक इंतजार करना होगा।
- एक बार हो जाने के बाद, बस अपने कंप्यूटर को पुनरारंभ करें।
महाकाव्य पर खेल फ़ाइलें सत्यापित करें:
यही है, दोस्तों। हम मानते हैं कि यह मार्गदर्शिका आपके लिए सहायक थी। अधिक प्रश्नों के लिए, आप नीचे टिप्पणी कर सकते हैं।