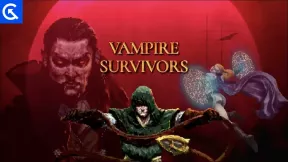फिक्स: साइकिल फ्रंटियर वॉयस चैट काम नहीं कर रहा है
अनेक वस्तुओं का संग्रह / / July 01, 2022
साइकिल: फ्रंटियर YAGER का एक नया जारी 2022 प्रथम-व्यक्ति शूटर वीडियो गेम है। यह एक फ्री-टू-प्ले ऑनलाइन मल्टीप्लेयर शीर्षक है जो क्रॉस-जेनर 'पीवीपी' और 'पीवीई' प्लेटफॉर्म संयोजन प्रदान करता है। जब ऑनलाइन मल्टीप्लेयर वीडियो गेम की बात आती है, तो बहुत से खिलाड़ी मुद्दों के संबंध में वॉयस चैट या ऑडियो का अनुभव करना शुरू कर सकते हैं और यह गेम कोई अपवाद नहीं है। इसलिए, यदि आप भी साइकिल फ्रंटियर वॉयस चैट नॉट वर्किंग समस्या का सामना कर रहे हैं, तो आप इस गाइड का अनुसरण कर सकते हैं।
ऑनलाइन कई रिपोर्टों के अनुसार, ऐसा लगता है कि अधिकांश प्रभावित खिलाड़ियों के पास माइक के काम नहीं करने के साथ-साथ आंशिक ऑडियो समस्या भी है। अब, यदि आप माइक्रोफ़ोन का सामना कर रहे हैं या ध्वनि वार्तालाप काम नहीं करने की समस्या का मतलब है कि आपके माइक के साथ ही कुछ विरोध है या कुछ सेटिंग्स गलत तरीके से कॉन्फ़िगर की गई हैं। लेकिन अगर मामले में, आपको मिल रहा है आंशिक ऑडियो इन-गेम कटसीन के दौरान जैसे परिदृश्य तो आप नीचे दी गई समस्या निवारण विधियों का पालन करके इसे ठीक करने का प्रयास कर सकते हैं।

पृष्ठ सामग्री
-
फिक्स: साइकिल फ्रंटियर वॉयस चैट काम नहीं कर रहा है
- 1. इन-गेम ऑडियो सेटिंग्स समायोजित करें
- 2. Windows ध्वनि सेटिंग्स समायोजित करें
- 3. ध्वनि नियंत्रण कक्ष समायोजित करें
- 4. ऐप्स को माइक्रोफ़ोन एक्सेस की अनुमति दें
- 5. ऑडियो ड्राइवर अपडेट करें
- 6. ऑडियो प्लेबैक समस्या निवारक चलाएँ
- 7. ऑडियो सेवा पुनरारंभ करें
- 8. ऑडियो ड्राइवर को पुनर्स्थापित करें
फिक्स: साइकिल फ्रंटियर वॉयस चैट काम नहीं कर रहा है
यहां हमने आपके लिए कुछ संभावित वर्कअराउंड साझा किए हैं जो काम आने वाले हैं। जब तक आपके लिए समस्या ठीक नहीं हो जाती, तब तक एक-एक करके सभी विधियों का पालन करना सुनिश्चित करें। अब, अधिक समय बर्बाद न करते हुए, इसमें कूदते हैं।
1. इन-गेम ऑडियो सेटिंग्स समायोजित करें
सबसे पहले, आपको इन-गेम ध्वनि सेटिंग्स को मैन्युअल रूप से समायोजित करना चाहिए ताकि यह सुनिश्चित हो सके कि गलत ऑडियो सेटिंग्स के कारण कोई समस्या नहीं हो रही है। ऐसा करने के लिए:
- खोलें भाप ग्राहक > यहां जाएं पुस्तकालय.
- पर क्लिक करें साइकिल: फ्रंटियर बाएँ फलक से शीर्षक > अब, पर क्लिक करें खेलें.
- एक बार जब आप खेल के अंदर हों, तो खेल पर जाएं समायोजन मेन्यू।
- के पास जाओ ऑडियो अनुभाग > यहां आपको करने की आवश्यकता होगी चालू करोबात करने के लिए धक्का नीचे ध्वनि वार्तालाप विकल्प।
- का चयन करना सुनिश्चित करें माइक्रोफ़ोन के रूप में वॉयस चैट इनपुट डिवाइस.
- ठीक माइक्रोफ़ोन वॉल्यूम प्रति 50% या उच्चतर ताकि अन्य खिलाड़ी आपको ठीक से सुन सकें।
- क्रॉस-चेक करें यदि माइक्रोफ़ोन म्यूट करें विकल्प पर सेट है बंद या नहीं। यह हमेशा बंद रहना चाहिए।
- इसके अतिरिक्त, आपको चयन करना होगा वॉयस चैट आउटपुट डिवाइस तथा आने वाली आवाज की मात्रा आपकी पसंद के अनुसार।
- जैसा अपेक्षित था, सेट करें आने वाली आवाज को म्यूट करें करने के लिए विकल्प बंद.
- अंत में, परिवर्तनों को सहेजें, और समस्या की जांच के लिए गेम पर वापस जाएं।
यदि मामले में, माइक्रोफ़ोन ऑडियो अभी भी काम नहीं कर रहा है, तो आप सूची से अन्य वॉयस चैट आउटपुट डिवाइस विकल्पों को आज़मा सकते हैं।
विज्ञापनों
2. Windows ध्वनि सेटिंग्स समायोजित करें
खैर, संभावना अधिक है कि किसी तरह आपका विंडोज सिस्टम ध्वनि सेटिंग्स विकल्प गलत कॉन्फ़िगर किया गया है या आपने इसे अभी तक कॉन्फ़िगर नहीं किया है। उस स्थिति में, आपको गेम ऑडियो या माइक ध्वनि के साथ कुछ विरोध मिल सकता है। सिस्टम ध्वनि सेटिंग्स को सही ढंग से कॉन्फ़िगर करने के लिए आप नीचे दिए गए चरणों का पालन कर सकते हैं।
- टास्क मैनेजर के माध्यम से गेम को बंद करना और बाहर निकलना सुनिश्चित करें। [खोलने के लिए Ctrl+Shift+Esc कुंजियां दबाएं कार्य प्रबंधक > पर क्लिक करें प्रक्रियाओं टैब > पर क्लिक करें भाप प्रक्रिया और चुनें कार्य का अंत करें]
- अब खोलो विंडोज सेटिंग्स दबाने से जीत + मैं शॉर्टकट कुंजियाँ।
- से व्यवस्था अनुभाग, पर क्लिक करें ध्वनि > अपना सेट करें माइक इनपुट वॉल्यूम टू 100%.
- अपने माइक पर क्लिक करें और चुनें 2 चैनल 48'000 या 44'100 हर्ट्ज जो कुछ भी दिखा रहा है।
- आप भी कर सकते हैं अपने माइक्रोफ़ोन का परीक्षण करें यह देखने के लिए कि माइक आपके विंडोज पीसी पर काम करता है या नहीं।
टिप्पणी: यदि आपके पास कोई ऑडियो इनपुट डिवाइस नहीं है, तो इसका मतलब यह नहीं है कि आपका डिवाइस दोषपूर्ण है। ऑडियो इनपुट डिवाइस को अलग यूएसबी स्लॉट या 3.5 मिमी ऑडियो जैक में काम करने के लिए अनप्लग और फिर से कनेक्ट करना सुनिश्चित करें।
- बस अपने में जाओ ध्वनि सेटिंग फिर से > पर क्लिक करें आगत यंत्र में उन्नत ध्वनि सेटिंग्स विकल्प।
- परिवर्तनों को तुरंत लागू करने के लिए पीसी को रीबूट करना सुनिश्चित करें और फिर आप वॉयस चैट को फिर से जांचने का प्रयास कर सकते हैं।
3. ध्वनि नियंत्रण कक्ष समायोजित करें
यह सुनिश्चित करने के लिए कि कोई गलत कॉन्फ़िगरेशन मौजूद नहीं है, अपने विंडोज पीसी पर ध्वनि नियंत्रण कक्ष को समायोजित करने की भी सिफारिश की गई है। वैसे करने के लिए:
- के पास जाओ ध्वनि सेटिंग मेनू > चुनें अधिक ध्वनि सेटिंग्स.
- एक बार ध्वनि नियंत्रण कक्ष विकल्प खुलता है, आपको पसंदीदा माइक को डिफ़ॉल्ट डिवाइस पर सेट करना चाहिए रिकॉर्डिंग खंड।
- तब आप कोशिश कर सकते हैं बंद करना सब अन्य माइक्रोफोन उपकरणों की सूची से।
- अगला, दाएँ क्लिक करें उस माइक पर जिसका आप उपयोग करना चाहते हैं > इस पर जाएं गुण.
- नीचे स्तरों टैब, माइक्रोफ़ोन को म्यूट न करें > के अंतर्गत विकसित अनुभाग में, आपको दो विशिष्ट मोड विकल्पों की अनुमति देनी चाहिए।
- पर क्लिक करें गुण नीचे सामान्य टैब > जांचें कि डिवाइस ड्राइवर अप टू डेट है या नहीं चालक खंड।
- एक बार हो जाने के बाद, परिवर्तनों को लागू करने के लिए पीसी को रीबूट करें।
4. ऐप्स को माइक्रोफ़ोन एक्सेस की अनुमति दें
आपको यह सुनिश्चित करने के लिए कि आपका सिस्टम और गेम कनेक्टेड माइक्रोफ़ोन का उपयोग कर सकता है, नीचे दिए गए चरणों का पालन करके माइक्रोफ़ोन को ऐप्स तक पहुँचने की अनुमति देने का प्रयास करना चाहिए। वैसे करने के लिए:
विज्ञापनों
- दबाएं विंडोज़+आई खोलने की चाबियां विंडोज सेटिंग्स.
- से निजता एवं सुरक्षा अनुभाग, पर क्लिक करें माइक्रोफ़ोन नीचे एप्लिकेशन अनुमतियों.
- सक्षम करना सुनिश्चित करें डेस्कटॉप ऐप्स को अपना माइक्रोफ़ोन एक्सेस करने दें विकल्प।
5. ऑडियो ड्राइवर अपडेट करें
कभी-कभी सिस्टम पर एक पुराना या लापता ऑडियो ड्राइवर भी कई तरह से कई मुद्दों को ट्रिगर कर सकता है। ऑडियो ड्राइवर अपडेट की जांच करने और इसे स्थापित करने की अत्यधिक अनुशंसा की जाती है (यदि उपलब्ध हो)। आप अनुसरण कर सकते हैं यह गहन लेख लिंक वही करने के लिए। अन्यथा, आप अद्यतन स्थापित करने के लिए नीचे दिए गए संक्षिप्त चरणों का पालन कर सकते हैं।
- दबाएं विंडोज + एक्स खोलने के लिए कुंजियाँ त्वरित लिंक मेनू.
- पर क्लिक करें डिवाइस मैनेजर > डबल क्लिक करें पर ध्वनि, वीडियो और गेम नियंत्रक.
- दाएँ क्लिक करें सक्रिय ऑडियो डिवाइस पर > चुनें ड्राइवर अपडेट करें.
- पर क्लिक करें ड्राइवरों के लिए स्वचालित रूप से खोजें > प्रक्रिया पूरी होने तक प्रतीक्षा करें।
- यदि कोई अपडेट उपलब्ध है, तो सिस्टम स्वचालित रूप से उसी की जांच करेगा, और इसे स्थापित करेगा।
- एक बार हो जाने के बाद, परिवर्तनों को लागू करने के लिए सिस्टम को रीबूट करना सुनिश्चित करें।
यह आपको अधिकांश परिदृश्यों में साइकिल फ्रंटियर वॉयस चैट काम नहीं करने की समस्या को ठीक करने में मदद करनी चाहिए।
6. ऑडियो प्लेबैक समस्या निवारक चलाएँ
यदि उपरोक्त विधियां आपके लिए काम नहीं करती हैं, तो नीचे दिए गए चरणों का पालन करके ऑडियो समस्या निवारक विकल्प को चलाना सुनिश्चित करें। कभी-कभी यह विशिष्ट समस्या निवारण विधि संभावित ऑडियो प्लेबैक-संबंधी समस्याओं का पता लगा सकती है जो आपको सामान्य रूप से नहीं मिल सकती हैं। यह करने के लिए:
विज्ञापनों
- दबाएं विंडोज + आई खोलने की चाबियां विंडोज सेटिंग्स.
- पर क्लिक करें व्यवस्था बाएँ फलक से > दाएँ फलक विंडो को नीचे स्क्रॉल करें।
- पर क्लिक करें समस्याओं का निवारण > चुनें अन्य समस्या निवारक.
- आप पता लगा सकते हैं ऑडियो बजाना विकल्प > पर क्लिक करें दौड़ना इसके बगल में बटन।
- आपको उस ऑडियो आउटपुट डिवाइस का चयन करना होगा जिसका आप समस्या निवारण करना चाहते हैं।
- पर क्लिक करें अगला > ऑडियो से संबंधित समस्याओं के लिए समस्या निवारक के स्कैन होने तक प्रतीक्षा करें।
- खैर, इसमें कुछ समय लग सकता है। तो, कृपया धैर्य रखें।
- इसे पूरा करने के लिए ऑन-स्क्रीन संकेतों का पालन करें और चुनें आगे क्या करना है.
- एक बार हो जाने के बाद, परिवर्तनों को लागू करने के लिए पीसी को रीबूट करें।
7. ऑडियो सेवा पुनरारंभ करें
यदि आपका इन-गेम ऑडियो या वॉयस चैट अभी भी काम नहीं कर रहा है, तो आप नीचे दिए गए चरणों का पालन करके पीसी पर ऑडियो सेवा को मैन्युअल रूप से पुनरारंभ करने का प्रयास कर सकते हैं।
- दबाएं विंडोज + आर खोलने के लिए कुंजियाँ दौड़ना संवाद बॉक्स।
- अब, टाइप करें services.msc मैदान में और हिट प्रवेश करना को खोलने के लिए सेवाएं.
- निम्न को खोजें विंडोज ऑडियो > डबल क्लिक करें उस पर खोलने के लिए विंडोज ऑडियो गुण.
- अगर स्टार्टअप प्रकार: इस पर लगा है स्वचालित तो यह अच्छा है।
- यह जांचना सुनिश्चित करें कि क्या सेवा की स्थिति: इस पर लगा है दौड़ना या नहीं। [यदि नहीं, तो वही काम करें]
- पर क्लिक करें आवेदन करना फिर ठीक है परिवर्तनों को सहेजने के लिए।
- अंत में, प्रभाव को तुरंत बदलने के लिए पीसी को रीबूट करना सुनिश्चित करें।
8. ऑडियो ड्राइवर को पुनर्स्थापित करें
यदि किसी भी समाधान ने आपके लिए समस्या को ठीक नहीं किया है, तो आपको नीचे दिए गए चरणों का पालन करके अपने पीसी पर ऑडियो ड्राइवर को अनइंस्टॉल करने और पुनः इंस्टॉल करने का प्रयास करना चाहिए। यह आपको किसी भी प्रकार की अस्थायी गड़बड़ या ऑडियो से संबंधित मुद्दों को एक पल में आसानी से ठीक करने में मदद करेगा।
- दबाएं विंडोज + एक्स खोलने के लिए कुंजियाँ त्वरित लिंक मेनू.
- पर क्लिक करें डिवाइस मैनेजर > अब, डबल क्लिक करें पर ध्वनि, वीडियो और गेम नियंत्रक सूची का विस्तार करने के लिए।
- दाएँ क्लिक करें सक्रिय ऑडियो डिवाइस पर > चुनें डिवाइस अनइंस्टॉल करें.
- पर क्लिक करें स्थापना रद्द करें कार्य की पुष्टि करने और ऑन-स्क्रीन निर्देशों का पालन करने के लिए फिर से।
- प्रक्रिया को पूरा करने के लिए आपको और इंतजार करना पड़ सकता है।
- एक बार हो जाने के बाद, परिवर्तनों को तुरंत लागू करने के लिए अपने कंप्यूटर को पुनरारंभ करना सुनिश्चित करें।
- अंत में, आप यह जांचने के लिए साइकिल फ्रंटियर गेम चलाने का प्रयास कर सकते हैं कि वॉयस चैट काम नहीं कर रहा है या नहीं, अभी भी परेशान है या नहीं।
यही है, दोस्तों। हम मानते हैं कि यह मार्गदर्शिका आपके लिए सहायक थी। अधिक प्रश्नों के लिए, आप नीचे टिप्पणी कर सकते हैं।