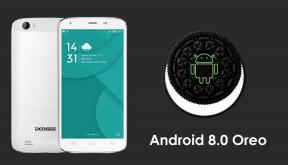फिक्स: गेम अपडेट के बाद वन प्रतिक्रिया नहीं दे रहा है या लोड नहीं हो रहा है
अनेक वस्तुओं का संग्रह / / July 10, 2022
एंडनाइट गेम्स लिमिटेड ने रिलीज करके बहुत अच्छा काम किया है वन 2014 में एक उत्तरजीविता हॉरर वीडियो गेम के रूप में जो अभी भी बाजार में वास्तव में अच्छा कर रहा है। पीसी संस्करण के लिए स्टीम पर इसे अत्यधिक सकारात्मक समीक्षा मिली है जो इंगित करता है कि शीर्षक कितना लोकप्रिय है। लेकिन अन्य पीसी खेलों की तरह, इस शीर्षक में भी कुछ मुद्दे हैं। इस बीच, द फ़ॉरेस्ट नॉट रिस्पॉन्डिंग or लोड नहीं हो रहा गेम अपडेट के बाद की समस्या उनमें से एक है।
इसलिए, यदि आप भी इस तरह की समस्या का सामना करने वाले पीड़ितों में से एक हैं, तो इसे ठीक करने के लिए इस समस्या निवारण मार्गदर्शिका का पूरी तरह से पालन करना सुनिश्चित करें। खैर, गेम का जवाब नहीं देना या लॉन्च न करना पीसी गेमर्स के बीच एक आम बात हो जाती है क्योंकि बहुत सारे खिलाड़ी इससे निपट रहे हैं। कोई फर्क नहीं पड़ता कि आप पीसी पर कौन सा गेम खेल रहे हैं, आपको अक्सर इस समस्या का सामना करना पड़ सकता है। सौभाग्य से, नीचे उल्लिखित कुछ संभावित समाधान हैं जो आपकी मदद कर सकते हैं।

पृष्ठ सामग्री
-
फिक्स: गेम अपडेट के बाद वन प्रतिक्रिया नहीं दे रहा है या लोड नहीं हो रहा है
- 1. सिस्टम आवश्यकताएँ जाँचें
- 2. खेल को एक प्रशासक के रूप में चलाएं
- 3. GPU ड्राइवर अपडेट करें
- 4. अनावश्यक पृष्ठभूमि कार्य बंद करें
- 5. वन अपडेट करें
- 6. विंडोज अपडेट की जांच करें
- 7. ओवरले ऐप्स को अक्षम करने का प्रयास करें
- 8. डायरेक्टएक्स अपडेट करें
- 9. क्लीन बूट करें
- 10. एंटीवायरस और फ़ायरवॉल प्रोग्राम अक्षम करें
- 11. गेम फ़ाइलें सत्यापित करें
- 12. वन को पुनर्स्थापित करें
फिक्स: गेम अपडेट के बाद वन प्रतिक्रिया नहीं दे रहा है या लोड नहीं हो रहा है
इस तरह के मुद्दे के पीछे संभावित कारणों के बारे में बात करते हुए, ऐसा लगता है कि गेम और पीसी विनिर्देशों के साथ असंगति एक प्रमुख कारण हो सकता है। जबकि पुराना गेम पैच संस्करण, ग्राफिक्स ड्राइवर के साथ समस्या, पुराना सिस्टम, दूषित या गुम गेम फ़ाइलें, एंटीवायरस या फ़ायरवॉल सुरक्षा के साथ संघर्ष, और बहुत कुछ आपको बहुत परेशान कर सकता है। इसलिए, जब तक आपके लिए समस्या ठीक नहीं हो जाती, तब तक आपको एक-एक करके सभी तरीकों का पालन करना चाहिए। अब, इसमें गोता लगाएँ।
1. सिस्टम आवश्यकताएँ जाँचें
किसी भी निष्कर्ष पर पहुंचने से पहले सिस्टम आवश्यकताओं की जांच करना सुनिश्चित करें। यदि मामले में, आपका कंप्यूटर कॉन्फ़िगरेशन पर्याप्त रूप से संगत नहीं है, तो आपको गेम लॉन्चिंग और गेमप्ले के साथ समस्याएँ मिल सकती हैं।
न्यूनतम सिस्टम आवश्यकताएँ:
विज्ञापनों
- ओएस: विंडोज 7
- प्रोसेसर: इंटेल डुअल-कोर 2.4 GHz
- स्मृति: 4 जीबी रैम
- ग्राफिक्स: NVIDIA GeForce 8800GT
- डायरेक्टएक्स: संस्करण 9.0
- भंडारण: 5 जीबी उपलब्ध स्थान
- अच्छा पत्रक: डायरेक्ट-संगत
- अतिरिक्त टिप्पणी: 32 बिट विंडोज़ उपयोगकर्ताओं को यह सुनिश्चित करने की ज़रूरत है कि उनके सिस्टम पर कम से कम 4 जीबी रैम प्रयोग योग्य है।
अभिशंसित तंत्र की आवश्यकता:
- ओएस: विंडोज 7
- प्रोसेसर: क्वाड कोर संसाधक
- स्मृति: 4 जीबी रैम
- ग्राफिक्स: NVIDIA GeForce GTX 560
- डायरेक्टएक्स: संस्करण 9.0
- भंडारण: 5 जीबी उपलब्ध स्थान
- अच्छा पत्रक: डायरेक्ट-संगत
2. खेल को एक प्रशासक के रूप में चलाएं
यदि आप एक व्यवस्थापक विशेषाधिकार का उपयोग करके अपना वीडियो गेम नहीं चला रहे हैं, तो इससे गेम लॉन्च होने या स्टार्टअप क्रैश होने या यहां तक कि गेम लोड नहीं होने आदि के साथ कुछ समस्याएं हो सकती हैं। इसलिए, गेम exe फ़ाइल को अपने विंडोज कंप्यूटर पर एक व्यवस्थापक के रूप में चलाने के लिए बेहतर है कि यह समस्या को ठीक करता है या नहीं। ऐसा करने के लिए:
- दाएँ क्लिक करें पर वन अपने पीसी पर exe शॉर्टकट फ़ाइल।
- अब, चुनें गुण > पर क्लिक करें अनुकूलता टैब।

- पर क्लिक करना सुनिश्चित करें इस प्रोग्राम को एक व्यवस्थापक के रूप में चलाएँ इसे चेकमार्क करने के लिए चेकबॉक्स।
- पर क्लिक करें आवेदन करना और चुनें ठीक है परिवर्तनों को सहेजने के लिए।
3. GPU ड्राइवर अपडेट करें
यदि मामले में, आपने अपने ग्राफिक्स ड्राइवर को विंडोज कंप्यूटर पर अपडेट नहीं किया है, तो नवीनतम पैच संस्करण को स्थापित करना सुनिश्चित करें। ऐसा करने के लिए, आपको नीचे दिए गए चरणों का पालन करके उपलब्ध अपडेट की जांच करनी होगी:
विज्ञापनों
- प्रेस विंडोज + एक्स खोलने के लिए कुंजियाँ त्वरित लिंक मेनू.
- अब, पर क्लिक करें डिवाइस मैनेजर सूची से > डबल क्लिक करें पर अनुकूलक प्रदर्शन.
- दाएँ क्लिक करें सक्रिय ग्राफिक्स कार्ड पर।

- अगला, चुनें ड्राइवर अपडेट करें > करने के लिए चुनें ड्राइवरों के लिए स्वचालित रूप से खोजें.
- यदि कोई अपडेट उपलब्ध है, तो सिस्टम उसे स्वचालित रूप से डाउनलोड और इंस्टॉल कर लेगा।
- एक बार हो जाने के बाद, परिवर्तनों को तुरंत लागू करने के लिए कंप्यूटर को पुनरारंभ करें।
4. अनावश्यक पृष्ठभूमि कार्य बंद करें
एक और चीज जो आप कर सकते हैं वह है अपने पीसी पर अनावश्यक पृष्ठभूमि कार्य करना ताकि यह सुनिश्चित हो सके कि पृष्ठभूमि में सिस्टम संसाधनों की कोई अतिरिक्त खपत नहीं हो रही है। पृष्ठभूमि कार्यों को साफ़ करने के लिए:
- दबाएं Ctrl + Shift + Esc खोलने की चाबियां कार्य प्रबंधक.
- पर क्लिक करें प्रक्रियाओं टैब > उस कार्य का चयन करें जिसे आप बंद करना चाहते हैं।

विज्ञापनों
- एक बार चुने जाने के बाद, पर क्लिक करें कार्य का अंत करें. प्रत्येक कार्य के लिए चरणों को व्यक्तिगत रूप से करना सुनिश्चित करें।
- एक बार हो जाने के बाद, तुरंत प्रभाव बदलने के लिए अपने कंप्यूटर को पुनरारंभ करें।
5. वन अपडेट करें
यदि मामले में, आपने कुछ समय के लिए अपने वन गेम को अपडेट नहीं किया है, तो अपडेट की जांच करने और नवीनतम पैच (यदि उपलब्ध हो) स्थापित करने के लिए नीचे दिए गए चरणों का पालन करना सुनिश्चित करें। यह करने के लिए:
- खोलें भाप ग्राहक > यहां जाएं पुस्तकालय > पर क्लिक करें वन बाएँ फलक से।
- यह स्वचालित रूप से उपलब्ध अपडेट की खोज करेगा। यदि कोई अपडेट उपलब्ध है, तो सुनिश्चित करें कि क्लिक करें अद्यतन.
- अद्यतन स्थापित करने में कुछ समय लग सकता है > एक बार हो जाने के बाद, स्टीम क्लाइंट को बंद करना सुनिश्चित करें।
- अंत में, परिवर्तनों को लागू करने के लिए अपने पीसी को रीबूट करें, और फिर गेम को फिर से लॉन्च करने का प्रयास करें।
6. विंडोज अपडेट की जांच करें
संभावना अधिक है कि आपका विंडोज ओएस बिल्ड काफी पुराना या दूषित हो गया है। यदि आप भी ऐसा ही महसूस कर रहे हैं तो विंडोज अपडेट की जांच के लिए नीचे दिए गए चरणों का पालन करना सुनिश्चित करें। अगर अपडेट उपलब्ध है तो बस इसे इंस्टॉल करें। नवीनतम सॉफ़्टवेयर अपडेट हमेशा बग फिक्स और सुधार प्रदान करते हैं। यह करने के लिए:
- प्रेस विंडोज + आई खोलने के लिए चाबियां विंडोज सेटिंग्स मेन्यू।
- अगला, पर क्लिक करें अद्यतन और सुरक्षा > चुनें अद्यतन के लिए जाँच नीचे विंडोज़ अपडेट खंड।

- यदि कोई फीचर अपडेट उपलब्ध है, तो चुनें डाउनलोड करो और इंस्टॉल करो.
- अपडेट पूरा होने तक कुछ समय प्रतीक्षा करें।
- अंत में, परिवर्तनों को तुरंत लागू करने के लिए अपने पीसी को रीबूट करें।
7. ओवरले ऐप्स को अक्षम करने का प्रयास करें
ऐसा लगता है कि कुछ लोकप्रिय ऐप्स का अपना ओवरले प्रोग्राम है जो अंततः पृष्ठभूमि में चल सकता है और गेमिंग प्रदर्शन या यहां तक कि लॉन्चिंग मुद्दों के साथ समस्याएं पैदा कर सकता है। आपको नीचे दिए गए चरणों का पालन करके समस्या को ठीक करने के लिए उन्हें बंद कर देना चाहिए:
डिसॉर्डर ओवरले अक्षम करें
- लॉन्च करें कलह ऐप > पर क्लिक करें गियर निशान तल पर।
- पर क्लिक करें उपरिशायी नीचे एप्लिकेशन सेटिंग > चालू करो इन-गेम ओवरले सक्षम करें.
- पर क्लिक करें खेल टैब > चुनें वन.
- आखिरकार, बंद करें इन-गेम ओवरले सक्षम करें टॉगल।
- परिवर्तनों को लागू करने के लिए अपने पीसी को रीबूट करना सुनिश्चित करें।
Xbox गेम बार अक्षम करें
- प्रेस विंडोज + आई खोलने की चाबियां विंडोज सेटिंग्स.
- पर क्लिक करें जुआ > यहां जाएं खेल बार > बंद करें गेम बार का उपयोग करके गेम क्लिप, स्क्रीनशॉट और प्रसारण रिकॉर्ड करें विकल्प।
यदि मामले में, आप गेम बार विकल्प का पता लगाने में असमर्थ हैं, तो बस इसे विंडोज सेटिंग्स मेनू से खोजें।
Nvidia GeForce अनुभव ओवरले अक्षम करें
- लॉन्च करें एनवीडिया GeForce अनुभव ऐप> पर जाएं समायोजन.
- पर क्लिक करें सामान्य टैब > बंद करना इन-गेम ओवरले विकल्प।
- अंत में, परिवर्तनों को लागू करने के लिए पीसी को पुनरारंभ करें, और वन गेम को फिर से लॉन्च करें।
यह भी ध्यान रखें कि आपको कुछ अन्य ओवरले ऐप्स जैसे MSI आफ्टरबर्नर, रिवाट्यूनर, RGB सॉफ़्टवेयर, या किसी अन्य तृतीय-पक्ष ओवरले ऐप को अक्षम करना चाहिए जो हमेशा पृष्ठभूमि में चलते हैं।
8. डायरेक्टएक्स अपडेट करें
कई पहलुओं में गेम एप्लिकेशन चल रहे मुद्दों को ठीक करने के लिए पीसी पर डायरेक्टएक्स संस्करण को अपडेट करना सुनिश्चित करें। ऐसा करने के लिए:
- के पास जाओ C:\Program Files (x86)\Steam\steamapps\common\Steamworks Shared\_CommonRedist\DirectX फ़ोल्डर की जगह।
- अगला, चलाएँ DXSETUP.exe DirectX को पुनर्स्थापित/अद्यतन करने के लिए फ़ाइल।
- एक बार हो जाने के बाद, परिवर्तनों को लागू करने के लिए अपने कंप्यूटर को पुनरारंभ करें।
9. क्लीन बूट करें
सिस्टम को तुरंत बूट करते समय कुछ ऐप्स और उनकी सेवाएं स्वचालित रूप से प्रारंभ हो सकती हैं। उस स्थिति में, वे ऐप्स या सेवाएं निश्चित रूप से बहुत सारे इंटरनेट कनेक्शन के साथ-साथ सिस्टम संसाधनों का उपयोग करने वाली हैं। यदि आप भी ऐसा ही महसूस कर रहे हैं, तो समस्या की जाँच के लिए अपने कंप्यूटर पर क्लीन बूट करना सुनिश्चित करें। वैसे करने के लिए:
- प्रेस विंडोज + आर खोलने के लिए कुंजियाँ दौड़ना संवाद बॉक्स।
- अब, टाइप करें msconfig और हिट प्रवेश करना को खोलने के लिए प्रणाली विन्यास.
- के पास जाओ सेवाएं टैब > सक्षम करें सभी माइक्रोसॉफ्ट सेवाओं को छिपाएँ चेकबॉक्स।

- पर क्लिक करें सबको सक्षम कर दो > पर क्लिक करें आवेदन करना और फिर ठीक है परिवर्तनों को सहेजने के लिए।
- अब, पर जाएँ चालू होना टैब > पर क्लिक करें कार्य प्रबंधक खोलें.
- टास्क मैनेजर इंटरफ़ेस खुल जाएगा। यहां जाएं चालू होना टैब।
- फिर उस विशेष कार्य पर क्लिक करें जिसका स्टार्टअप प्रभाव अधिक है।
- एक बार चुने जाने के बाद, पर क्लिक करें बंद करना उन्हें स्टार्टअप प्रक्रिया से बंद करने के लिए।
- उच्च स्टार्टअप प्रभाव वाले प्रत्येक प्रोग्राम के लिए समान चरण करें।
- एक बार हो जाने के बाद, परिवर्तनों को लागू करने के लिए अपने कंप्यूटर को पुनरारंभ करना सुनिश्चित करें।
10. एंटीवायरस और फ़ायरवॉल प्रोग्राम अक्षम करें
आपको पीसी पर एंटीवायरस सॉफ़्टवेयर और फ़ायरवॉल प्रोग्राम दोनों को अक्षम करने का भी प्रयास करना चाहिए ताकि यह सुनिश्चित हो सके कि कोई सुरक्षा सॉफ़्टवेयर चल रही गेम फ़ाइलों को अवरुद्ध नहीं कर रहा है।
- पर क्लिक करें प्रारंभ मेनू > टाइप करें कंट्रोल पैनल और उस पर क्लिक करें।
- अब, टाइप करें फ़ायरवॉल खोज बॉक्स में > पर क्लिक करें विंडोज फ़ायरवॉल.
- बाएँ फलक से, पर क्लिक करें Windows फ़ायरवॉल चालू या बंद करें.
- चयन करना सुनिश्चित करें विंडोज फ़ायरवॉल बंद करें के लिए निजी, डोमेन और सार्वजनिक नेटवर्क सेटिंग्स.
- अंत में, परिवर्तनों को लागू करने के लिए पीसी को रीबूट करें, और समस्या की जांच करने का प्रयास करें।
अब, आपको नीचे दिए गए चरणों का पालन करके एंटी-वायरस सुरक्षा (विंडोज डिफेंडर) को भी अक्षम करना होगा:
- के लिए सिर विंडोज सेटिंग्स> गोपनीयता और सुरक्षा.
- अब, यहाँ जाएँ विंडोज सुरक्षा> वायरस और खतरे से सुरक्षा.
- पर क्लिक करें सेटिंग्स प्रबंधित करें >फिर बंद करें वास्तविक समय सुरक्षा विकल्प।
- एक बार हो जाने के बाद, परिवर्तनों को लागू करने के लिए अपने पीसी को रीबूट करना सुनिश्चित करें।
यदि मामले में, आप किसी तृतीय-पक्ष एंटीवायरस प्रोग्राम का उपयोग कर रहे हैं, तो इसे मैन्युअल रूप से बंद करना सुनिश्चित करें।
11. गेम फ़ाइलें सत्यापित करें
यदि मामले में, गेम फ़ाइलों के साथ कोई समस्या है और किसी तरह यह दूषित या गायब हो जाती है, तो समस्या की आसानी से जाँच करने के लिए इस विधि को करना सुनिश्चित करें।
- प्रक्षेपण भाप > पर क्लिक करें पुस्तकालय.
- दाएँ क्लिक करें पर वन स्थापित खेलों की सूची से।
- अब, पर क्लिक करें गुण > यहां जाएं स्थानीय फ़ाइलें.

- पर क्लिक करें गेम फ़ाइलों की सत्यनिष्ठा सत्यापित करें.
- आपको प्रक्रिया पूरी होने तक इंतजार करना होगा।
- एक बार हो जाने के बाद, बस अपने कंप्यूटर को पुनरारंभ करें।
12. वन को पुनर्स्थापित करें
यदि आपके लिए किसी भी तरीके ने काम नहीं किया है, तो यह देखने के लिए कि क्या आपको गेम को लॉन्च नहीं करने की समस्या को ठीक करने में मदद मिलती है, यह जांचने के लिए वन गेम को फिर से स्थापित करने का प्रयास करें। ऐसा करने के लिए:
- लॉन्च करें स्टीम क्लाइंट आपके कंप्युटर पर।
- अब, यहाँ जाएँ पुस्तकालय > दाएँ क्लिक करें पर वन खेल।
- वहां जाओ प्रबंधित करना > चुनें स्थापना रद्द करें.
- यदि संकेत दिया जाए, तो क्लिक करें स्थापना रद्द करें फिर से और स्थापना रद्द करने की प्रक्रिया को पूरा करने के लिए ऑन-स्क्रीन निर्देशों का पालन करें।
- एक बार हो जाने के बाद, परिवर्तनों को तुरंत लागू करने के लिए अपने कंप्यूटर को रीबूट करना सुनिश्चित करें।
- स्टीम क्लाइंट को फिर से खोलें और मौजूदा स्टीम खाते का उपयोग करके गेम को फिर से इंस्टॉल करें।
- हो गया। आनंद लेना! यह द फ़ॉरेस्ट का समाधान नहीं कर रहा है या पीसी पर लोड नहीं कर रहा है।
यही है, दोस्तों। हम मानते हैं कि यह मार्गदर्शिका आपके लिए सहायक थी। अधिक प्रश्नों के लिए, आप नीचे टिप्पणी कर सकते हैं।