HP DeskJet 2755e प्रिंटर प्रिंट नहीं कर रहा है: कैसे ठीक करें?
अनेक वस्तुओं का संग्रह / / July 13, 2022
HP DeskJet 2755e उपयोगकर्ताओं ने नवीनतम विंडोज 11 मशीन पर प्रिंटर के काम नहीं करने की सूचना दी है। विंडोज और अन्य ऑपरेटिंग सिस्टम में प्रिंटर को वातावरण में काम करने के लिए बिल्ट-इन ड्राइवर होते हैं। सामग्री को प्रिंट करते समय उपयोगकर्ताओं को विभिन्न प्रकार की समस्याओं का सामना करना पड़ रहा है। आइए उन सभी को संबोधित करें और मूल कारण का पता लगाने में आपकी सहायता करें।

पृष्ठ सामग्री
-
HP DeskJet 2755e प्रिंटर काम क्यों नहीं कर रहा है?
- मालिकाना ड्राइवर:
- भ्रष्ट ड्राइवर:
- पायरेटेड विंडोज और प्रोग्राम:
- मैलवेयर:
- सिस्टम फ़ाइलें भ्रष्टाचार:
- पुराना सॉफ्टवेयर:
-
HP DeskJet 2755e को कैसे ठीक करें विंडोज़ में प्रिंट नहीं हो रहा है?
- Windows समस्या निवारक चलाएँ
- प्रिंटर का निरीक्षण करें
- प्रिंटर ड्राइवर्स को मैन्युअल रूप से अपडेट करें
- HP प्रिंटर ड्राइवर अपडेट करें
- एचपी डायग्नोस्टिक टूल का उपयोग करें
- डिफ़ॉल्ट प्रिंटर सेट करें
- विंडोज पीसी स्कैन करें
-
एंटीवायरस सिस्टम को अक्षम करें
- जमीनी स्तर
HP DeskJet 2755e प्रिंटर काम क्यों नहीं कर रहा है?
दोषपूर्ण आंतरिक घटकों के कारण इलेक्ट्रॉनिक सामान हार्डवेयर-स्तर की समस्याओं से ग्रस्त हैं। हम हार्डवेयर विफलता की पुष्टि नहीं कर सकते जब तक कि सभी समाधान लागू नहीं किए जाते। मैंने नीचे कुछ मान्य बिंदु दिए हैं और यह पता लगाने के लिए पढ़ें कि प्रिंटर की समस्या क्या है।
मालिकाना ड्राइवर:
निर्माता आधिकारिक वेबसाइट पर प्रिंटर ड्राइवर जारी करते हैं। उपयोगकर्ताओं को मालिकाना ड्राइवरों को स्थापित करना चाहिए और ऑपरेटिंग सिस्टम की सहायता करनी चाहिए। विंडोज़ अपनी अद्यतन सेवा के माध्यम से प्रिंटर के लिए ड्राइवर नहीं ढूंढ सकता है। इस बीच, आपको समर्थित ड्राइवरों को स्थापित करना चाहिए और संगतता समस्याओं को समाप्त करना चाहिए। हो सकता है कि आपका HP प्रिंटर Microsoft बेसिक ड्राइवरों पर चल रहा हो।
भ्रष्ट ड्राइवर:
प्रिंटर ड्राइवर दूषित हो सकता है, इस प्रकार समस्या पैदा कर सकता है। विंडोज़ को मशीन और प्रिंटिंग अनुरोधों को पहचानने में समस्या हो सकती है। Windows ड्राइवर भ्रष्टाचार एक सामान्य समस्या है, और आप नवीनतम ड्राइवरों को पुनर्स्थापित करके समस्या का समाधान कर सकते हैं। मैंने आपको नीचे ड्राइवरों को डाउनलोड और इंस्टॉल करने का तरीका दिखाया है।
पायरेटेड विंडोज और प्रोग्राम:
पायरेटेड विंडोज एक अनदेखी समस्या है। लाखों लोग अवैध उपकरणों का उपयोग करके विंडोज को सक्रिय कर रहे हैं, और मैं एक आईटी पेशेवर से मिला हूं जिसने अज्ञात डेवलपर्स द्वारा प्रदान किए गए टूल को 100% सुरक्षित बताया है। मैं अवैध साधनों का उपयोग करने में पाखंड को नहीं समझ सका क्योंकि आप किसी अज्ञात आक्रमणकारी को ताला की चाबियां सौंप रहे हैं। दुनिया के कई हिस्सों में पायरेटेड प्रोग्राम लोकप्रिय हैं।
विज्ञापनों
उपयोगकर्ता सदस्यता या लाइसेंस कुंजी के भुगतान के बिना किसी कार्यक्रम की प्रीमियम सुविधाओं तक पहुंच सकते हैं। 99.99% पायरेटेड प्रोग्राम में मैलवेयर, स्पाइवेयर या अन्य हानिकारक खतरे होते हैं।
मैलवेयर:
इसी तरह, मैलवेयर विंडोज सिस्टम फाइलों को नष्ट कर देता है, और आपको समय-समय पर एंटी-वायरस सिस्टम चलाना चाहिए। मैकओएस, लिनक्स, एंड्रॉइड और आईओएस ऑपरेटिंग सिस्टम की तुलना में विंडोज को सबसे ज्यादा खतरा है। मैं पाठकों को एक तृतीय-पक्ष सुरक्षा प्रणाली स्थापित करने और विंडोज डिफेंडर पर सुरक्षा जिम्मेदारी नहीं डालने की सलाह देता हूं।
सिस्टम फ़ाइलें भ्रष्टाचार:
मैंने विंडोज ऑपरेटिंग सिस्टम स्थापित किया और कुछ घंटों बाद कुछ टूटी हुई या दूषित सिस्टम फाइलें मिलीं। ऑपरेटिंग सिस्टम में दूषित सिस्टम फ़ाइलें हो सकती हैं, और यह प्रिंटर समस्याओं का कारण हो सकता है। Microsoft डेवलपर्स ने सॉफ़्टवेयर में टूल जोड़े हैं, और आप उनका उपयोग OS समस्याओं को हल करने के लिए करते हैं।
पुराना सॉफ्टवेयर:
उपयोगकर्ताओं को प्रिंटर फर्मवेयर और विंडोज ओएस को अपडेट रखना चाहिए। प्रौद्योगिकी तेजी से आगे बढ़ रही है, और आपको सर्वोत्तम संगतता के लिए नवीनतम फर्मवेयर/सॉफ़्टवेयर की आवश्यकता है। लाखों लोग सॉफ़्टवेयर को बिल्ड संस्करण और फ़र्मवेयर को अपडेट करने से रोकते हैं क्योंकि इसमें समय और संसाधन लगते हैं। मैं आपको दिखाऊंगा कि विंडोज को कैसे अपडेट किया जाता है, लेकिन आपको प्रिंटर फर्मवेयर अपडेट के लिए एचपी सपोर्ट टीम से संपर्क करना चाहिए।
विज्ञापनों
HP DeskJet 2755e को कैसे ठीक करें विंडोज़ में प्रिंट नहीं हो रहा है?
सुझाए गए समाधानों को लागू करें और प्रिंटर हार्डवेयर विफलता के बारे में अपने संदेह की पुष्टि करें। अपना सेकेंडरी कंप्यूटर या लैपटॉप लें और कुछ पेज प्रिंट करने की कोशिश करें। इस बीच, आप वारंटी दावों के बारे में पूछताछ के लिए ग्राहक सहायता टीम से संपर्क कर सकते हैं।
Windows समस्या निवारक चलाएँ
माइक्रोसॉफ्ट ने विंडोज 10 और बाद के संस्करणों में एक समस्या निवारक जोड़ा। व्यवस्थापक समस्या की पहचान करने और समाधान को स्वचालित करने के लिए अंतर्निहित टूल का उपयोग कर सकते हैं। आपको प्रिंटर समस्याओं को ठीक करने के लिए सेटिंग लागू करने या परिवर्तन करने में हस्तक्षेप करने की आवश्यकता नहीं है।
1. विंडोज की + आई कीज को दबाकर विंडोज सेटिंग्स खोलें।
विज्ञापनों
2. सेटिंग्स से "सिस्टम" चुनें।
3. नीचे स्क्रॉल करें और विकल्पों में से "समस्या निवारण" चुनें।

4. "अन्य समस्या निवारक" विकल्प पर क्लिक करें।

5. प्रिंटर के नीचे "रन" विकल्प पर क्लिक करें।

6. स्क्रीन पर एक पॉप-अप दिखाई देता है। स्कैनिंग प्रक्रिया को बाधित न करें।
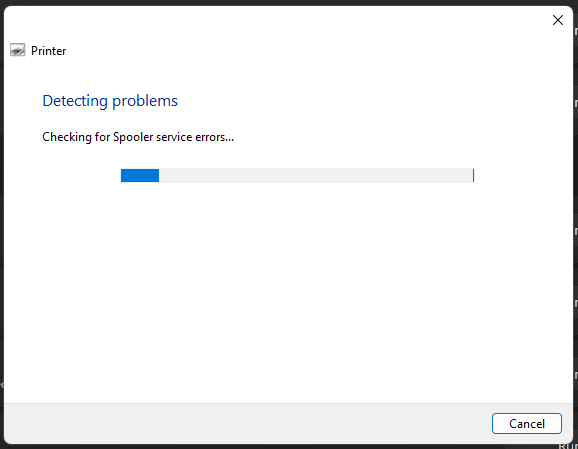
7. समस्या निवारक आपके लिए समाधान ढूंढेगा।

समस्या निवारक को सेवाओं, ड्राइवरों और प्रिंटर प्रोग्राम में कोई समस्या नहीं मिली। यदि प्रिंटर की समस्या बनी रहती है, तो अगले समाधान पर जाएँ।
प्रिंटर का निरीक्षण करें
हो सकता है कि छोटी-मोटी समस्याओं के कारण प्रिंटर ने काम करना बंद कर दिया हो। आपको समय लेना चाहिए और मशीन का भौतिक निरीक्षण करना चाहिए। किसी दस्तावेज़ को प्रिंट करने से पहले कुछ बातों की जाँच करें।

एक। केबल और कनेक्शन की जाँच करें।
बी। केबल, मशीन और पोर्ट को सूखे कपड़े से साफ करें।
सी। कारतूस की स्थिति की जाँच करें।
डी। मशीन में ए4 साइज का पेपर फंसा हुआ है।
धूल एक शक्तिशाली एजेंट है और समय के साथ उच्च गुणवत्ता वाली सामग्री को भी नष्ट कर देती है। केबलों, बंदरगाहों और उपकरणों को समय-समय पर साफ करें।
प्रिंटर ड्राइवर्स को मैन्युअल रूप से अपडेट करें
विंडोज अपडेट का उपयोग करें और प्रिंटर ड्राइवरों को मैन्युअल रूप से अपडेट करें। मैंने आपको एचपी की आधिकारिक वेबसाइट से ड्राइवरों को डाउनलोड करने का तरीका दिखाया है। मालिकाना ड्राइवर कंप्यूटर और प्रिंटर के बीच एक संचार लाइन बनाते हैं। समाधान को न छोड़ें और किसी और चीज को डाउनलोड और इंस्टॉल करने के लिए ट्यूटोरियल का पालन करें।
1. खोज परिणामों से "डिवाइस प्रबंधक" खोलें।

2. उपकरणों से "प्रिंटर" ढूंढें और पता लगाए गए उपकरणों को देखने के लिए ड्रॉप-डाउन आइकन पर क्लिक करें।

3. अधिक विकल्प देखने के लिए "गुण" चुनें और राइट-माउस क्लिक करें।

4. एक नई विंडो दिखाई देती है, और शीर्ष मेनू से "ड्राइवर" पर क्लिक करें।

5. "अपडेट ड्राइवर" विकल्प पर क्लिक करें।

6. एक नई विंडो दिखाई देती है, और दो विकल्पों में से "ड्राइवरों के लिए स्वचालित रूप से खोजें" पर क्लिक करें।

7. विंडोज पीसी में डिवाइस के लिए सबसे अच्छा ड्राइवर है।
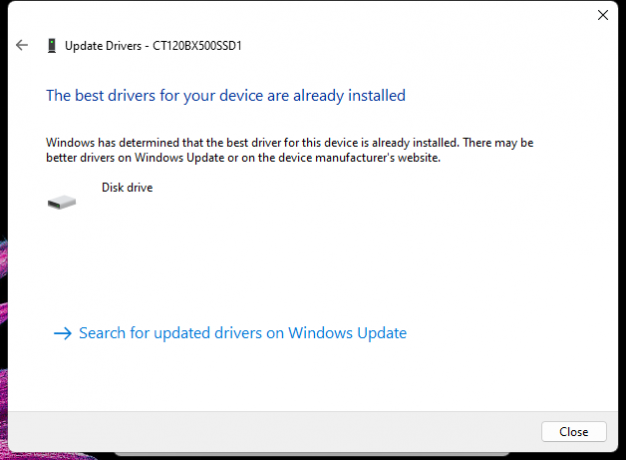
मैंने आपको दिखाया है कि HP टूल का उपयोग करके मैन्युअल रूप से प्रिंटर ड्राइवर कैसे स्थापित करें। नीचे दिए गए ट्यूटोरियल का पालन करें और सीखें कि एचपी प्रोग्राम को कैसे काम करने दिया जाए।
HP प्रिंटर ड्राइवर अपडेट करें
HP ने प्रिंटर के लिए डिज़ाइन किया गया मालिकाना सॉफ़्टवेयर विकसित किया है। विंडोज पीसी पर प्रोग्राम इंस्टॉल करें और एचपी सॉफ्टवेयर को अपने सिस्टम के लिए ड्राइवर ढूंढने दें। लाइटवेट प्रोग्राम आधिकारिक वेबसाइट और माइक्रोसॉफ्ट स्टोर पर उपलब्ध है। मैं आपको दिखाऊंगा कि बिना किसी जटिलता के प्रोग्राम को कैसे डाउनलोड और इंस्टॉल किया जाए।
1. के लिए जाओ एचपी का डेस्कजेट 2755e आधिकारिक पृष्ठ।
2. "इंस्टॉल करें" बटन पर क्लिक करें।

3. पृष्ठ Microsoft Store सूची पर पुनर्निर्देशित करता है। "स्टोर ऐप में जाओ" बटन पर क्लिक करें।
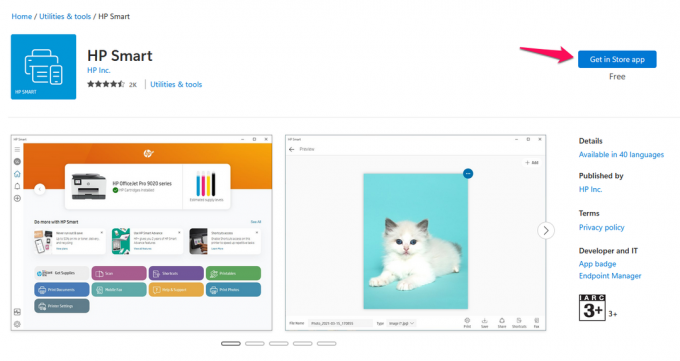
4. पीसी पर एमएस स्टोर पॉप-अप और "गेट" बटन पर क्लिक करें।

5. "ओपन" बटन पर क्लिक करें।

6. "एक नया प्रिंटर सेट करें" पर क्लिक करें या खाते में साइन इन करें।

यदि आपने इसे पहले बनाया है तो HP खाते में साइन इन करें। खाते में वारंटी जानकारी और बिलिंग जानकारी होती है। एचपी प्रोग्राम को आवश्यक पूर्वापेक्षाएँ स्थापित करने दें।
एचपी डायग्नोस्टिक टूल का उपयोग करें
HP ने कंपनी द्वारा निर्मित मशीनों के लिए एक समर्पित नैदानिक उपकरण विकसित किया है। मालिकाना उपकरण एक रिपोर्ट उत्पन्न करता है जो हार्डवेयर विफलता का संकेत दे सकता है। मैं आपको विंडोज़ के लिए एचपी प्रिंट और स्कैन डॉक्टर को डाउनलोड, इंस्टॉल और उपयोग करने का तरीका दिखाता हूं।
1. के पास जाओ आधिकारिक एचपी साइट.
2. "डायग्नोस्टिक टूल-फिक्स इंस्टॉलेशन और ड्राइवर समस्याओं" विकल्प पर क्लिक करें।

3. विंडोज़ के लिए एचपी प्रिंट और स्कैन डॉक्टर के बगल में "डाउनलोड" बटन पर क्लिक करें।
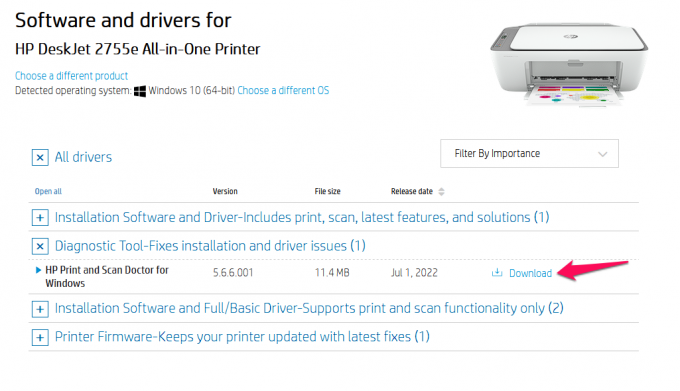
4. निष्पादन योग्य प्रोग्राम को सहेजें और लॉन्च करें।

5. स्टार्ट बटन पर क्लिक करें।
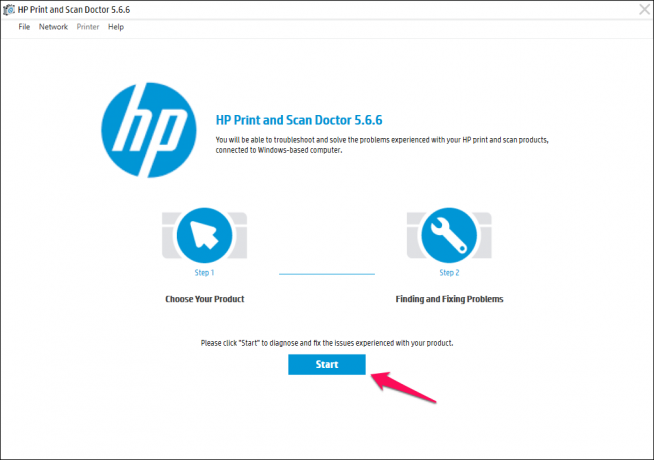
6. सिस्टम से जुड़े प्रिंटर के लिए डायग्नोस्टिक टूल को स्कैन करने दें।
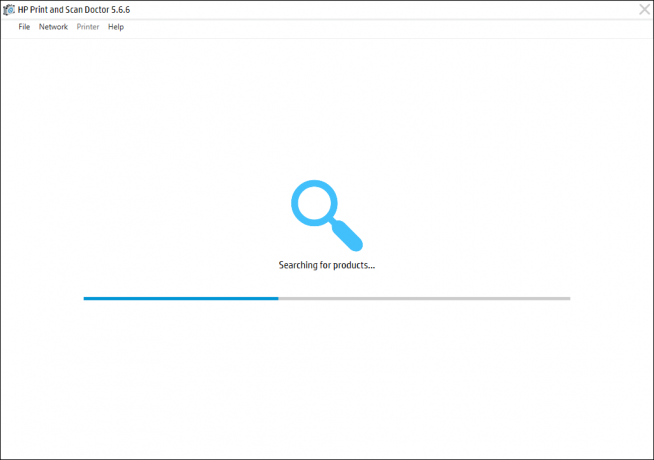
7. उत्पाद का चयन करें और जारी रखें।
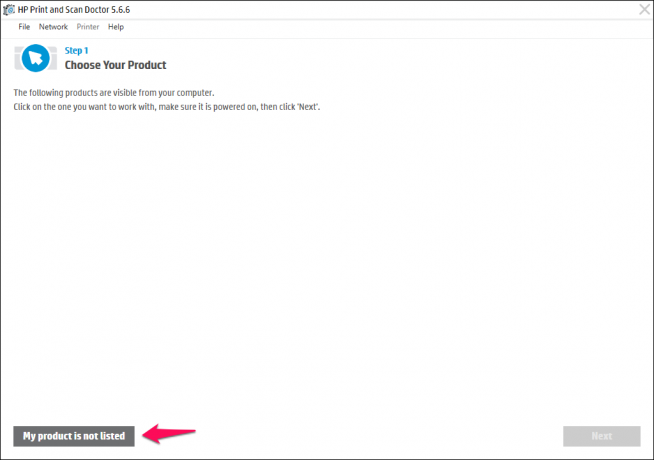
आप HP टीम को फीडबैक दे सकते हैं। डेवलपर्स दूर के भविष्य में कार्यक्रम में सुधार कर सकते हैं।
डिफ़ॉल्ट प्रिंटर सेट करें
विंडोज़ अधिकांश उपकरणों और हार्डवेयर घटकों को स्वचालित करता है। आपको उपकरणों को मैन्युअल रूप से डिफ़ॉल्ट रूप से सेट करने के लिए कदम बढ़ाने की आवश्यकता नहीं है। कई प्रोग्राम सॉफ़्टवेयर सीमाओं या समर्थन की कमी के कारण डिफ़ॉल्ट डिवाइस का पता लगाने में विफल होते हैं। कार्रवाई करें और अपने प्रिंटर को अपनी डिफ़ॉल्ट मशीन के रूप में सेट करें।
1. स्टार्ट की दबाएं और सर्च बार से "कंट्रोल पैनल" खोलें।

2. मेनू से "हार्डवेयर और ध्वनि" चुनें।

3. विकल्प से "डिवाइस और प्रिंटर" पर क्लिक करें।

4. अपना प्रिंटर खोजें।

5. उपकरणों से कनेक्टेड प्रिंटर का चयन करें।

6. माउस को राइट-क्लिक करें और "डिफ़ॉल्ट प्रिंटर के रूप में सेट करें" विकल्प पर क्लिक करें।

7. स्क्रीन पर एक पुष्टिकरण दिखाई देता है। बदलावों को सहेजने के लिए ठीक है क्लिक करें।
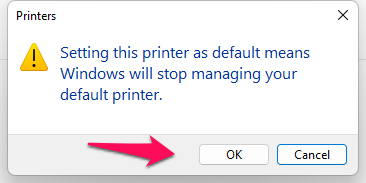
8. डिफ़ॉल्ट प्रिंटर पर एक हरा चेक मार्क दिखाई देता है।

हरा चेक मार्क इंगित करता है कि आपने कनेक्टेड प्रिंटर को डिफ़ॉल्ट डिवाइस के रूप में सफलतापूर्वक सेट कर दिया है। विंडोज मशीन को पुनरारंभ करें और सभी पृष्ठभूमि चल रहे प्रोग्राम बंद करें।
विंडोज पीसी स्कैन करें
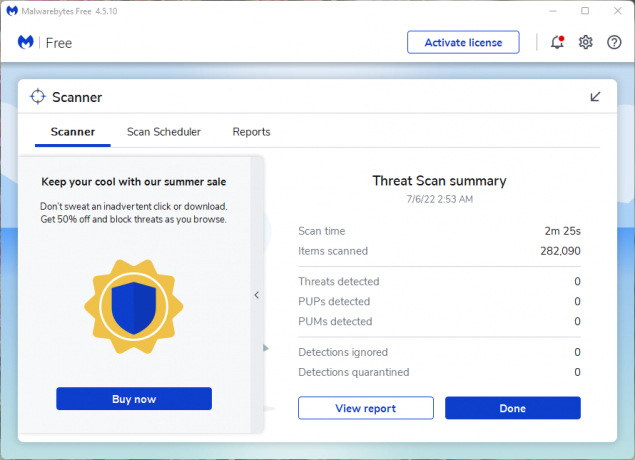
गोपनीयता आक्रमणकारी macOS और Linux ऑपरेटिंग सिस्टम की तुलना में Windows को अधिक लक्षित करते हैं। Apple के macOS या ओपन-सोर्स के नेतृत्व वाले Linux सॉफ़्टवेयर की तुलना में दुनिया में बहुसंख्यक विंडोज़ स्थापित करने की अधिक संभावना रखते हैं। वायरस, स्पाईवेयर, एडवेयर, मालवेयर आदि को हटाने के लिए एक एंटी-वायरस सिस्टम चलाएं।
मैं कार्य के लिए मालवेयरबाइट्स (मुक्त) का उपयोग कर रहा हूं। एंटी-वायरस कंपनी ने हमें प्रायोजित नहीं किया, और मैं दो साल से प्रोग्राम का उपयोग कर रहा हूं। मुफ्त संस्करण में एक प्रीमियम स्कैन सुविधा है जो खतरों को मिटा देती है, और आपको एक पैसा भी नहीं देना होगा। पायरेटेड प्रोग्राम हटाएं और विंडोज की वास्तविक कॉपी पर स्विच करें। यदि आप विंडोज लाइसेंस नहीं खरीदना चाहते हैं तो आप लिनक्स की कोशिश कर सकते हैं।
एंटीवायरस सिस्टम को अक्षम करें
एंटी-वायरस सिस्टम पहले की तुलना में अधिक उन्नत हो गए हैं। उपभोक्ता साइबर सुरक्षा कंपनियों ने घरेलू उपयोगकर्ताओं के लिए कई तरह के पैकेज तैयार किए हैं। मैंने कुछ एंटीवायरस समाधानों की समीक्षा की है जो फ़ायरवॉल का प्रबंधन करते हैं। मालिकाना फ़ायरवॉल विंडोज पीसी को नियंत्रित करता है, और उनके पास संदिग्ध उपकरणों को ब्लॉक करने की शक्ति है। जब तक आप यह नहीं जानते कि आप क्या कर रहे हैं, मैं पाठकों को फ़ायरवॉल को अक्षम करने की सलाह नहीं देता।
जमीनी स्तर
जब HP DeskJet 2755e प्रिंटर काम नहीं कर रहा होता है तो अधिकांश पीसी मालिक भ्रमित हो जाते हैं। मैं अनुशंसा करता हूं कि पाठक आगे की सहायता के लिए एचपी सेवा केंद्र या ग्राहक सेवा से संपर्क करें। एचपी डेस्कजेट 2755e पर एक साल की वारंटी प्रदान करता है और आप मुफ्त मरम्मत या प्रतिस्थापन के लिए पॉलिसी का दावा कर सकते हैं।


![4Good लाइट AT200 [फर्मवेयर फ्लैश फाइल] पर स्टॉक रॉम कैसे स्थापित करें](/f/77dd70b3845605ad5a432a5fb32befe7.jpg?width=288&height=384)
![टर्बो-एक्स फायर [फर्मवेयर फ्लैश फाइल / अनब्रिक] पर स्टॉक रॉम को कैसे स्थापित करें](/f/1b80141f9376f3d99d053d75de5ba2f9.jpg?width=288&height=384)