विंडोज 11/10 में ऑफिस 365 को कैसे अपडेट करें
अनेक वस्तुओं का संग्रह / / July 18, 2022
Office 365 एक सदस्यता-आधारित सेवा है जो Microsoft द्वारा प्रदान की जाती है। इसे माइक्रोसॉफ्ट 365 के नाम से भी जाना जाता है। Office 365 ऐप्स का एक संग्रह है जिसमें Microsoft Word, Microsoft Excel, Microsoft PowerPoint, Outlook, OneDrive, और बहुत कुछ शामिल हैं।
चाहे हम स्कूल, कॉलेज में हों या किसी कंपनी में काम कर रहे हों, कम से कम एक ऑफिस 365 ऐप आपके लिए कुछ काम करेगा। सबसे अच्छी बात यह है कि आप किसी भी उपकरण पर Office 365 का उपयोग जारी रख सकते हैं क्योंकि आपका कार्य क्लाउड पर सहेजा जाता है। आपके पास अपने विंडोज 10 या 11 लैपटॉप पर सबसे अच्छा काम करने के लिए ऑफिस 365 के लिए नवीनतम संस्करण स्थापित होना चाहिए। इस ब्लॉग पोस्ट में, हम विंडोज 10 या 11 में ऑफिस 365 को अपडेट करने के विभिन्न तरीकों को देखेंगे।
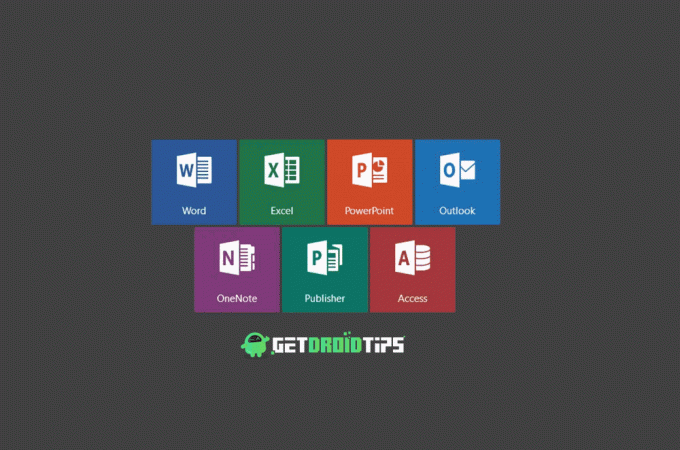
डिफ़ॉल्ट रूप से, Windows Office 365 के लिए स्वचालित अद्यतन सक्षम करता है। लेकिन कभी-कभी कुछ सिस्टम गड़बड़ या अन्य समस्या के कारण नया संस्करण स्वचालित रूप से इंस्टॉल नहीं होता है। ऐसे मामले में, आपको मैन्युअल रूप से अपडेट करना होगा ऑफिस 365 ऑफिस ऐप्स पर निर्बाध रूप से काम करने के लिए। न केवल प्रदर्शन में सुधार, नए अपडेट महत्वपूर्ण मुद्दों या बग को भी ठीक करते हैं। ऑफिस 365 ऐप को अपडेट नहीं करना बाद में आपके लिए सिरदर्द बन सकता है। इसलिए, हम अनुशंसा करते हैं कि सभी Office 365 ऐप्स का नवीनतम संस्करण रखें।
पृष्ठ सामग्री
-
यहां विंडोज 11/10 में ऑफिस 365 को अपडेट करने का तरीका बताया गया है
- समाधान 1: Office 365 को अद्यतन रखने के लिए Windows अद्यतन का उपयोग करें
- समाधान 2: Office 365 ऐप्स के लिए स्वचालित अपडेट सक्षम करें
- समाधान 3: Microsoft Excel को मैन्युअल रूप से अपडेट करें
- समाधान 4: Microsoft Word को मैन्युअल रूप से अपडेट करें
- समाधान 5: Microsoft PowerPoint को मैन्युअल रूप से अपडेट करें
यहां विंडोज 11/10 में ऑफिस 365 को अपडेट करने का तरीका बताया गया है
समाधान 1: Office 365 को अद्यतन रखने के लिए Windows अद्यतन का उपयोग करें
Windows अद्यतन सुविधा का उपयोग करके सभी Office 365 ऐप जैसे Microsoft Excel, PowerPoint, Word, आदि के लिए नवीनतम संस्करण स्थापित करने का एक त्वरित तरीका है। हो सकता है कि आपने विंडोज़ में नए अपडेट इंस्टॉल करने के लिए पहले से ही इस सुविधा का उपयोग किया हो, लेकिन यह आपको ऑफिस 365 को अपडेट रखने में भी मदद कर सकता है।
यहाँ कदम हैं:
विज्ञापनों
- सर्च बॉक्स में टाइप करें समायोजन और एंटर बटन दबाएं।
- सेटिंग ऐप में, पर क्लिक करें विंडोज़ अपडेट.
- पर थपथपाना उन्नत विकल्प.
- के आगे टॉगल चालू करें अन्य Microsoft उत्पादों के अपडेट प्राप्त करें.
आपके द्वारा इस विकल्प को चालू करने के बाद, Windows Microsoft Office के नए संस्करण की जाँच करता रहेगा। इसे अन्य विंडोज अपडेट के साथ इंस्टॉल किया जाएगा। यह जाँचने के लिए कि क्या Office 365 के लिए कोई नया संस्करण उपलब्ध है, यहाँ जाएँ विंडोज़ अपडेट सेटिंग्स और क्लिक करें अद्यतन के लिए जाँच.
समाधान 2: Office 365 ऐप्स के लिए स्वचालित अपडेट सक्षम करें
आपको यह सुनिश्चित करने की आवश्यकता है कि सभी Office 365 ऐप्स में स्वचालित अपडेट विकल्प सक्षम है। हालाँकि यह डिफ़ॉल्ट रूप से सक्षम है, फिर भी डबल-चेकिंग हमेशा एक अच्छी बात है। यह जाँचने के लिए कि क्या स्वचालित अद्यतन सक्षम हैं, कोई भी Office 365 ऐप खोलें। मान लीजिए माइक्रोसॉफ्ट वर्ड। उस ऐप में, पर टैप करें अधिक लेफ्ट साइड मेन्यू में मौजूद बटन और अकाउंट पर क्लिक करें। ऑफिस अपडेट के तहत, आपको "स्टेटमेंट" दिखाई देगा।अपडेट स्वचालित रूप से डाउनलोड और इंस्टॉल हो जाते हैं“. यदि यह नहीं है, तो इसका मतलब है कि स्वचालित अपडेट सक्षम नहीं हैं। इसे सक्षम करने के लिए, पर टैप करें अपडेट विकल्प और चुनें अपडेट सक्षम करें.
समाधान 3: Microsoft Excel को मैन्युअल रूप से अपडेट करें
यदि आप स्वचालित अद्यतन विकल्प को सक्षम नहीं कर सकते हैं या यदि Office 365 ऐप्स का नया संस्करण स्थापित नहीं है, तो आप उन्हें मैन्युअल रूप से अपडेट कर सकते हैं।
यहाँ Microsoft Excel को मैन्युअल रूप से अपडेट करने का तरीका बताया गया है:
विज्ञापनों
- खोलें माइक्रोसॉफ्ट एक्सेल अनुप्रयोग।
- बाईं ओर के मेनू से, पर टैप करें खाता.
- पर क्लिक करें अपडेट विकल्प और चुनें अभी अद्यतन करें. विंडोज नए अपडेट की तलाश शुरू कर देगा। यदि कोई नया संस्करण उपलब्ध है, तो आपको इसे स्थापित करने का विकल्प मिलेगा। अन्यथा, आपको एक संदेश दिखाई देगा "आप अप टू डेट हैं!"।
समाधान 4: Microsoft Word को मैन्युअल रूप से अपडेट करें
- खोलें शब्द आपके कंप्यूटर पर ऐप।
- पर थपथपाना खाता जो लेफ्ट साइड मेन्यू में मौजूद है।
- पर क्लिक करें अपडेट विकल्प.
- चुनना अभी अद्यतन करें और विंडोज नवीनतम संस्करण की तलाश करेगा।
समाधान 5: Microsoft PowerPoint को मैन्युअल रूप से अपडेट करें
जैसे आपने Microsoft Excel और Word को अपडेट किया है, वैसे ही आप PowerPoint को भी मैन्युअल रूप से अपडेट कर सकते हैं।
यहाँ कदम हैं:
- खोलें पावर प्वाइंट अनुप्रयोग।
- पर थपथपाना खाता बाईं ओर के मेनू से।
- क्लिक अपडेट विकल्प और चुनें अभी अद्यतन करें.
इसी तरह, आप अन्य Office 365 ऐप्स को भी मैन्युअल रूप से अपडेट कर सकते हैं।
विज्ञापनों
क्या यह मार्गदर्शिका उपयोगी लगी? इसको दूसरों के साथ क्यों नहीं बाँट लेते। हमें बताएं कि आपका पसंदीदा Office 365 ऐप कौन सा है? आप कितनी बार Office 365 ऐप्स का उपयोग करते हैं? नीचे दी गई टिप्पणियों में अपने विचार शूट करें।



