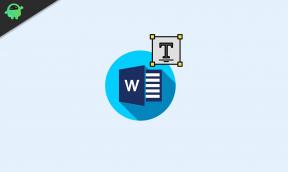एसर नाइट्रो 5/7 माइक काम नहीं कर रहा है, कैसे ठीक करें
अनेक वस्तुओं का संग्रह / / July 18, 2022
क्या आपके एसर नाइट्रो 5 या नाइट्रो 7 पर माइक काम नहीं कर रहा है? चिंता न करें, इस समस्या का सामना करने वाले आप अकेले नहीं हैं। कई उपयोगकर्ताओं ने अपने एसर नाइट्रो श्रृंखला लैपटॉप पर समान मुद्दों की सूचना दी है। यह एक बहुत ही सामान्य त्रुटि है, और इसे आसानी से ठीक किया जा सकता है, यह मानते हुए कि कोई हार्डवेयर दोष नहीं है।
एसर नाइट्रो 5 और नाइट्रो 7 हाई-एंड गेमर्स के लिए बनाए गए कंपनी के लोकप्रिय गेमिंग लैपटॉप हैं। नाइट्रो 5 श्रृंखला में ठोस विनिर्देश हैं जिनमें 12वें इंटेल कोर i7 प्रोसेसर तक, 2TB तक SSD स्टोरेज, GeForce RTX 30 श्रृंखला तक और 32GB तक की तेज़ DDR4 रैम शामिल हैं। लैपटॉप आपकी सभी गेमिंग जरूरतों को आसानी से पूरा कर सकता है। एसर नाइट्रो 7 फिर से एक शक्तिशाली गेमिंग लैपटॉप है जिसमें NVIDIA GeForce RTX GPU, Intel Core-i7 10th Gen प्रोसेसर, 32GB रैम, SSD स्टोरेज और 144Hz रिफ्रेश रेट है। दोनों लैपटॉप में बेहतर कूलिंग सिस्टम है।

लैपटॉप के विवरण में अधिक जानकारी प्राप्त किए बिना, आइए माइक की समस्या को ठीक करने के तरीकों पर आगे बढ़ते हैं एसर नाइट्रो 5 और नाइट्रो 7.
पृष्ठ सामग्री
-
फिक्स: एसर नाइट्रो 5 / नाइट्रो 7. पर माइक काम नहीं कर रहा है
- समाधान 1: जांचें कि क्या माइक एक्सेस अवरुद्ध है
- समाधान 2: डिवाइस मैनेजर का उपयोग करके माइक्रोफ़ोन सक्षम करें
- समाधान 3: रिकॉर्डिंग ऑडियो समस्या निवारक चलाएँ
- समाधान 4: ऑडियो ड्राइवर अपडेट करें
- समाधान 5: ऑडियो ड्राइवर्स को अनइंस्टॉल करें
फिक्स: एसर नाइट्रो 5 / नाइट्रो 7. पर माइक काम नहीं कर रहा है
समाधान 1: जांचें कि क्या माइक एक्सेस अवरुद्ध है
यह कोई ब्रेनर नहीं है कि यदि माइक एक्सेस अवरुद्ध है, तो आप इसे किसी भी एप्लिकेशन के साथ उपयोग नहीं कर सकते हैं। हालांकि विंडोज स्वचालित रूप से माइक्रोफ़ोन एक्सेस को बंद नहीं करता है, सुरक्षा एप्लिकेशन आपको अधिक गोपनीयता प्रदान करने के लिए इसे ब्लॉक कर सकते हैं।
- सर्च बॉक्स में टाइप करें समायोजन और सेटिंग्स खोलने के लिए एंटर बटन दबाएं।
- बाईं ओर के मेनू से, पर टैप करें निजता एवं सुरक्षा.
- ऐप अनुमतियों के तहत, पर क्लिक करें माइक्रोफ़ोन.
- के आगे टॉगल चालू करें माइक्रोफ़ोन एक्सेस विकल्प, यदि यह पहले से सक्षम नहीं है।
- अब, के आगे टॉगल चालू करें ऐप्स को आपका माइक्रोफ़ोन एक्सेस करने दें.
- ऐप्स सूची में, उस ऐप के लिए टॉगल चालू करें जिसे आप रिकॉर्डिंग उद्देश्यों के लिए उपयोग करना चाहते हैं।
- इसके अलावा, के लिए टॉगल को सक्षम करना सुनिश्चित करें डेस्कटॉप ऐप्स को अपना माइक्रोफ़ोन एक्सेस करने दें. आप इस विकल्प को सबसे नीचे पा सकते हैं।
समाधान 2: डिवाइस मैनेजर का उपयोग करके माइक्रोफ़ोन सक्षम करें
हालांकि हमने पहले ही सेटिंग ऐप (समाधान 1 में) से माइक्रोफ़ोन एक्सेस को सक्षम कर दिया है, डिवाइस मैनेजर से दोबारा जांच करना बेहतर है।
विज्ञापनों
डिवाइस मैनेजर का उपयोग करके माइक्रोफ़ोन को सक्षम करने का तरीका यहां दिया गया है:
- सर्च बॉक्स में टाइप करें डिवाइस मैनेजर और एंटर दबाएं।
- इसका विस्तार करें ऑडियो इनपुट और आउटपुट विकल्प।
- दाएँ क्लिक करें माइक्रोफ़ोन विकल्प पर और चुनें डिवाइस सक्षम करें अगर यह अक्षम है।
- अब सर्च बॉक्स में टाइप करें दौड़ना और दबाएं प्रवेश करना रन खोलने के लिए।
- टाइप mmsys.cpl और मारो प्रवेश करना बटन। एक साउंड सेटिंग डायलॉग बॉक्स खुलेगा
- रिकॉर्डिंग टैब पर जाएं और सक्रिय माइक्रोफ़ोन पर राइट-क्लिक करें और चुनें सक्षम करना.
- सभी ऐप्स बंद करें और डिवाइस को रीबूट करें।
आपके पीसी के सफलतापूर्वक रिबूट होने के बाद, जांचें कि क्या माइक्रोफ़ोन ने फिर से काम करना शुरू कर दिया है।
समाधान 3: रिकॉर्डिंग ऑडियो समस्या निवारक चलाएँ
यदि आपने कभी अपने विंडोज कंप्यूटर के साथ किसी भी समस्या को ठीक करने का प्रयास किया है, तो आप शायद जानते होंगे कि हर विंडोज-आधारित कंप्यूटर में एक इनबिल्ट समस्या निवारक होता है। यह आपके पीसी के साथ बुनियादी मुद्दों को ठीक करने के लिए काफी अच्छा है और शायद यह यहां भी काम कर सकता है। आइए काम के चरणों में कूदें:
- खोलें समायोजन अनुप्रयोग।
- क्लिक प्रणाली बाईं ओर के मेनू से और चुनें समस्याओं का निवारण.
- पर थपथपाना अन्य समस्या निवारक.
- नीचे स्क्रॉल करें, पता लगाएं रिकॉर्डिंग ऑडियो, और इसके आगे रन बटन पर टैप करें।
- विंडोज माइक्रोफोन के साथ समस्याओं की तलाश शुरू कर देगा।
- समस्याओं को ठीक करने के लिए कुछ बुनियादी ऑन-स्क्रीन निर्देशों का पालन करें। यदि समस्या निवारक को कोई समस्या नहीं मिलती है, तो आपको एक संदेश दिखाई देगा समस्यानिवारक समस्या की पहचान नहीं कर सका.
समाधान 4: ऑडियो ड्राइवर अपडेट करें
ऊपर बताए गए सुधारों को लागू करने के बाद भी समस्या बनी हुई है, यह संभावना है कि ऑडियो ड्राइवरों के साथ कुछ समस्या है। या तो आपको उन्हें अनइंस्टॉल करना होगा या उन्हें अपडेट करना होगा। इस समाधान में, हम ड्राइवरों को अपडेट करेंगे, और अगले समाधान में, हम ऑडियो ड्राइवरों की स्थापना रद्द करेंगे।
विज्ञापनों
- खुला हुआ डिवाइस मैनेजर और विस्तार करें ऑडियो इनपुट और आउटपुट विकल्प।
- माइक्रोफ़ोन पर राइट-क्लिक करें और चुनें ड्राइवर अपडेट करें.
- ड्राइवरों के लिए स्वचालित रूप से खोजें पर क्लिक करें।
- विंडोज मौजूदा ऑडियो ड्राइवर के लिए एक अपडेट की तलाश शुरू कर देगा। अपडेट किए गए ड्राइवर को स्थापित करने के लिए ऑन-स्क्रीन निर्देशों का पालन करें।
- अपने पीसी को रिबूट करें और जांचें कि क्या समस्या हल हो गई है।
समाधान 5: ऑडियो ड्राइवर्स को अनइंस्टॉल करें
ड्राइवर को अनइंस्टॉल करना कई बार ट्रिक करता है। उम्मीद है, यह आपके लिए माइक्रोफ़ोन से संबंधित समस्याओं को ठीक करने में काम करेगा। इससे पहले कि आप चिंता करना शुरू करें, मैं आपको बता दूं कि विंडोज़ स्वचालित रूप से ड्राइवरों को पुनर्स्थापित करता है।
यहां ऑडियो ड्राइवर को अनइंस्टॉल करने का तरीका बताया गया है:
- खुला हुआ डिवाइस मैनेजर अपने एसर लैपटॉप पर।
- इसका विस्तार करें ऑडियो इनपुट और आउटपुट विकल्प।
- अब, माइक्रोफ़ोन ड्राइवर पर राइट-क्लिक करें और चुनें डिवाइस अनइंस्टॉल करें.
- स्थापना रद्द करने की पुष्टि करने के लिए स्थापना रद्द करें पर क्लिक करें।
- अपने पीसी को रिबूट करें।
यदि उपरोक्त में से किसी भी समाधान ने आपके लिए काम नहीं किया है, तो Windows फ़ाइलों के साथ कोई समस्या हो सकती है। आप सभी विंडोज फाइलों को नए सिरे से बदलने के लिए विंडोज इंस्टॉलेशन मीडिया का उपयोग कर सकते हैं। अंत में, आप समस्या को ठीक करने के लिए एसर ग्राहक सहायता से संपर्क कर सकते हैं।
विज्ञापनों

![DEXP Ixion M350 पर स्टॉक रॉम कैसे स्थापित करें [फर्मवेयर फ़ाइल / अनब्रिक]](/f/8cedd80dcf55f206c8b3b5ec3a541fe0.jpg?width=288&height=384)