Roblox Teleport विफल अज्ञात अपवाद त्रुटि को कैसे ठीक करें?
अनेक वस्तुओं का संग्रह / / July 23, 2022
Roblox एक ऑनलाइन प्लेटफॉर्म है जहां उपयोगकर्ता कई गेम ढूंढ सकते हैं और उन्हें खेल सकते हैं। तो, Roblox वह जगह है जहाँ उपयोगकर्ता डेवलपर्स द्वारा बनाए और प्रकाशित किए गए गेम खेल सकते हैं। तो, यह स्टीम और अन्य प्लेटफार्मों के समान है, जो गेम को प्रकाशन और एक्सेस प्रदान करते हैं।
Roblox Teleport एक ऐसी सुविधा है जिसके माध्यम से खिलाड़ी विशेष रिजर्व सर्वर तक पहुंच सकते हैं। यह TeleportToPrivateServer का उपयोग करके किया जाता है। तो, कई उपयोगकर्ताओं ने बताया है कि कुछ अज्ञात अपवाद त्रुटि के कारण Roblox Teleport विफल हो गया। इसलिए, हम यहां रोबोक्स टेलीपोर्ट विफल अज्ञात अपवाद त्रुटि को ठीक करने के लिए गाइड के साथ हैं। तो, समस्या के बारे में और इसे ठीक करने के तरीके के बारे में अधिक जानने के लिए पूरा लेख पढ़ें।
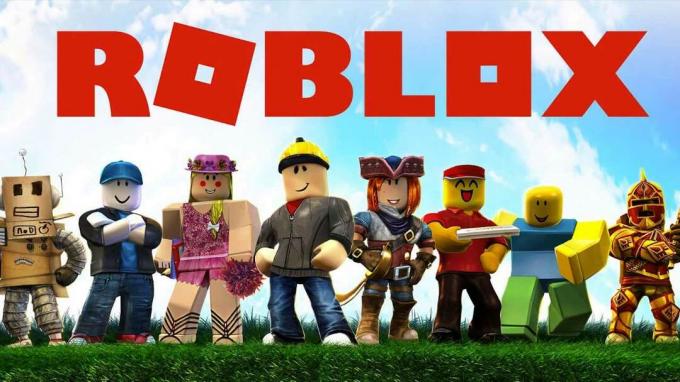
पृष्ठ सामग्री
- Roblox Teleport का सामना करने वाले खिलाड़ी अज्ञात अपवाद त्रुटि में विफल क्यों हैं?
-
Roblox Teleport विफल अज्ञात अपवाद त्रुटि को कैसे ठीक करें?
- ऐप को पुनरारंभ करें
- खेल को प्रशासक के रूप में चलाएं
- Windows फ़ायरवॉल अक्षम करें
- DNS कैश को फ्लश करना
- DNS सर्वर बदलना
- ऐप को फिर से इंस्टॉल करें
- निष्कर्ष
Roblox Teleport का सामना करने वाले खिलाड़ी अज्ञात अपवाद त्रुटि में विफल क्यों हैं?
समस्या कई कारणों से हो सकती है। इसलिए, हम उन्हें आपके लिए सूचीबद्ध करेंगे ताकि आप कारण का विश्लेषण करने के बाद समस्या को आसानी से ठीक कर सकें। तो, नीचे दिए गए कारणों की जाँच करें।
- ऐप चल रहे मुद्दे
- फ़ायरवॉल समस्या
- डीएनएस समस्या
- डीएनएस रेंज के साथ समस्याएं
Roblox Teleport विफल अज्ञात अपवाद त्रुटि को कैसे ठीक करें?
इसलिए, हम यहां उन तरीकों के बारे में बता रहे हैं जिनसे आप अपने साथ होने वाली इस समस्या को ठीक कर सकते हैं। इसलिए, नीचे दी गई विधियों की जाँच करें, जिन्हें हमने सूचीबद्ध किया है, ताकि आप उन्हें आज़मा सकें और समस्या को ठीक कर सकें।
ऐप को पुनरारंभ करें
सबसे पहले, हमारा सुझाव है कि आप ऐप को पुनरारंभ करें, इसलिए यदि स्टार्टअप फ़ाइलों के साथ कोई विरोध है, तो उन्हें ठीक किया जाएगा, और आप गेम खेलने के लिए ऐप का ठीक से उपयोग कर सकते हैं। इसलिए, अपने पीसी पर ऐप को बंद करें और इसे फिर से शुरू करें और जांचें कि समस्या हल हो गई है या नहीं।
विज्ञापनों
खेल को प्रशासक के रूप में चलाएं
यदि आप व्यवस्थापक पहुँच नहीं दे रहे हैं तो भी समस्या हो सकती है। इसलिए, ऐप को बंद करें और गेम को एक व्यवस्थापक के रूप में चलाने के लिए नीचे दिए गए चरणों का पालन करें।
- सबसे पहले ऐप को सेलेक्ट करें
- अब, उस पर राइट क्लिक करें
- आपको "व्यवस्थापक के रूप में चलाएं" विकल्प दिखाई देगा
- इस पर क्लिक करें
- अब, जांचें कि क्या समस्या हल हो गई है या नहीं
यदि समस्या हल हो गई है, तो गेम को स्थायी रूप से व्यवस्थापक के रूप में चलाने के लिए सेट करने के लिए चरणों का पालन करें ताकि आपको हर बार इस चरण को दोहराना न पड़े।
- सबसे पहले, उस फ़ोल्डर का पता लगाएं जहां गेम स्थापित किया गया है
- इसकी सेटअप फाइल पर जाएं
- अब, GameManager.exe चुनें
- इसके बाद, उस पर राइट-क्लिक करें और गुण चुनें
- अब, संगतता टैब पर क्लिक करें
- आपको "रन प्रोग्राम एज़ एडमिनिस्ट्रेटर" का विकल्प दिखाई देगा
- उस बॉक्स को चेक करें और अप्लाई बटन पर क्लिक करें
- इसके बाद OK बटन पर क्लिक करें और आपका काम हो गया
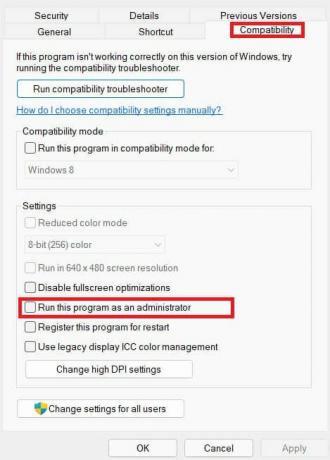
Windows फ़ायरवॉल अक्षम करें
समस्या तब भी हो सकती है जब Windows फ़ायरवॉल Roblox से कुछ संदिग्ध फ़ाइलों का पता लगाता है। इसलिए, हम आपको यह जांचने के लिए विंडोज फ़ायरवॉल को अक्षम करने का सुझाव देंगे कि समस्या ठीक हो गई है या नहीं। यदि ऐप पूरी तरह से काम करना शुरू कर देता है, तो नीचे दिए गए तरीकों का पालन करके Roblox ऐप को व्हाइटलिस्ट करें।
विज्ञापनों
- सबसे पहले कंट्रोल पैनल को ओपन करें।
- सिस्टम और सुरक्षा पर जाएं
- विंडो डिफेंडर फ़ायरवॉल पर क्लिक करें
- अब, "विंडो डिफेंडर फ़ायरवॉल के माध्यम से किसी ऐप या सुविधा को अनुमति दें" चुनें
- इसके बाद एडमिन एक्सेस देने के लिए चेंज सेटिंग्स पर क्लिक करें
- अब, ऐप का चयन करें और इसे सार्वजनिक और निजी नेटवर्क तक पहुंच प्रदान करें
- ओके बटन पर क्लिक करें
- अब, जांचें कि क्या समस्या ठीक हो गई है या नहीं।
DNS कैश को फ्लश करना
कभी-कभी यह समस्या DNS समस्या के कारण भी हो सकती है। इसलिए, हम आपको इस समस्या को हल करने के लिए DNS कैश को फ्लश करने का सुझाव देंगे। तो, DNS कैश को फ्लश करने के लिए नीचे दिए गए चरणों का पालन करें।
- विंडोज + आर दबाएं
- अब इसमें “cmd” टाइप करें
- इसके बाद, "ipconfig/flushdns" कमांड टाइप करें।
- एंट्रर दबाये
- ऑपरेशन पूरा होने के बाद, ऐप को फिर से शुरू करें और जांचें कि क्या समस्या हल हो गई है या नहीं।
DNS सर्वर बदलना
हम सुझाव देंगे कि आप इस समस्या को ठीक करने के लिए DNS सर्वर को बदलने का प्रयास करें। ऐसा करने से आप DNS सर्वर को ठीक कर पाएंगे। तो, DNS सर्वर को बदलने के लिए नीचे दिए गए चरणों का पालन करें।
- विंडोज + आर कीज दबाएं
- "एनसीपीए.सीपीएल" टाइप करें
- अब, उस नेटवर्क का चयन करें जिससे आप जुड़े हुए हैं
- इसके बाद, उस पर राइट-क्लिक करें और गुण चुनें
- अब, इंटरनेट प्रोटोकॉल संस्करण 4 चुनें
- उस पर डबल-क्लिक करें, और आपकी स्क्रीन पर एक पॉप-अप बॉक्स दिखाई देगा
- अब, "निम्न DNS सर्वर पते का उपयोग करें" विकल्प चुनें
- और, मान दर्ज करें: पसंदीदा DNS सर्वर में 8.8.8.8 और वैकल्पिक DNS सर्वर में 8.8.4.4
- इसके बाद OK. पर क्लिक करें
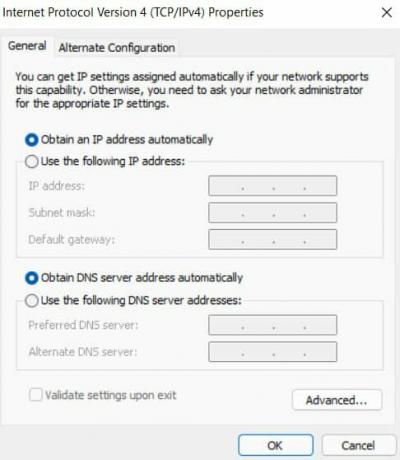
विज्ञापनों
और जांचें कि क्या समस्या ठीक हो गई है या नहीं।
ऐप को फिर से इंस्टॉल करें
यदि आप अभी भी समस्या का सामना कर रहे हैं, तो हम आपको इस समस्या को ठीक करने के लिए ऐप को अनइंस्टॉल करने और इसे अपने पीसी पर पुनः इंस्टॉल करने का सुझाव देंगे। तो, ऐसा करें और जांचें कि जो समस्या आपको पैदा कर रही है वह ठीक है या नहीं।
निष्कर्ष
इसलिए, इस गाइड में, हमने उन कारणों पर चर्चा की है जिनके माध्यम से आपको समस्या का सामना करना पड़ सकता है। और हमने उन तरीकों का भी जिक्र किया है जिनके जरिए आप इसे ठीक कर सकते हैं। इसलिए, चरणों को ठीक से लागू करना सुनिश्चित करें। यदि आपने अन्य तरीकों से भी यही समस्या ठीक की है, तो इसे नीचे टिप्पणी अनुभाग में हमारे साथ साझा करें।



