HP DeskJet 2755e प्रिंटर को वाईफाई से कनेक्ट नहीं होने को कैसे ठीक करें
अनेक वस्तुओं का संग्रह / / July 26, 2022
एचपी डेस्कजेट वायरलेस प्रिंटर अपने उपयोगकर्ता-मित्रता के लिए लोकप्रिय हैं क्योंकि आपको केवल अपने वाईफाई नेटवर्क में डिवाइस जोड़ने की जरूरत है। लेकिन कभी-कभी, यह नेटवर्क संगतता के साथ कुछ मुद्दों का सामना करता है। यदि आपका HP DeskJet 2755e प्रिंटर वाईफाई से कनेक्ट नहीं हो रहा है, तो चिंता न करें! यह एक आम समस्या है। इस पोस्ट में, यदि आपका HP DeskJet प्रिंटर वाईफाई से कनेक्ट नहीं हो रहा है, तो मैं समाधान की रूपरेखा तैयार करूंगा।
पृष्ठ सामग्री
-
HP DeskJet 2755e प्रिंटर को वाईफाई से कनेक्ट नहीं होने को कैसे ठीक करें
- विधि 1: मूल समस्या निवारण करें:
- विधि 2: प्रिंटर ड्राइवर को अद्यतन या पुनर्स्थापित करें:
- विधि 3: नेटवर्क को डिफ़ॉल्ट सेटिंग्स पर रीसेट करें:
- अपने प्रिंटर को नेटवर्क से कनेक्ट करने के लिए:
HP DeskJet 2755e प्रिंटर को वाईफाई से कनेक्ट नहीं होने को कैसे ठीक करें
सुनिश्चित करें कि आपका वायरलेस प्रिंटर आपके राउटर के करीब है और इसमें वाईफाई सेटिंग्स का उचित कॉन्फ़िगरेशन है। अपने प्रिंटर के स्वचालित इंस्टॉलेशन और कैलिब्रेशन को समाप्त करने के लिए प्रतीक्षा करना भी महत्वपूर्ण है।
विधि 1: मूल समस्या निवारण करें:
यदि आपका एचपी प्रिंटर वाईफाई से कनेक्ट नहीं हो रहा है, तो आप कुछ बुनियादी समस्या निवारण का प्रयास करके शुरू कर सकते हैं। सबसे पहले, अपने वायरलेस प्रिंटर, कंप्यूटर और राउटर के बीच कनेक्शन की जांच करें।
यदि वह काम नहीं करता है, तो उसे बंद करके और अपने HP प्रिंटर को चालू करने का प्रयास करें। प्रिंटर को बंद करें, प्लग को बाहर निकालें, दो मिनट प्रतीक्षा करें, कॉर्ड को फिर से कनेक्ट करें और इसे वापस चालू करें। अब पता करें कि क्या आपका प्रिंटर अभी भी वाईफाई से कनेक्ट नहीं हो रहा है।
साथ ही, अपने प्रिंटर को वाई-फ़ाई से पुन: कनेक्ट करने का प्रयास करें। कभी-कभी आपका इंटरनेट या राउटर डाउन हो सकता है और ठीक से काम नहीं करता है। इसलिए, धैर्य रखें और कुछ मिनट प्रतीक्षा करें।
विधि 2: प्रिंटर ड्राइवर को अद्यतन या पुनर्स्थापित करें:
एचपी प्रिंटर के वाईफाई से कनेक्ट नहीं होने का एक सामान्य कारण गलत ड्राइवर हैं। यदि आपको यह समस्या है, तो आपको प्रिंटर ड्राइवर को अद्यतन या पुनर्स्थापित करने की आवश्यकता हो सकती है।
विज्ञापनों
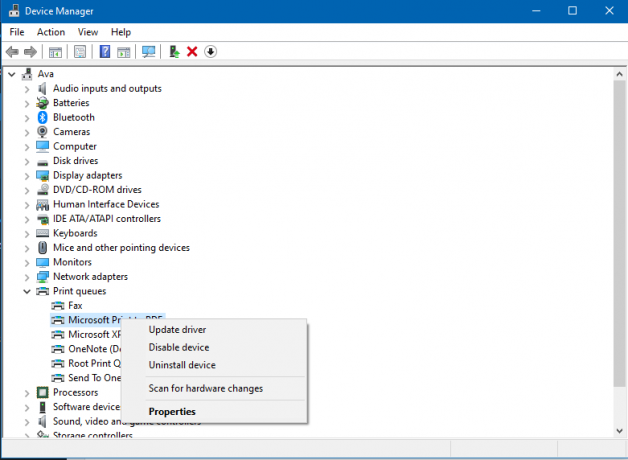

- निम्न को खोजें डिवाइस मैनेजर स्टार्ट मेन्यू से।
- उपकरणों की सूची से कनेक्टेड प्रिंटर चुनें और उस पर राइट-क्लिक करें
- ड्रॉप-डाउन मेनू से, चुनें ड्राइवर अपडेट करें।
- अब क्लिक करें ड्राइवर के लिए स्वचालित रूप से खोजें अद्यतन।
- ऑन-स्क्रीन निर्देशों के अनुसार नवीनतम ड्राइवर स्थापित करें और अपने पीसी को पुनरारंभ करें
विधि 3: नेटवर्क को डिफ़ॉल्ट सेटिंग्स पर रीसेट करें:
यदि उपरोक्त विधियों से आपकी समस्या का समाधान नहीं होता है, तो अपने प्रिंटर के नेटवर्क को डिफ़ॉल्ट पर रीसेट करें। सेटिंग्स में कुछ गड़बड़ियां आपके एचपी प्रिंटर के वाईफाई से कनेक्ट नहीं होने का कारण बन सकती हैं। उस के लिए:
- दबाए रखें तार रहित तथा रद्द करना कुछ सेकंड के लिए बटन। अब आप पावर बटन को चमकता हुआ देख सकते हैं; उसके बाद, वायरलेस लाइट फ्लैश होगी।
2. यह नेटवर्क को उसकी डिफ़ॉल्ट सेटिंग्स पर रीसेट कर देगा। अब प्रिंटर को अपने वाईफाई नेटवर्क से एक बार फिर से कनेक्ट करें। नीली रोशनी तेज हो जाएगी।
अपने प्रिंटर को नेटवर्क से कनेक्ट करने के लिए:
- सबसे पहले, धक्का दें तार रहित तथा फिर शुरू करना नियंत्रण कक्ष पर एक साथ बटन।
- अपने पीसी पर वाईफाई सेटिंग्स खोलें और इसे अपने प्रिंटर से लिंक करें।
- सूची में से अपना प्रिंटर चुनें जिसका नाम DIRECT वर्ड है।
- अब पर क्लिक करें Wi-Fi डायरेक्ट प्रिंटर संकेत। यदि पासवर्ड का अनुरोध किया जाता है, तो मानक पासवर्ड 12345678 दर्ज करें।
- अपने पीसी पर एक ब्राउज़र लॉन्च करें और 192.168.223.1 (प्रिंटर के ईडब्ल्यूएस पेज का पता) पर जाएं।
- उस पेज से, पर क्लिक करें नेटवर्क> वायरलेस> वायरलेस सेटअप विज़ार्ड.
- वह नेटवर्क चुनें जिससे आपका प्रिंटर कनेक्ट होना चाहिए, फिर पासवर्ड दर्ज करें। नीली बत्ती इंगित करेगी कि आपका HP DeskJet प्रिंटर सफलतापूर्वक कनेक्ट हो गया है या नहीं।
तो, ये सभी HP DeskJet 2755e प्रिंटर को WiFi समस्या से कनेक्ट न करने को ठीक करने के तरीके हैं। यदि प्रिंटर अभी भी समस्याओं का सामना कर रहा है, तो मेरा सुझाव है कि HP ग्राहक सहायता से संपर्क करें। अगर आपका कोई सवाल है तो कृपया नीचे कमेंट करें। अधिक अपडेट के लिए, GetDroidTips का अनुसरण करें!



