फिक्स: एसर नाइट्रो 5/7 वाईफाई काम नहीं कर रहा है या इंटरनेट से कनेक्ट नहीं हो रहा है
अनेक वस्तुओं का संग्रह / / July 31, 2022
एसर नाइट्रो 5 और 7 बाजार में सबसे अच्छे लैपटॉप में से एक हैं। वे उन विशेषताओं के कारण अच्छा प्रदर्शन कर रहे हैं जिनसे वे भरे हुए हैं। दोनों लैपटॉप गेमिंग, कोडिंग, एडिटिंग, रेंडरिंग और बहुत कुछ के लिए अच्छे हैं।
यह लैपटॉप गेमिंग और पेशेवर उपयोग की सुविधा देता है, हालांकि उपयोगकर्ता अपने एसर नाइट्रो लैपटॉप के साथ एक समस्या की रिपोर्ट करते हैं। कुछ उपयोगकर्ता कनेक्टिविटी के मुद्दों के बारे में शिकायत कर रहे हैं, जबकि कुछ अपने एसर लैपटॉप पर वाईफाई डिस्कनेक्ट करने की समस्याओं का सामना कर रहे हैं। इस ट्यूटोरियल में, हम उनके एसर नाइट्रो 5 और 7 पर वाईफाई या इंटरनेट कनेक्टिविटी समस्या को ठीक करने के लिए समस्या निवारण करेंगे।

पृष्ठ सामग्री
- मैं अपने एसर नाइट्रो लैपटॉप के साथ वाईफाई की समस्या का सामना क्यों कर रहा हूं?
-
माई एसर नाइट्रो लैपटॉप पर वाईफाई की समस्या को कैसे ठीक करें?
- अपने लैपटॉप को पुनरारंभ करें
- हवाई जहाज मोड चालू और बंद करें
- ड्राइवर को अपडेट करें
- वाईफाई ड्राइवर को पुनर्स्थापित करें
- लैपटॉप को फ़ैक्टरी रीसेट करें
- सेवा केंद्र पर जाएँ
- निष्कर्ष
मैं अपने एसर नाइट्रो लैपटॉप के साथ वाईफाई की समस्या का सामना क्यों कर रहा हूं?
आपके लैपटॉप में कई कारणों से वाईफाई की समस्या हो सकती है। ये हार्डवेयर समस्याएँ, सॉफ़्टवेयर समस्याएँ या कुछ और हो सकती हैं। लेकिन, आप हमारे द्वारा बताए गए तरीकों को आजमाकर इसे घर पर आसानी से ठीक कर सकते हैं। इससे पहले, मुद्दों के अन्य कारणों पर एक नज़र डालें।
- हो सकता है कि आपने वाईफाई चालू न किया हो।
- लैपटॉप पुराने ड्राइवर का उपयोग कर रहा है।
- फाइलों में कुछ खामियां हो सकती हैं।
- बूट के दौरान हार्डवेयर ठीक से लोड नहीं हुआ था।
- स्टार्टअप फ़ाइलें समस्याएँ।
- लैपटॉप के साथ कुछ सॉफ्टवेयर समस्याएं हैं।
- लैपटॉप हार्डवेयर की खराबी का सामना कर रहा है।
माई एसर नाइट्रो लैपटॉप पर वाईफाई की समस्या को कैसे ठीक करें?
हम यहां उन सुधारों के साथ हैं जिन्हें आप अपने एसर लैपटॉप पर होने वाली समस्या को ठीक करने के लिए आसानी से आज़मा सकते हैं। तो, नीचे सूचीबद्ध तरीकों की जाँच करें।
अपने लैपटॉप को पुनरारंभ करें
पहली चीज जो हम आपको सुझाएंगे वह है लैपटॉप को पुनरारंभ करना। इसलिए, जब आप लैपटॉप को पुनरारंभ करते हैं, तो सभी सिस्टम फ़ाइलें सही ढंग से लोड होती हैं, इसलिए यदि इसके कारण कोई समस्या है तो उसे ठीक किया जाएगा। ऐसा करने के लिए, नीचे दिए गए चरणों का पालन करें।
विज्ञापनों
- Alt + F4 दबाएं।
- अब, ड्रॉप-डाउन मेनू से पुनरारंभ करें चुनें।
- इसके बाद OK बटन पर क्लिक करें।

तो, अब आपका कंप्यूटर इसके लिए प्रतीक्षा करने के लिए पुनरारंभ हो जाएगा। और उसके बाद, जांचें कि क्या समस्या ठीक हो गई है या नहीं।
हवाई जहाज मोड चालू और बंद करें
यदि समस्या आपके साथ हो रही है, तो दूसरी चीज़ जो आप आज़मा सकते हैं, वह है आपके कंप्यूटर पर हवाई जहाज़ मोड को चालू और बंद करना। जब आप हवाई जहाज मोड चालू करते हैं, तो यह कनेक्टिविटी के लिए उपयोग किए जाने वाले सभी ड्राइवरों को बंद कर देगा। और, जब आप हवाई जहाज मोड को बंद कर देते हैं, तो यह कनेक्टिविटी के लिए ड्राइवरों को शुरू कर देगा; इससे आप वाईफाई की समस्या को ठीक कर पाएंगे। इसे आप नीचे दिए गए स्टेप्स को फॉलो करके आसानी से कर सकते हैं।
- स्टार्ट मेन्यू खोलें।
- अब, "फ्लाइट मोड" खोजें।
- सर्वोत्तम प्रासंगिक खोज पर क्लिक करें।
- अब आपको हवाई जहाज मोड का विकल्प दिखाई देगा।
- इसे चालू करने के लिए उस पर क्लिक करें।
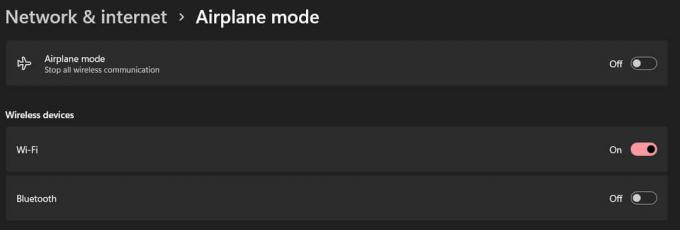
विज्ञापनों
इसे ऑन करने के बाद फिर से एयरप्लेन मोड को ऑफ कर दें और चेक करें कि वाईफाई काम कर रहा है या नहीं।
ड्राइवर को अपडेट करें
यदि समस्या बनी रहती है, तो हमारा सुझाव है कि आप ड्राइवर को अपडेट करें। आप नीचे बताए गए स्टेप्स को फॉलो करके आसानी से ऐसा कर सकते हैं। हालांकि, अपडेट करने के लिए आपका लैपटॉप इंटरनेट से जुड़ा होना चाहिए। तो, अपने लैपटॉप को ईथरनेट केबल, ब्लूटूथ, या यूएसबी टेथरिंग से कनेक्ट करें।
- स्टार्ट मेन्यू खोलें।
- अब, डिवाइस मैनेजर को खोजें।
- सबसे अच्छा प्रासंगिक परिणाम चुनें।
- इसके बाद, नेटवर्क एडेप्टर पर डबल-क्लिक करें।
- अब, ड्राइवर का चयन करें और उस पर राइट-क्लिक करें।
- इसे अपडेट करने के लिए अपडेट ड्राइवर विकल्प चुनें।
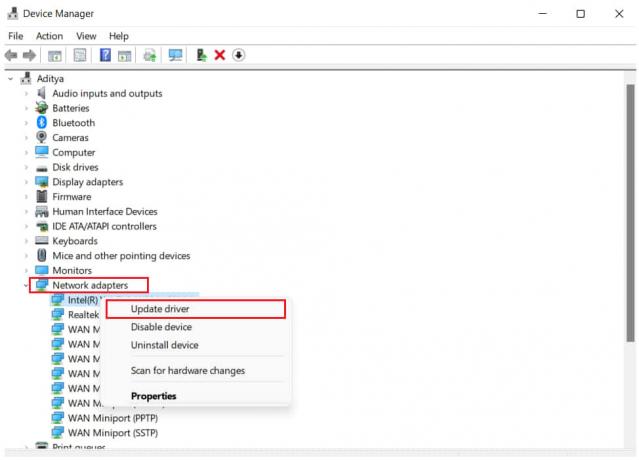
विज्ञापनों
- अपडेट सेटअप को पूरा करने के लिए स्क्रीन पर दिए गए निर्देशों का पालन करें।
लैपटॉप को पुनरारंभ करें और जांचें कि क्या समस्या हल हो गई है या नहीं।
वाईफाई ड्राइवर को पुनर्स्थापित करें
दूसरी चीज जो हम आपको सुझाएंगे वह है वाईफाई ड्राइवर को फिर से अपने लैपटॉप पर इंस्टॉल करना। इसे आप नीचे दिए गए स्टेप्स को फॉलो करके आसानी से कर सकते हैं।
- खुला हुआ एसर आधिकारिक सहायता पृष्ठ.
- अब, अपने एसर नाइट्रो 5 या 7 का सीरियल नंबर टाइप करें।
- इसके बाद सर्वोत्तम प्रासंगिक परिणाम का चयन करें और खोज पर क्लिक करें।
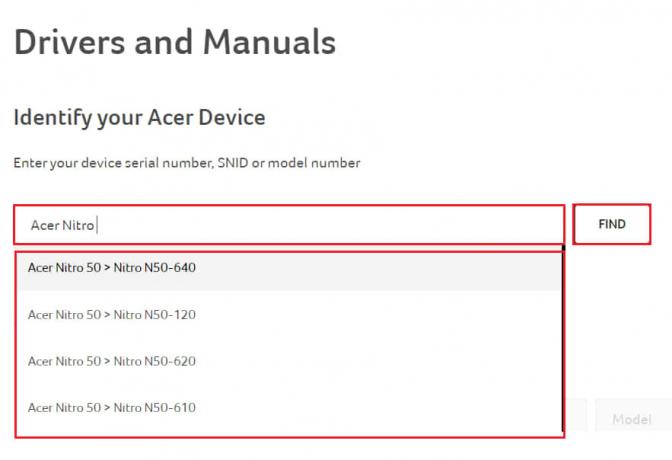
- अब, आपके लैपटॉप के लिए उत्पाद पृष्ठ खुल जाएगा।
- अपनी जरूरत के हिसाब से ऑपरेटिंग सिस्टम चुनें।
- इसके बाद, "ड्राइवर" पर क्लिक करें।
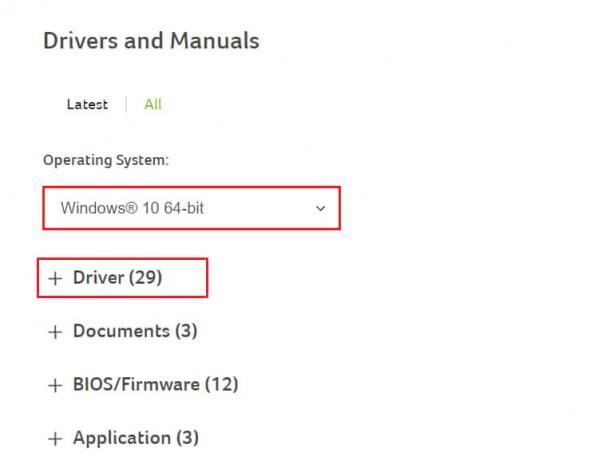
- अब, सभी ड्राइवरों की सूची खुल जाएगी।
- वाईफाई ड्राइवर के डाउनलोड बटन पर क्लिक करें।
- डाउनलोड करने के बाद डाउनलोड की गई फाइल लोकेशन पर जाएं।
- उस पर डबल-क्लिक करें, और इंस्टॉलेशन सेटअप चलेगा।
- इसे पूरा करें और इसके बाद लैपटॉप को रीस्टार्ट करें।
- अब, जांचें कि क्या समस्या हल हो गई है या नहीं।
लैपटॉप को फ़ैक्टरी रीसेट करें
यदि समस्या बनी रहती है, तो इस समस्या को ठीक करने के लिए लैपटॉप को फ़ैक्टरी रीसेट करें। यह भी काम कर सकता है, और आप इस मुद्दे को ठीक कर सकते हैं। ऐसा करने से पहले, फ़ाइलों का बैकअप बनाना सुनिश्चित करें।
सेवा केंद्र पर जाएँ
विज्ञापन
सभी तरीकों को करने के बाद, अगर वाईफाई की समस्या अभी भी है, तो आपको इसे ठीक करने के लिए सर्विस सेंटर जाना पड़ सकता है। संभावना है कि हार्डवेयर की खराबी के कारण भी ऐसा हो सकता है। तो, पेशेवर इसे आसानी से ठीक करने में सक्षम होंगे। इसलिए, वाईफाई की समस्या को ठीक करने के लिए अपने नजदीकी सर्विस सेंटर पर जाएं।
निष्कर्ष
यदि कोई हार्डवेयर समस्या नहीं है तो लैपटॉप पर वाईफाई की समस्या सामान्य है। इसलिए, यदि आप इस समस्या का सामना कर रहे हैं, तो आप हमारे द्वारा सूचीबद्ध कारणों के माध्यम से समस्याओं के कारणों का विश्लेषण करने में सक्षम हो सकते हैं। साथ ही, हमने उन चरणों के बारे में बताया है जिनके माध्यम से आप इस समस्या को आसानी से ठीक कर सकते हैं। तो, यह सब इस लेख के लिए था। यदि आपने किसी अन्य चरण के माध्यम से इस समस्या को ठीक किया है, तो इसे नीचे टिप्पणी अनुभाग में हमारे साथ साझा करें।



