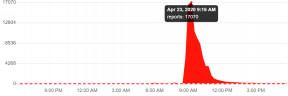फिक्स: लॉजिटेक G402 राइट, लेफ्ट या मिडिल क्लिक नॉट वर्किंग
अनेक वस्तुओं का संग्रह / / August 03, 2022
चाहे आपके पास बिल्कुल नया Logitech G402 माउस हो या कुछ समय से इसका उपयोग कर रहे हों, दाएं, बाएं या मध्य क्लिक की समस्या किसी भी समय हो सकती है। अगर आपको लगता है कि यह आपकी यूनिट के साथ ही हो रहा है, तो आप यहां गलत हैं। कई उपयोगकर्ताओं ने अपने Logitech G402 माउस के साथ इसी तरह की समस्याओं का सामना करने की सूचना दी है। जब तक कोई हार्डवेयर समस्या न हो, आप इस लेख में मेरे द्वारा बताए गए कुछ बुनियादी समस्या निवारण चरणों को लागू करके इसे ठीक कर सकते हैं।

अपने लॉजिटेक माउस पर क्लिक करने की समस्या को ठीक करना सभी क्षेत्रों से धूल हटाने जितना आसान हो सकता है। लेकिन अगर यह मदद नहीं करता है, तो चिंता न करें, हमारे पास आपके लिए और समाधान हैं। बस इस लेख को अंत तक पढ़ते रहें और सुधारों को लागू करें।
पृष्ठ सामग्री
-
Logitech G402 राइट, लेफ्ट या मिडिल क्लिक काम नहीं कर रहा है, कैसे ठीक करें?
- समाधान 1: दूसरे USB पोर्ट का उपयोग करें
- समाधान 2: माउस ड्राइवर को अपडेट करें
- समाधान 3: माउस ड्राइवर को अनइंस्टॉल करें
- समाधान 4: "हमेशा USB पर" सक्षम करें
- समाधान 5: लॉजिटेक G402 रीसेट करें
- समाधान 6: लॉजिटेक सपोर्ट से संपर्क करें
Logitech G402 राइट, लेफ्ट या मिडिल क्लिक काम नहीं कर रहा है, कैसे ठीक करें?
यदि आप पहले से ही कारण का पता लगा चुके हैं, तो सर्वोत्तम समाधान पर नेविगेट करें। अन्यथा, इन समाधानों को नीचे लिखे क्रम में लागू करें।
समाधान 1: दूसरे USB पोर्ट का उपयोग करें
Logitech माउस को जोड़ने के लिए आपके वर्तमान USB पोर्ट में कुछ समस्या हो सकती है। यदि ऐसा है, तो आपका कंप्यूटर माउस को नहीं पहचान पाएगा, और डिवाइस सामान्य रूप से कार्य नहीं करेगा।
इस संभावना को खत्म करने के लिए, वर्तमान यूएसबी पोर्ट से केबल को प्लग आउट करें और इसे दूसरे में प्लग करें। अब, जांचें कि क्या समस्या ठीक हो गई है। यदि आपका उत्तर हाँ है, तो अन्य समाधानों का प्रयास न करें। अन्यथा, अगले समाधान पर आगे बढ़ें।
विज्ञापनों
समाधान 2: माउस ड्राइवर को अपडेट करें
एक भ्रष्ट या पुराना ड्राइवर कई समस्याओं का निमंत्रण हो सकता है। और निश्चित रूप से, आप अपने किसी भी उपकरण के साथ ऐसा नहीं चाहते हैं। अभी के लिए, आपको यह जांचने की आवश्यकता है कि क्या वर्तमान लॉजिटेक माउस ड्राइवर संस्करण अद्यतित है और यदि उपलब्ध हो तो नवीनतम संस्करण स्थापित करें। या तो निर्माता की वेबसाइट से नवीनतम ड्राइवर को मैन्युअल रूप से डाउनलोड करें या स्वचालित अपडेट के लिए विंडोज सुविधा का उपयोग करें।
ड्राइवर को अपडेट करने के लिए इन चरणों का पालन करें:
- अपने विंडोज पीसी पर सर्च बॉक्स में टाइप करें डिवाइस मैनेजर और दबाएं प्रवेश करना.
- बढ़ाना चूहे और अन्य पॉइंटिंग डिवाइस.
- माउस ड्राइवर पर राइट-क्लिक करें और चुनें ड्राइवर अपडेट करें.
- चुनना ड्राइवरों के लिए स्वचालित रूप से खोजें.
- अब, विंडोज ड्राइवर के लिए एक नए अपडेट की तलाश करेगा। यदि कोई नया संस्करण उपलब्ध है, तो इसे स्थापित करने के लिए ऑन-स्क्रीन निर्देशों का पालन करें। यदि नवीनतम संस्करण उपलब्ध है, तो आपको संदेश दिखाई देगा "आपके डिवाइस के लिए सर्वश्रेष्ठ ड्राइवर पहले से इंस्टॉल हैं“.
वैकल्पिक रूप से, आप विंडोज़ का उपयोग करके नए ड्राइवर अपडेट की जांच कर सकते हैं समायोजन अनुप्रयोग। बस सेटिंग खोलें, यहां जाएं विंडोज अपडेट -> उन्नत विकल्प, और टैप करें वैकल्पिक अपडेट. यहां, आपको नए ड्राइवर अपडेट दिखाई देंगे।
समाधान 3: माउस ड्राइवर को अनइंस्टॉल करें
कभी-कभी, ड्राइवर अद्यतन विधि विभिन्न कारणों से काम नहीं करती है। यदि आप सफल नहीं हुए, तो ड्राइवर को अनइंस्टॉल करने का प्रयास करें और देखें कि क्या यह आपके लिए ट्रिक कर सकता है। आप डिवाइस मैनेजर का उपयोग करके ड्राइवर को आसानी से अनइंस्टॉल कर सकते हैं। यहाँ कदम हैं:
विज्ञापनों
- खुला हुआ डिवाइस मैनेजर अपने विंडोज पीसी पर।
- बढ़ाना चूहे और अन्य पॉइंटिंग डिवाइस.
- माउस ड्राइवर पर राइट-क्लिक करें और चुनें डिवाइस अनइंस्टॉल करें, और क्लिक करें स्थापना रद्द करें.
आपको ड्राइवर के बारे में चिंता करने की ज़रूरत नहीं है। एक बार जब आप अपने पीसी को पुनरारंभ करते हैं तो विंडोज़ स्वचालित रूप से ड्राइवर स्थापित कर देगा।
समाधान 4: "हमेशा USB पर" सक्षम करें
मेरा लेनोवो लैपटॉप लेनोवो सहूलियत सॉफ्टवेयर के साथ पहले से इंस्टॉल आता है। इसमें "नामक" विकल्प हैहमेशा यूएसबी पर।" यदि आप इस विकल्प को अक्षम करते हैं, तो आपके सहित सभी USB-कनेक्टेड उपकरण LOGITECH माउस, काम नहीं करेगा। अगर आपके पास भी लेनोवो का लैपटॉप है, तो खोलें लेनोवो सहूलियत और इस सुविधा को सक्षम करें। अन्य उपयोगकर्ताओं को भी जांचना चाहिए और सक्षम करना चाहिए कि उनके कंप्यूटर में ऐसी सुविधा है।
समाधान 5: लॉजिटेक G402 रीसेट करें
डिवाइस को रीसेट करना अक्सर सबसे प्रभावी समाधान होता है, क्योंकि यह सभी सेटिंग्स को उनके डिफ़ॉल्ट मानों पर वापस रीसेट कर देता है। Logitech G402 को रीसेट करने के लिए, सुनिश्चित करें कि यह आपके कंप्यूटर से जुड़ा है। अब, रीसेट बटन का पता लगाएं। आप इसे डिवाइस के नीचे पा सकते हैं। 5 सेकंड के लिए बटन को दबाकर रखें और इसे छोड़ दें। अब, USB केबल को अनप्लग करें और जांचें कि क्या समस्या ठीक हो गई है।
विज्ञापनों
समाधान 6: लॉजिटेक सपोर्ट से संपर्क करें
यदि आपके लिए किसी भी समाधान ने काम नहीं किया है, तो समस्या का स्रोत हार्डवेयर है। या तो माउस के अंदर की चिप या तार में कुछ खराबी है। अपने उत्पाद को बदलने या इसे ठीक करने के लिए आपको लॉजिटेक ग्राहक सहायता से संपर्क करने की आवश्यकता है।
लॉजिटेक G402 एक उच्च गुणवत्ता वाला गेमिंग माउस है और एक सस्ता है। बेशक, आप नहीं चाहते कि उत्पाद में कोई समस्या हो, लेकिन एक इलेक्ट्रॉनिक उपकरण होने के नाते, इस बात की कोई गारंटी नहीं है कि इसे भविष्य में कभी भी समस्याओं का सामना नहीं करना पड़ेगा। उम्मीद है, यह मार्गदर्शिका आपको ठीक करने में सहायक थी दाएँ, बाएँ, या मध्य क्लिक काम नहीं कर रहा समस्या आपके साथ लॉजिटेक G402. क्या आप इसे ठीक कर पाए? नीचे टिप्पणी में अपने विचारों को साझा करें।


![HuRUpdater फ्लैश हुआवेई फर्मवेयर फ्लैश करने के लिए उपकरण [कैसे स्थापित करें]](/f/aae5bff0a14f5ef08769d34115e4ef70.png?width=288&height=384)