MacOS मोंटेरे पर ब्लूटूथ पेयरिंग या काम नहीं कर रहा है, कैसे ठीक करें?
अनेक वस्तुओं का संग्रह / / August 04, 2022
मोंटेरी अद्यतन पहले से पॉलिश किए गए macOS से एक मौलिक प्रस्थान की तुलना में एक वृद्धिशील अद्यतन है। नतीजतन, यह बहुत सारी सुविधा सुविधाएँ, सुरक्षा सुविधाएँ और सहयोग सुविधाएँ प्रदान करता है। कुछ सुविधाएँ कुछ समय के लिए उपलब्ध नहीं होंगी, जैसे कि यूनिवर्सल कंट्रोल, जो आपको अपने माउस और डेटा को iPad और Mac के बीच ले जाने देती है।
लेकिन, एक और मुद्दा है जो उपयोगकर्ताओं ने macOS मोंटेरे के बारे में बताना शुरू किया। हाल ही में, ब्लूटूथ कुछ उपयोगकर्ताओं के लिए macOS Monterey पर पेयरिंग या काम नहीं कर रहा है। यह एक बहुत ही कष्टप्रद त्रुटि है क्योंकि इस समस्या के कारण उपयोगकर्ताओं को कई समस्याओं का सामना करना पड़ता है। ब्लूटूथ पेयरिंग नहीं कर रहा है, या macOS मोंटेरे पर काम करने की त्रुटि को हल कर दिया गया है, इसलिए चिंता करने की कोई आवश्यकता नहीं है। उनकी जाँच करो।

पृष्ठ सामग्री
-
मैकओएस मोंटेरे पर ब्लूटूथ नॉट पेयरिंग या वर्किंग को कैसे ठीक करें?
- फिक्स 1: सभी ब्लूटूथ डिवाइस को निकालें और फिर से कनेक्ट करें
- फिक्स 2: macOS को अपडेट करें
- फिक्स 3: ब्लूटूथ मॉड्यूल रीसेट करें
- फिक्स 4: ब्लूटूथ प्लिस्ट फ़ाइल निकालें
- फिक्स 5: सिस्टम प्रबंधन नियंत्रक को रीसेट करें
- फिक्स 6: अपने डिवाइस को पुनरारंभ करें
- फिक्स 7: एप्पल सर्विस सेंटर पर जाएं
मैकओएस मोंटेरे पर ब्लूटूथ नॉट पेयरिंग या वर्किंग को कैसे ठीक करें?
पकड़ना! कोई चिंता नहीं, यह तब ठीक होता है जब ब्लूटूथ मैकओएस मोंटेरे पर पेयर नहीं करता है या काम नहीं करता है; आप इसे ठीक कर सकते हैं। लेकिन, ऐसा करने के लिए, आपको नीचे बताए गए सुधारों को पूरा करना होगा। तो आइए जानते हैं उन सुधारों के बारे में।
फिक्स 1: सभी ब्लूटूथ डिवाइस को निकालें और फिर से कनेक्ट करें
यदि आप अपने मैक को अपडेट करने के बाद ब्लूटूथ कनेक्टिविटी समस्याओं का अनुभव करते हैं, तो सभी ब्लूटूथ डिवाइस को निकालना और फिर से कनेक्ट करना आवश्यक है। यदि आप किसी भी कनेक्टिविटी समस्या का सामना कर रहे हैं, तो सबसे अधिक संभावना है कि एक नया कनेक्शन शुरू करने से उनका समाधान हो जाएगा।
- पर थपथपाना सिस्टम प्रेफरेंसेज ऊपरी-बाएँ कोने में Apple मेनू से।
- सिस्टम वरीयताएँ विंडो से, पर क्लिक करें ब्लूटूथ ब्लूटूथ सेटिंग्स तक पहुँचने के लिए।
- ब्लूटूथ डिवाइस पर होवर करके और क्रॉस आइकन पर क्लिक करके उसे चुनें।
- पुष्टिकरण प्रॉम्प्ट में, अपने ब्लूटूथ डिवाइस को निकालने के लिए निकालें बटन पर क्लिक करें।

- प्रक्रिया को दोहराते हुए अपने सभी ब्लूटूथ डिवाइस कनेक्ट करें।
यह निश्चित रूप से आपको ब्लूटूथ को पेयरिंग नहीं करने की समस्या को हल करने में मदद करेगा, जैसा कि कई macOS मोंटेरी उपयोगकर्ताओं ने बताया है कि इससे उन्हें इसे हल करने में मदद मिली।
विज्ञापनों
फिक्स 2: macOS को अपडेट करें
समस्या निवारण के साथ आगे बढ़ने से पहले आपको macOS मोंटेरे का नवीनतम संस्करण चलाना होगा। MacOS में बग्स को ठीक करने के लिए, Apple नियमित अपडेट जारी करता है। इसलिए, यदि आपने अपने डिवाइस को अपडेट नहीं किया है, तो आप ब्लूटूथ कनेक्टिविटी समस्याओं का सामना कर सकते हैं।
- Apple मेनू से, चुनें सिस्टम प्रेफरेंसेज ऊपरी-बाएँ कोने में।
- पर क्लिक करें सॉफ्टवेयर अपडेट सिस्टम वरीयताएँ विंडो में सेटिंग।
-
नए अपडेट अपने आप डाउनलोड हो जाएंगे। यदि यह कोई अपडेट पाता है और दिखाता है तो यह आपको सूचित करेगा अभी अद्यतन करें बटन। इस पर क्लिक करें।

आपको बस तब तक इंतजार करना होगा जब तक कि मैक सिस्टम ओएस अपडेट न हो जाए। एक बार हो जाने के बाद, अपने ब्लूटूथ डिवाइस को यह जांचने के लिए कनेक्ट करने का प्रयास करें कि ब्लूटूथ पेयरिंग नहीं कर रहा है या मैकओएस मोंटेरे मुद्दे पर काम कर रहा है या नहीं।
फिक्स 3: ब्लूटूथ मॉड्यूल रीसेट करें
ब्लूटूथ मॉड्यूल के लिए रीसेट बटन अब macOS मोंटेरे में दिखाई नहीं देता है। मैकोज़ बिग सुर तक, उपयोगकर्ता ब्लूटूथ आइकन पर विकल्प-क्लिक करके 'ब्लूटूथ मॉड्यूल रीसेट करें' सेटिंग का चयन करके ब्लूटूथ मॉड्यूल को रीसेट कर सकते हैं। दुर्भाग्य से, यह अब macOS मोंटेरे में मौजूद नहीं है। इसके लिए आपको एक Terminal की आवश्यकता होगी।
- आप स्पॉटलाइट का उपयोग करके टर्मिनल लॉन्च कर सकते हैं।
- फाइंडर में, गो पर क्लिक करें और यूटिलिटीज चुनें। इसके अलावा, आप कीबोर्ड शॉर्टकट CMD+Shift+U का उपयोग कर सकते हैं।
- इसे खोलने के लिए टर्मिनल पर डबल-क्लिक करें।
-
नीचे जोड़े गए टर्मिनल कमांड को टर्मिनल में कॉपी और पेस्ट किया जाना चाहिए।
सुडो पीकिल ब्लूटूथडी
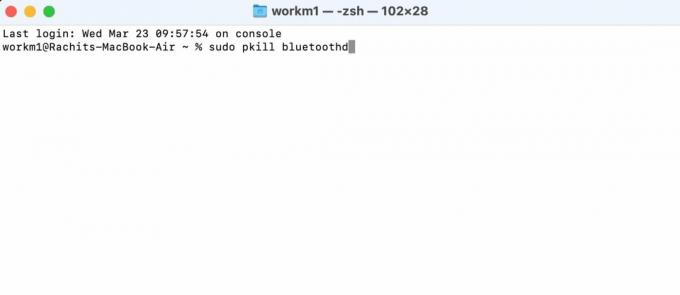
विज्ञापनों
- कमांड चलाने के लिए, आपको अपना डेस्कटॉप पासवर्ड दर्ज करना होगा। अपना पासवर्ड टाइप करने के बाद एंटर दबाएं।
- अब, अपने डिवाइस को पुनरारंभ करें।
इतना ही। अब, बस जांचें कि मैकोज़ मोंटेरी मुद्दे में ब्लूटूथ जोड़ी या काम नहीं कर रहा है या नहीं, हल हो गया है या नहीं।
फिक्स 4: ब्लूटूथ प्लिस्ट फ़ाइल निकालें
ब्लूटूथ प्लिस्ट फ़ाइल को मैकोज़ मोंटेरे में भी हटाया जा सकता है ताकि ब्लूटूथ जोड़ी या काम करने वाले मुद्दों को हल न किया जा सके। यह हो जाने के बाद आप ब्लूटूथ से कनेक्ट कर पाएंगे, और आप किसी भी कनेक्टिविटी समस्या को ठीक करने में सक्षम होंगे।
-
डॉक से, खोलें खोजक, पर क्लिक करें जाओ शीर्ष पर विकल्प, फिर पर क्लिक करें फोल्डर पर जाएं विकल्प। शॉर्टकट Cmd+Shift+G का उपयोग करके, आप वही क्रिया शीघ्रता से कर सकते हैं।

- एड्रेस बार में टाइप करें /Library/Preferences और एंटर दबाएं।
- आप नामक फ़ाइल को हटा सकते हैं कॉम.सेब. ब्लूटूथ.प्लिस्ट अपने कीबोर्ड पर कमांड + डिलीट शॉर्टकट दबाकर। आप फ़ाइल को ट्रैश में खींचकर भी हटा सकते हैं।

- खोलने के लिए Cmd+Shift+G कीबोर्ड शॉर्टकट का फिर से उपयोग करें फोल्डर पर जाएं मेन्यू। फिर, खोजें ~/लाइब्रेरी/प्राथमिकताएं/बायहोस्ट और एंटर दबाएं।
- आपको स्टार्ट-अप com.apple के साथ फाइल ढूंढनी होगी। ब्लूटूथ और हटाएं या इसे ट्रैश में ले जाएं।
- ऊपरी-बाएँ कोने में, चुनें Apple मेनू > पुनरारंभ करें > अपने Mac को पुनरारंभ करें.
फिक्स 5: सिस्टम प्रबंधन नियंत्रक को रीसेट करें
एक एसएमसी मैक पर विभिन्न हार्डवेयर कार्यों को नियंत्रित करता है, जिसमें स्टेटस एलईडी, कूलिंग फैन, सिस्टम परफॉर्मेंस आदि शामिल हैं। SMC को Apple T2 चिप्स के साथ निर्मित Intel Mac पर रीसेट करने की आवश्यकता हो सकती है, जो ज्यादातर 2017 के बाद जारी किए गए हैं। यह ब्लूटूथ कनेक्टिविटी समस्याओं या गैर-कार्यशील कीबोर्ड बैकलाइट जैसी समस्याओं को ठीक कर सकता है।
विज्ञापनों
यह ध्यान दिया जाना चाहिए कि ऐप्पल सिलिकॉन संचालित मैक एसएमसी की सुविधा नहीं देते हैं। M1 Mac को शट डाउन करना चाहिए, 30 सेकंड तक प्रतीक्षा करनी चाहिए, फिर पुनरारंभ करना चाहिए।
- अपने मैक को बंद करने के लिए, ऊपरी-बाएँ कोने में Apple मेनू पर क्लिक करें और शट डाउन चुनें।
- फिर, बाएँ विकल्प, बाएँ नियंत्रण और बाएँ Shift कुंजियाँ दबाते हुए दाएँ Shift कुंजी को सात सेकंड के लिए दबाएं।
- पावर बटन को दबाए रखते हुए इन चाबियों को सात सेकंड तक दबाए रखें।
- 30 सेकंड प्रतीक्षा करने के बाद, सभी कुंजियों को छोड़ते हुए अपने मैक को पुनरारंभ करें।
फिक्स 6: अपने डिवाइस को पुनरारंभ करें
ब्लूटूथ पेयरिंग या काम करने की समस्या को आपके मैक के मोंटेरे को पुनरारंभ करके भी हल किया जा सकता है। इसलिए, आपको अपने मैक को रीबूट करना चाहिए और जांचना चाहिए कि यह आपके ब्लूटूथ डिवाइस से जुड़ना शुरू कर देता है या नहीं।
फिक्स 7: एप्पल सर्विस सेंटर पर जाएं
अब, इस समस्या को ठीक करने का अंतिम विकल्प निकटतम Apple सेवा केंद्र पर जाना है। इसलिए आपको अपने मैक को नजदीकी सर्विस सेंटर पर ले जाना चाहिए। उसके बाद, Apple इंजीनियर निश्चित रूप से आपके लिए इस समस्या को ठीक कर देंगे।
तो, मैकओएस मोंटेरे पर ब्लूटूथ को पेयरिंग या वर्किंग इश्यू को ठीक करने का तरीका नहीं है। हमें उम्मीद है कि आपको यह मार्गदर्शिका मददगार लगी होगी। अधिक जानकारी के लिए नीचे कमेंट करें और हमें बताएं।



