विंडोज 11/10 में बाहरी हार्ड ड्राइव I/O डिवाइस त्रुटि को कैसे ठीक करें
अनेक वस्तुओं का संग्रह / / August 04, 2022
हाल ही में, विंडोज 11 और 10 उपयोगकर्ता बाहरी हार्ड ड्राइव I/O डिवाइस त्रुटि का सामना कर रहे हैं। यह त्रुटि मूल रूप से आपको आपकी हार्ड ड्राइव, यूएसबी फ्लैश ड्राइव, एसडी कार्ड, या अन्य स्टोरेज डिवाइस पर फाइलों तक पहुंचने से रोकती है। I/O डिवाइस त्रुटि काफी खराब और कष्टप्रद है क्योंकि यह आपको अपने बाहरी ड्राइव का उपयोग करने से रोकती है। हालाँकि, वर्तमान में, उपयोगकर्ताओं के मन में एक प्रश्न उठता है कि क्या कोई फिक्स उपलब्ध है? सौभाग्य से, हाँ। हमने इस त्रुटि के बारे में कुछ विस्तृत जानकारी और सुधार एकत्र किए हैं जो हमने इस समस्या निवारण मार्गदर्शिका में नीचे दिए हैं। तो, विंडोज 11 और 10 में बाहरी हार्ड ड्राइव I / O डिवाइस त्रुटियों को ठीक करने के लिए आपको यहां सब कुछ जानना होगा।
यह भी पढ़ें
अगर विंडोज 11 पर 4K वीडियो नहीं चल रहा है तो कैसे ठीक करें?
फिक्स: विंडोज 11 टास्कबार फुल स्क्रीन में छिपा नहीं है
फिक्स: विन + शिफ्ट + एस विंडोज 11/10 पर काम नहीं कर रहा है

पृष्ठ सामग्री
-
फिक्स: विंडोज 11 और 10 एक्सटर्नल हार्ड ड्राइव I/O डिवाइस एरर
- फिक्स 1: सामान्य सुधार
- फिक्स 2: सभी केबल कनेक्शन जांचें
- फिक्स 3: ड्राइवरों को पुनर्स्थापित करें
- फिक्स 4: ड्राइव ट्रांसफर मोड बदलें
- फिक्स 5: कमांड प्रॉम्प्ट में डिवाइस की जांच और मरम्मत करें
फिक्स: विंडोज 11 और 10 एक्सटर्नल हार्ड ड्राइव I/O डिवाइस एरर
I/O डिवाइस त्रुटि मूल रूप से इनपुट/आउटपुट डिवाइस त्रुटि के लिए कम है। जैसा कि नाम से पता चलता है, यह आमतौर पर बाहरी हार्ड ड्राइव, एसडी कार्ड, यूएसबी फ्लैश ड्राइव, सीडी या डीवीडी पर होता है जब आप विंडोज 11 और 10 में डिवाइस पर ऑपरेशन लिखने और पढ़ने की कोशिश करते हैं। आम तौर पर, जो उपयोगकर्ता फ़ाइलों तक पहुँचने का प्रयास करते हैं, उन्हें एक I/O डिवाइस त्रुटि मिलती है, जिसमें कहा गया है, "I/O डिवाइस त्रुटि के कारण अनुरोध निष्पादित नहीं किया जा सका।"
इसके अलावा, सुधारों तक पहुंचने के लिए, हमें उन कारणों के बारे में पता होना चाहिए जो बाहरी हार्ड डिस्क I/O डिवाइस त्रुटियों का कारण बनते हैं। I/O डिवाइस त्रुटि का कारण बनने वाले प्राथमिक कारण निम्नलिखित हैं:
- पुराने ड्राइवर
- विंडोज 11 और 10 के साथ हार्ड ड्राइव की असंगति
- दोषपूर्ण सीडी/डीवीडी लेखन और यूएसबी पोर्ट
- ढीली SATA कॉर्ड या USB
- एक हार्ड ड्राइव जो शारीरिक रूप से क्षतिग्रस्त है
इसलिए, विंडोज 11 और 10 में बाहरी हार्ड ड्राइव I/O डिवाइस त्रुटि को हल करने के लिए, आप निम्न सुधारों का पालन कर सकते हैं:
फिक्स 1: सामान्य सुधार
अन्य सुधारों को आज़माने से पहले, आपको निम्न चरणों के साथ I/O डिवाइस त्रुटि को ठीक करना जारी रखना चाहिए:
विज्ञापनों
- अपने पीसी को पुनरारंभ करें
- बाहरी ड्राइवर को पुन: एक्सेस करने का प्रयास करें।
- क्या अभी भी मुद्दा मौजूद है? ड्राइवर को दूसरे पीसी से एक्सेस करने का प्रयास करें और जांचें कि आपकी हार्ड ड्राइव सही तरीके से काम कर रही है या नहीं।
यदि उपरोक्त चरणों का प्रयास करने के बाद भी आपको I/O डिवाइस त्रुटि का सामना करना पड़ रहा है, तो नीचे दिए गए अन्य सुधारों का पालन करें।
फिक्स 2: सभी केबल कनेक्शन जांचें
आम तौर पर, बाहरी हार्ड ड्राइव I/O डिवाइस त्रुटियां कॉर्ड और केबल के कारण होती हैं क्योंकि वे ही हैं जो बाहरी हार्ड ड्राइव को पीसी से जोड़ती हैं। इसलिए, आपको अपने पीसी के साथ केबल कनेक्शन की जांच करना सुनिश्चित करना चाहिए। आपको यह जांचना होगा कि हब और कंप्यूटर पोर्ट दोनों पर सभी केबल ढीले कनेक्टेड तो नहीं हैं। इसके अलावा, केबल को यह जांचने के लिए बदलें कि त्रुटि केबल के कारण है या नहीं। यदि फिर भी कुछ भी ठीक नहीं होता है, तो बाहरी हार्ड ड्राइव को अपने कंप्यूटर सिस्टम के दूसरे पोर्ट में प्लग करने का प्रयास करें।
फिक्स 3: ड्राइवरों को पुनर्स्थापित करें
जैसा कि पहले ही बताया गया है, पुराने ड्राइवर सबसे आम कारण हैं जो विंडोज 11 और 10 में बाहरी हार्ड डिस्क I/O डिवाइस त्रुटि का कारण बनते हैं। इसलिए, आपको समस्या को ठीक करने के लिए अपने ड्राइवरों को अपडेट करना होगा। आप ड्राइवरों को फिर से स्थापित करने का भी प्रयास कर सकते हैं। हालाँकि, यह आपके लिए असुविधाजनक हो सकता है, लेकिन इसे एक शॉट देना सबसे अच्छा है। ड्राइवरों को फिर से स्थापित करने या अपडेट करने के बाद, पीसी को पुनरारंभ करना और इसे अच्छी तरह से ताज़ा करना सुनिश्चित करें।
फिक्स 4: ड्राइव ट्रांसफर मोड बदलें
आपको यह ध्यान रखना चाहिए कि यदि ट्रांसफर मोड गलत है तो ऑपरेटिंग सिस्टम ड्राइव से डिवाइस में डेटा ट्रांसफर नहीं कर सकता है। स्थानांतरण मोड बदलने के लिए, आप निम्न चरणों का पालन कर सकते हैं:
विज्ञापनों
- सबसे पहले, दबाएँ विंडोज़+एक्स और सूची से डिवाइस मैनेजर चुनें।
- अब, आपको विस्तार करना होगा आईडीई एटीए / एटीएपीआई नियंत्रक
- आप देखेंगे कि एक उपसमुच्चय खुला है जो विभिन्न IDE ATA/ATAPI चैनलों को सूचीबद्ध करता है।
- अब, उस चैनल पर राइट-क्लिक करें जहां ड्राइव जुड़ा हुआ है और क्लिक करें गुण.

- यह चैनल आपका सेकेंडरी आईडीई चैनल है।
- अब, पर जाएँ एडवांस सेटिंग टैब और चुनें पीआईओ ट्रांसफर मोड बॉक्स में। वह भी उस डिवाइस के लिए जो उपयुक्त ड्राइव का प्रतिनिधित्व करता है।
- यह डिवाइस 0 है, फिर क्लिक करें ठीक और सभी से बाहर निकलें।
अब, आपको बस ड्राइव का परीक्षण करना है और देखना है कि त्रुटि संदेश हटा दिया गया है या नहीं।
फिक्स 5: कमांड प्रॉम्प्ट में डिवाइस की जांच और मरम्मत करें
फिर भी, I/O त्रुटि संदेश दिखाई दे रहा है? फिर इसे अंतिम प्रयास करें लेकिन कम से कम ठीक नहीं करें। कमांड प्रॉम्प्ट में डिवाइस की जांच और मरम्मत करने के लिए, आप निम्न चरणों का पालन कर सकते हैं:
विज्ञापनों
- प्रेस करने के लिए पहला कदम है विंडोज़+एक्स
- अब, चुनें सही कमाण्ड सूची से
- आपको क्लिक करना है हाँ OS को कमांड प्रॉम्प्ट को व्यवस्थापक के रूप में लॉन्च करने की अनुमति देने के लिए।
- जब कमांड प्रॉम्प्ट विंडो खुलती है, तो टाइप करें chkdsk जी: / एफ / आर / एक्स. गलतियों से बचने के लिए आपको इसे कॉपी और पेस्ट करना होगा।
विज्ञापन
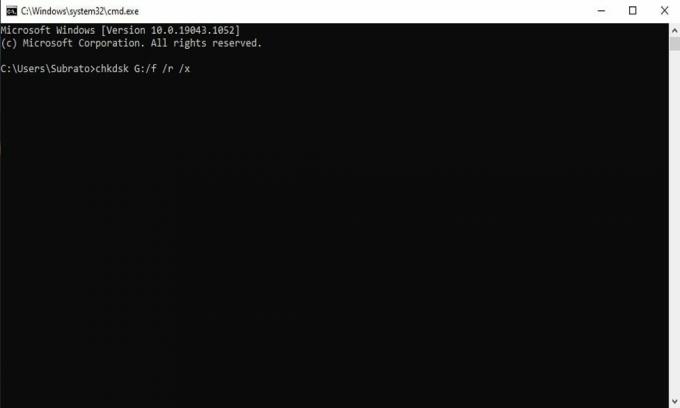
टिप्पणी: यहां, जी, ड्राइव अक्षर है। आपको इसे अपने ड्राइव लेटर से बदलना चाहिए।
तो, ये विंडोज 11 और 10 में बाहरी हार्ड ड्राइव I/O डिवाइस त्रुटि को ठीक करने के लिए उपलब्ध कुछ संभावित सुधार थे। हम आशा करते हैं कि अब आपको I/O डिवाइस त्रुटि संदेश प्राप्त नहीं हो रहे हैं। इस गाइड के लिए बस इतना ही, दोस्तों। अब, यदि आपके मन में कोई प्रश्न है, तो बेझिझक हमें कमेंट सेक्शन में पूछ सकते हैं। भी, यहां क्लिक करें अधिक रोमांचक गाइड पढ़ने के लिए।



