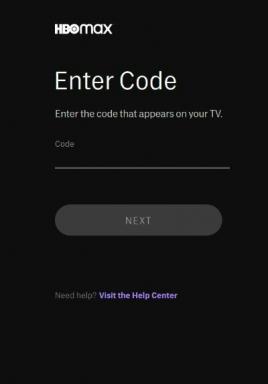फिक्स: बैटलफील्ड 2042 कीबोर्ड / माउस काम नहीं कर रहा है या लैगिंग
अनेक वस्तुओं का संग्रह / / August 05, 2022
DICE और इलेक्ट्रॉनिक आर्ट्स पहले व्यक्ति शूटर एक्शन मल्टीप्लेयर वीडियो गेम के साथ आए, जिसे 'कहा जाता है'युद्धक्षेत्र 2042' जो कि प्रतिष्ठित युद्ध परिदृश्य में पूरी तरह से तैयार है जो विशाल मानचित्रों और हथियारों के साथ पूरी तरह से अराजक और सामरिक युद्ध प्रदान करता है। हालांकि, ऐसा लगता है कि बग्स या कई अन्य मुद्दों के कारण नए जारी किए गए शीर्षक से हर कोई संतुष्ट नहीं है। अब, बहुत सारे खिलाड़ी बैटलफील्ड 2042 कीबोर्ड और माउस नॉट वर्किंग के बारे में रिपोर्ट कर रहे हैं या पिछड़ने की समस्या.
रिलीज से ही, बैटलफील्ड 2042 खिलाड़ियों को पीसी पर कई मुद्दों का सामना करना पड़ रहा था, विशेष रूप से बहुत सारे कारणों से और हाल ही में कीबोर्ड या माउस के काम न करने की समस्या काफी आम हो गई है। कई रिपोर्टों के अनुसार, ऐसा लगता है कि एक बार पीसी पर गेम लॉन्च होने के बाद, या तो कीबोर्ड/माउस डिस्कनेक्ट हो जाता है या गेम कंट्रोल द्वारा पता नहीं लगाया जा सकता है। कुछ खिलाड़ी यह भी दावा कर रहे हैं कि कीबोर्ड तथा चूहा खेल में इनपुट इतने सुस्त हो जाते हैं।

पृष्ठ सामग्री
-
फिक्स: बैटलफील्ड 2042 कीबोर्ड / माउस काम नहीं कर रहा है या लैगिंग
- 1. माउस और कीबोर्ड को फिर से कनेक्ट करें
- 2. माउस और कीबोर्ड ड्राइवर अपडेट करें
- 3. माउस और कीबोर्ड सॉफ़्टवेयर अपडेट की जांच करें
- 4. अन्य बाह्य उपकरणों का उपयोग करने का प्रयास करें
- 5. विंडोज़ अपडेट करें
- 6. माउस त्वरण अक्षम करें
- 7. अद्यतन युद्धक्षेत्र 2042
- 8. विंडोज़ पर माउस ट्रेल्स सक्षम करें
- 9. माउस DPI को 500Hz में बदलने का प्रयास करें
- 10. कीबोर्ड रिपीट रेट बदलने का प्रयास करें
- 11. USB हब उपकरणों के लिए पावर प्रबंधन समायोजित करें
- 12. विंडोज स्केलिंग बंद करें
- 13. ओवरले ऐप्स अक्षम करें
- 14. 100 एफपीएस के साथ लॉन्च विकल्प सेट करें
- 15. गेम फ़ाइलें सत्यापित करें और मरम्मत करें
फिक्स: बैटलफील्ड 2042 कीबोर्ड / माउस काम नहीं कर रहा है या लैगिंग
प्रभावित युद्धक्षेत्र 2042 पीसी खिलाड़ियों का कहना है कि शुरू में माउस या कीबोर्ड ठीक काम करता है लेकिन एक बार जब वे मल्टीप्लेयर मोड में शामिल हो जाते हैं और तीव्र गेमप्ले में आ जाते हैं, तो समस्या अचानक शुरू हो जाती है। खिलाड़ियों के लिए हरकत करना, कार्रवाई करना, आग लगाना या निशाना लगाना, और बहुत कुछ करना वास्तव में कठिन है। खैर, इस तरह के एक मल्टीप्लेयर एएए शीर्षक के लिए, इस विशिष्ट मुद्दे को एक सामान्य माना जा सकता है और इसे ठीक करने के लिए स्पष्ट रूप से कुछ समाधान हैं।
यह मूल रूप से इन-गेम माउस या कीबोर्ड के कारण पीसी खिलाड़ियों के गेमप्ले अनुभव को बर्बाद कर देता है पीछे रह जाना काम के मुद्दों के अलावा। अब, अधिक समय बर्बाद न करते हुए, इसमें कूदते हैं।
1. माउस और कीबोर्ड को फिर से कनेक्ट करें
सबसे पहले, आपको पीसी पर माउस के साथ-साथ कीबोर्ड को डिस्कनेक्ट करने और फिर से कनेक्ट करने का प्रयास करना चाहिए ताकि यह सुनिश्चित हो सके कि कोई कनेक्टिविटी समस्या नहीं है। कभी-कभी पोर्ट में खराब या ढीली USB कनेक्टिविटी ऐसी समस्याएँ पैदा कर सकती है।
विज्ञापनों
2. माउस और कीबोर्ड ड्राइवर अपडेट करें
पीसी पर माउस और कीबोर्ड ड्राइवर को अपडेट करना सुनिश्चित करें क्योंकि एक पुराना या लापता ड्राइवर परिधीय कनेक्टिविटी के साथ-साथ संचालन के साथ कई मुद्दों को ट्रिगर कर सकता है। वैसे करने के लिए:
- दाएँ क्लिक करें पर प्रारंभ मेनू खोलने के लिए त्वरित पहुँच मेनू.
- पर क्लिक करें डिवाइस मैनेजर इंटरफ़ेस खोलने के लिए सूची से।
- अब, आपको करने की आवश्यकता होगी डबल क्लिक करें पर कीबोर्ड इसका विस्तार करने के लिए।
- फिर दाएँ क्लिक करें आपके द्वारा उपयोग किए जा रहे सक्रिय कीबोर्ड डिवाइस पर।
- अगला, पर क्लिक करें ड्राइवर अपडेट करें > चुनें ड्राइवरों के लिए स्वचालित रूप से खोजें.
- सिस्टम स्वचालित रूप से उपलब्ध अपडेट की जांच करेगा।
- यदि कोई अपडेट उपलब्ध है, तो वह स्वचालित रूप से नवीनतम संस्करण को डाउनलोड और इंस्टॉल कर लेगा।
- एक बार हो जाने के बाद, परिवर्तनों को लागू करने के लिए अपने पीसी को पुनरारंभ करना सुनिश्चित करें।
आपको फिर से उन्हीं चरणों का पालन करना होगा लेकिन के लिए चूहे और अन्य पॉइंटिंग डिवाइस इस बार एडॉप्टर। जबकि बाकी स्टेप्स समान होंगे।
3. माउस और कीबोर्ड सॉफ़्टवेयर अपडेट की जांच करें
इन दिनों अधिकांश कीबोर्ड और माउस निर्माता समर्पित सॉफ़्टवेयर प्रदान करते हैं जहाँ कनेक्टेड माउस या कीबोर्ड डिवाइस को कॉन्फ़िगर किया जा सकता है। कुछ लोकप्रिय ब्रांड जैसे लॉजिटेक, डेल, स्टीलसीरीज, कूलर मास्टर, आदि निर्माता पीसी पर परिधीय सॉफ्टवेयर पेश करते हैं। ऐसा करने के लिए, बस डिवाइस की संबंधित वेबसाइट पर जाएं और अपने विशिष्ट मॉडल नंबर के आधार पर पीसी पर नवीनतम सॉफ्टवेयर डाउनलोड करें।
4. अन्य बाह्य उपकरणों का उपयोग करने का प्रयास करें
मौजूदा के बजाय अन्य परिधीय उपकरणों का उपयोग करने का प्रयास करने की भी सिफारिश की जाती है क्योंकि यह भी संभव हो सकता है कि किसी तरह वर्तमान में उपयोग किए जाने वाले कीबोर्ड या माउस में कुछ समस्याएं हों।
विज्ञापनों
5. विंडोज़ अपडेट करें
यदि मामले में, आप पुराने विंडोज ओएस संस्करण या पुराने बिल्ड को चला रहे हैं तो अपडेट की जांच और इंस्टॉल करने के लिए नीचे दिए गए चरणों का पालन करना सुनिश्चित करें।
- प्रेस विंडोज + आई खोलने के लिए चाबियां विंडोज सेटिंग्स मेन्यू।
- पर क्लिक करें विंडोज़ अपडेट बाएँ फलक से > अद्यतन के लिए जाँच.

- यदि कोई अपडेट उपलब्ध है, तो आपको चयन करना चाहिए डाउनलोड करो और इंस्टॉल करो.
- अद्यतन प्रक्रिया पूरी होने की प्रतीक्षा करें।
- एक बार हो जाने के बाद, परिवर्तनों को लागू करने के लिए अपने पीसी को रीबूट करें।
आपको नीचे दिए गए चरणों का पालन करके वैकल्पिक अपडेट की भी जांच करनी चाहिए क्योंकि कुछ डिवाइस ड्राइवर अपडेट और सुरक्षा पैच अपडेट एक अलग सेक्शन में दिखाई दे सकते हैं।
- प्रेस विंडोज + आई खोलने के लिए चाबियां विंडोज सेटिंग्स मेन्यू।
- पर क्लिक करें विंडोज़ अपडेट बाएँ फलक से > पर क्लिक करें उन्नत विकल्प.
- अब, थोड़ा नीचे स्क्रॉल करें और खोजें अतिरिक्त विकल्प खंड।
- पर क्लिक करें वैकल्पिक अपडेट > यदि कोई अपडेट उपलब्ध है, तो अपडेट का चयन करना सुनिश्चित करें।
- पर क्लिक करें डाउनलोड करें और इंस्टॉल करें > अद्यतन स्थापित होने के बाद सिस्टम को फिर से खोलें।
6. माउस त्वरण अक्षम करें
ऐसा लगता है कि माउस त्वरण विकल्प डिफ़ॉल्ट रूप से सक्षम है जो गेमप्ले के साथ कई मुद्दों को ट्रिगर कर सकता है। तो, आप समस्या की जांच के लिए गेम मेनू और विंडोज सेटिंग्स दोनों में मैन्युअल रूप से माउस त्वरण सुविधा को अक्षम करने का प्रयास कर सकते हैं। वैसे करने के लिए:
विज्ञापनों
- पर क्लिक करें विंडोज आइकन टास्कबार पर खोलने के लिए प्रारंभ मेनू.
- अब, खोजें कंट्रोल पैनल और इसे खोलो।
- पर क्लिक करें हार्डवेयर और ध्वनि > पर क्लिक करें चूहा नीचे डिवाइस और प्रिंटर.
- नीचे माउस गुण अनुभाग, सिर पर सूचक विकल्प टैब।
- से गति अनुभाग, सुनिश्चित करें अचिह्नित पॉइंटर सुनिश्चिता बढ़ाएं इसे अक्षम करने के लिए चेकबॉक्स।
- पर क्लिक करें आवेदन करना और फिर पर क्लिक करें ठीक है परिवर्तनों को सहेजने के लिए।
7. अद्यतन युद्धक्षेत्र 2042
संभावना अधिक है कि एक पुराना खेल संस्करण खिलाड़ियों को बहुत परेशान कर रहा है। यह नवीनतम प्रणाली के साथ छोटी गाड़ी और अस्थिर हो जाता है। गेम अपडेट की जांच करने और इसे जल्द से जल्द इंस्टॉल करने की अत्यधिक अनुशंसा की जाती है। ऐसा करने के लिए:
भाप के लिए:
- खोलें भाप ग्राहक > यहां जाएं पुस्तकालय.
- पर क्लिक करें युद्धक्षेत्र 2042 बाएँ फलक पर स्थापित खेलों की सूची से।
- अब, क्लाइंट स्वचालित रूप से उपलब्ध अपडेट की खोज करेगा।
- यदि कोई अपडेट उपलब्ध है, तो आप देखेंगे अद्यतन विकल्प> बस उस पर क्लिक करें।
- गेम अपडेट पूरा होने तक कुछ मिनट तक प्रतीक्षा करें। [भंडारण स्थान और इंटरनेट कनेक्टिविटी पर निर्भर करता है]
- एक बार हो जाने के बाद, स्टीम क्लाइंट को बंद करना सुनिश्चित करें।
- अंत में, परिवर्तनों को लागू करने के लिए अपने पीसी को रिबूट करें, और बैटलफील्ड 2042 गेम को फिर से लॉन्च करें।
उत्पत्ति के लिए:
- खोलें मूल पीसी पर क्लाइंट > पर क्लिक करें अनुप्रयोग सेटिंग.
- अब, की तलाश करें ग्राहक अद्यतन अनुभाग> बस सुनिश्चित करें चालू करो स्वचालित गेम अपडेट विकल्प।
एपिक गेम्स लॉन्चर के लिए:
- खोलें एपिक गेम्स लॉन्चर > करने के लिए आगे बढ़ो पुस्तकालय.
- अब, पर क्लिक करें तीन बिंदु आइकन के पास युद्धक्षेत्र 2042.
- सुनिश्चित करें कि स्वयमेव अद्यतन हो जाना विकल्प है कामोत्तेजित.
8. विंडोज़ पर माउस ट्रेल्स सक्षम करें
यह जांचने के लिए कि आपके लिए समस्या ठीक हो गई है या नहीं, आपको विंडोज पीसी पर माउस ट्रेल्स विकल्प को भी चालू करना चाहिए। यह करने के लिए:
- लॉन्चर और टास्कबार से बैटलफील्ड 2042 बंद करें।
- अब, दबाएं विंडोज + आई खोलने की चाबियां विंडोज सेटिंग्स.
- चुनना उपकरण > पर क्लिक करें चूहा > चुनें अतिरिक्त माउस विकल्प.
- चुनना सूचक ट्रेल्स प्रदर्शित करें नीचे सूचक विकल्प टैब।
- पर क्लिक करें आवेदन करना और फिर गेम को रीबूट करें।
9. माउस DPI को 500Hz में बदलने का प्रयास करें
विज्ञापन
यदि आप उच्च मान का उपयोग कर रहे हैं तो आपको माउस डीपीआई या रीफ्रेश दर को 500 हर्ट्ज तक कम करने का प्रयास करना चाहिए क्योंकि यह गेमप्ले सत्रों में पिछड़ सकता है। कई खिलाड़ियों ने इस ट्रिक को मददगार पाया है। आप इसकी जांच कर सकते हैं। जबकि यदि आप पहले से ही अपने माउस पर कम DPI जैसे 100Hz या 125Hz का उपयोग कर रहे हैं तो आपको अंतराल के मामले में दूसरों की तुलना में बेहतर प्रदर्शन मिल सकता है।
10. कीबोर्ड रिपीट रेट बदलने का प्रयास करें
आप नीचे दिए गए चरणों का पालन करके कीबोर्ड दोहराने की दर को धीमी दिशा में बदलने का प्रयास कर सकते हैं।
- पर क्लिक करें विंडोज आइकन टास्कबार पर खोलने के लिए प्रारंभ मेनू.
- अब, खोजें कंट्रोल पैनल और इसे खोलो।
- निम्न को खोजें कीबोर्ड और इसे खोलें > पर जाएं कीबोर्ड गुण खंड।
- बदलना सुनिश्चित करें दर को धीमा करने के लिए दोहराएं और यह देरी विकल्प को छोटा करने के लिए दोहराएं नीचे रफ़्तार टैब।
- एक बार हो जाने के बाद, पर क्लिक करें आवेदन करना और फिर ठीक है परिवर्तनों को सहेजने के लिए।
11. USB हब उपकरणों के लिए पावर प्रबंधन समायोजित करें
यह भी संभव है कि कनेक्टेड यूएसबी हब डिवाइस कुछ समय के लिए उपयोग में न होने पर स्लीप मोड में जा रहे हों और फिर ठीक से न जागें। आप नीचे दिए गए चरणों का पालन करके USB रूट हब गुणों के लिए पावर प्रबंधन विकल्प को समायोजित कर सकते हैं:
- दबाएं विंडोज + एक्स खोलने के लिए कुंजियाँ त्वरित लिंक मेनू.
- पर क्लिक करें डिवाइस मैनेजर > डबल क्लिक करें पर यूनिवर्सल सीरियल बस नियंत्रक इसका विस्तार करने के लिए।
- अब, दाएँ क्लिक करें पर यूएसबी रूट हब डिवाइस > चुनें गुण.
- पर क्लिक करें ऊर्जा प्रबंधन टैब > सुनिश्चित करें अचिह्नित बिजली बचाने के लिए कंप्यूटर को इस डिवाइस को बंद करने दें विकल्प।
- अंत में, आपको परिवर्तनों को लागू करने के लिए पीसी को रीबूट करना चाहिए।
12. विंडोज स्केलिंग बंद करें
खैर, विंडोज स्केलिंग एक ऐसी सुविधा है जो उपयोगकर्ताओं को आसानी से देखने और उपयोग करने के लिए ऑन-स्क्रीन टेक्स्ट, प्रोग्राम और अन्य दृश्य तत्वों को बढ़ाती या घटाती है। आप इसे बंद करने का प्रयास कर सकते हैं क्योंकि यह माउस कर्सर या पॉइंटर लैगिंग को कुछ हद तक कम कर सकता है।
- दबाएं विंडोज + आई खोलने के लिए कुंजियाँ विंडोज सेटिंग्स मेन्यू।
- अब, पर क्लिक करें व्यवस्था बाएँ फलक से > चुनें दिखाना.
- के लिए जाओ स्केल और लेआउट > चुनें टेक्स्ट, ऐप्स और अन्य वस्तुओं का आकार बदलें.
- चुनना सुनिश्चित करें 125% या 150% अपनी पसंद के अनुसार डिस्प्ले आइटम को फिर से आकार देने के लिए। [100% की सिफारिश की जाती है]
हालाँकि, यदि माउस लैगिंग की समस्या अभी भी आपको परेशान कर रही है, तो नीचे दिए गए चरणों का पालन करके स्केलिंग को बंद करना सुनिश्चित करें।
- दाएँ क्लिक करें युद्धक्षेत्र 2042 exe आवेदन > चुनें गुण > पर क्लिक करें अनुकूलता टैब।
- अब, टिकमार्क करें उच्च डीपीआई सेटिंग्स पर डिस्प्ले स्केलिंग अक्षम करें इसे अक्षम करने के लिए चेकबॉक्स।
- पर क्लिक करें आवेदन करना और फिर ठीक है परिवर्तनों को सहेजने के लिए।
13. ओवरले ऐप्स अक्षम करें
कभी-कभी कुछ एप्लिकेशन अतिरिक्त ओवरले ऐप के साथ आ सकते हैं जो मूल रूप से स्ट्रीमर्स या गेमर्स की बहुत मदद करते हैं। हालाँकि, ये ओवरले ऐप अंततः गेम फ़ाइलों के साथ सुचारू रूप से चलने के लिए संघर्ष कर सकते हैं और FPS ड्रॉप्स, ब्लैक स्क्रीन इश्यू, लैग, ग्लिच आदि जैसे कई मुद्दों का कारण बन सकते हैं। आपको गेम को फिर से शुरू करने से पहले ओवरले ऐप्स को मैन्युअल रूप से अक्षम करने का प्रयास करना चाहिए ताकि यह जांचा जा सके कि क्रैशिंग समस्या को ठीक किया गया है या नहीं। ऐसा करने के लिए:
डिसॉर्डर ओवरले अक्षम करें:
- लॉन्च करें कलह ऐप > पर क्लिक करें गियर निशान तल पर।
- चुनना उपरिशायी नीचे एप्लिकेशन सेटिंग > चालू करो इन-गेम ओवरले सक्षम करें.
- पर क्लिक करें खेल टैब > चुनें युद्धक्षेत्र 2042.
- आखिरकार, बंद करें इन-गेम ओवरले सक्षम करें टॉगल।
- परिवर्तनों को लागू करने के लिए अपने पीसी को रीबूट करना सुनिश्चित करें।
Xbox गेम बार अक्षम करें:
- प्रेस विंडोज + आई खोलने की चाबियां विंडोज सेटिंग्स.
- पर क्लिक करें जुआ > यहां जाएं खेल बार > बंद करें गेम बार का उपयोग करके गेम क्लिप, स्क्रीनशॉट और प्रसारण रिकॉर्ड करें विकल्प।
Nvidia GeForce अनुभव ओवरले अक्षम करें:
- लॉन्च करें एनवीडिया GeForce अनुभव ऐप> पर जाएं समायोजन.
- पर क्लिक करें सामान्य टैब > बंद करना इन-गेम ओवरले विकल्प।
- अंत में, परिवर्तनों को लागू करने के लिए पीसी को पुनरारंभ करें, और गेम को फिर से लॉन्च करें।
स्टीम ओवरले अक्षम करें:
- खोलें भाप ग्राहक > यहां जाएं पुस्तकालय.
- अब, दाएँ क्लिक करें पर युद्धक्षेत्र 2042 > चुनें गुण.
- के लिए सिर सामान्य अनुभाग > यहाँ बस अचिह्नित खेल के दौरान स्टीम ओवरले सक्षम करें चेकबॉक्स।
- वापस जाओ पुस्तकालय > लॉन्च युद्धक्षेत्र 2042 यह जांचने के लिए कि माउस/कीबोर्ड लैग आपको परेशान कर रहा है या नहीं।
कुछ अन्य ओवरले ऐप्स हैं जो आपके लिए एमएसआई आफ्टरबर्नर, रिवाट्यूनर, आरजीबी सॉफ्टवेयर इत्यादि के रूप में परेशानी का कारण बन सकते हैं। आपको उन्हें भी बंद कर देना चाहिए।
14. 100 एफपीएस के साथ लॉन्च विकल्प सेट करें
ऐसा लगता है कि कुछ खिलाड़ियों ने युद्धक्षेत्र 2042 शीर्षक के लिए अधिकतम एफपीएस संख्या को 100 तक सीमित करके माउस/कीबोर्ड लैगिंग समस्या को ठीक किया। आप भी ऐसा ही ट्राई कर सकते हैं।
भाप के लिए:
- खुला हुआ भाप > यहां जाएं पुस्तकालय.
- दाएँ क्लिक करें पर युद्धक्षेत्र 2042 बाएँ फलक से।
- अब, चुनें गुण > पर क्लिक करें सामान्य टैब।
- यहां आप पाएंगे लॉन्च विकल्प > दर्ज करें +एफपीएस_मैक्स 100 लॉन्च विकल्प फ़ील्ड में।
- एक बार हो जाने के बाद, क्लाइंट को रिबूट करना और फिर से गेम खेलना सुनिश्चित करें।
उत्पत्ति के लिए:
- खोलें मूल ग्राहक > पर जाएं खेल पुस्तकालय मेन्यू।
- दाएँ क्लिक करें पर युद्धक्षेत्र 2042 > पर क्लिक करें खेल गुण.
- वहां जाओ उन्नत लॉन्च विकल्प > दर्ज करें +एफपीएस_मैक्स 100 क्षेत्र में।
- परिवर्तन लागू करने के लिए क्लाइंट को रीबूट करें।
एपिक गेम्स लॉन्चर के लिए:
- खोलें एपिक गेम्स लॉन्चर > पर क्लिक करें समायोजन.
- अब, पर क्लिक करें युद्धक्षेत्र 2042 इसे चुनने के लिए सूची से खेल।
- पर सही का निशान लगाना सुनिश्चित करें अतिरिक्त कमांड-लाइन तर्क इसे सक्षम करने के लिए चेकबॉक्स।
- फिर टाइप करें +एफपीएस_मैक्स 100 और फिर से समस्या की जांच करने के लिए गेम चलाएं।
15. गेम फ़ाइलें सत्यापित करें और मरम्मत करें
यदि मामले में, आपकी गेम फ़ाइलें किसी अप्रत्याशित कारण से पीसी पर गुम या दूषित हो जाती हैं तो आपको गेम लॉन्चिंग के साथ-साथ अन्य संघर्षों के साथ कई मुद्दों का सामना करना पड़ सकता है। समस्या की जांच करने के लिए गेम फ़ाइलों को ठीक से सत्यापित और मरम्मत करना सुनिश्चित करें।
टिप्पणी: इस विधि को करते समय अन्य भारी एप्लिकेशन न चलाएं।
भाप के लिए:
- लॉन्च करें भाप ग्राहक > पर क्लिक करें पुस्तकालय.
- दाएँ क्लिक करें पर युद्धक्षेत्र 2042 स्थापित खेलों की सूची से।
- अब, पर क्लिक करें गुण > यहां जाएं स्थानीय फ़ाइलें.

- पर क्लिक करें गेम फ़ाइलों की सत्यनिष्ठा सत्यापित करें.
- आपको प्रक्रिया पूरी होने तक इंतजार करना होगा।
- एक बार हो जाने के बाद, बस अपने कंप्यूटर को पुनरारंभ करें। यह संभवतः गेम फ़ाइल से संबंधित समस्या को ठीक कर देगा।
उत्पत्ति के लिए:
- खोलें मूल ग्राहक पीसी पर।
- के लिए जाओ माई गेम लाइब्रेरी > चुनें युद्धक्षेत्र 2042 स्थापित खेलों की सूची से।
- अब, पर क्लिक करें समायोजन आइकन > चुनें मरम्मत करना.
- क्लाइंट द्वारा आपके लिए काम करने की प्रतीक्षा करें।
- एक बार हो जाने के बाद, क्लाइंट को बंद करना सुनिश्चित करें, और तुरंत प्रभाव बदलने के लिए पीसी को पुनरारंभ करें।
एपिक गेम्स लॉन्चर के लिए:
- खोलें एपिक गेम्स लॉन्चर > पर क्लिक करें पुस्तकालय.
- पर क्लिक करें थ्री-डॉट्स आइकन के पास युद्धक्षेत्र 2042.
- पर क्लिक करें सत्यापित करना > प्रक्रिया पूरी होने तक प्रतीक्षा करें और लॉन्चर को पुनरारंभ करें।
यही है, दोस्तों। हम मानते हैं कि यह मार्गदर्शिका आपके लिए सहायक थी। अधिक प्रश्नों के लिए, आप नीचे टिप्पणी कर सकते हैं।